Bạn tổ chức 1 sự kiện lớn, 1 buổi hộ thảo hoặc 1 lớp học trực tuyến với sự tham gia của rất nhiều người. Bạn muốn biết những ai đã tham dự và tìm hiểu thông tin của họ (họ và tên, email,…). Hãy tận dụng ngay tính năng xuất danh sách người tham gia cuộc họp trên Zoom. Tìm hiểu cách sử dụng tính năng này qua bài viết hướng dẫn dưới đây.
Danh sách những người tham gia cuộc họp trong Zoom sẽ chứa các thông tin sau:
- Họ và tên.
- Địa chỉ email.
- Ngày giờ tham gia cuộc họp.
- Trạng thái chính.
Lưu ý:
Nếu bạn không trích xuất thành danh sách người tham gia và lưu về máy, các thông tin này sẽ tự động bị xóa sau 30 ngày cuộc họp diễn ra, hoặc khi bạn xóa cuộc họp khỏi danh sách Previous Meetings trên web.
Người dùng nên tạo danh sách những người tham gia sau khi cuộc họp kết thúc
Ngoài xuất danh sách những người tham gia trong cuộc họp, tính năng này còn cho phép bạn xuất danh sách những người đã tham gia trả lời câu hỏi trong Poll thăm dò mà mình đã tạo trong Zoom.
- Khi đó, danh sách sẽ có các thông tin gồm:
- Tên đăng nhập và địa chỉ email.
- Ngày giờ họ gửi câu trả lời.
- Câu hỏi thăm dò ý kiến và câu trả lời của người tham gia.
Nội dung bài viết
ToggleĐiều kiện cài đặt
Để có thể xuất danh sách người tham gia cuộc họp trên Zoom, bạn cần phải thỏa mãn các điều kiện sau:
- Bạn phải là Host (chủ phòng).
- Đã bật tính năng Usage Reports.
- Sử dụng tài khoản Zoom trả phí: Zoom Pro, API Partner, Business hoặc Education.
Cách xuất danh sách người tham gia cuộc họp trên Zoom
Hướng dẫn nhanh
- Đăng nhập vào tài khoản Zoom của bạn trên trang Web.
- Chọn Account Management >> Reports
- Trong tab Usage Reports, chọn Meeting.
- Tại mục Report Type, Chọn Registration Report, hoặc Poll Report
- Chọn một trong các tùy chọn: Search by time range hoặc Search by meeting ID, sau đó chọn Search.
- Chọn Generate trong cột cuối cùng, sau đó chọn Generate ở bên trên.
- Zoom chuyển hướng đến tab Report Queues >> Tải xuống bản danh sách những người tham gia dưới dạng tệp CSV.
Hướng dẫn chi tiết
Bước 1: Tiến hành đăng nhập vào tài khoản Zoom của bạn trên Website của Zoom: https://zoom.us/
Bước 2: Trong bảng điều hướng, nhấp vào Account Management >> Chọn Reports.
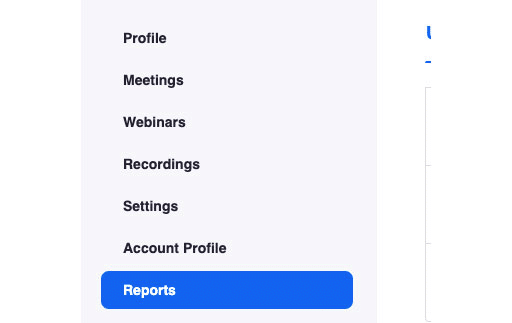
Bước 3: Tại tab Usage Reports >> Nhấp chọn Meeting. Tại đây, sẽ xuất hiện một danh sách các cuộc họp đã và sắp diễn ra. Tìm kiếm cuộc họp bạn cần theo thời gian hoặc bằng ID cuộc họp.

Bước 4: Tại mục Report Type, chọn 1 trong các tùy chọn sau:
- Registration Report: xuất danh sách những người tham gia cuộc họp
- Poll Report: xuất danh sách những người tham gia câu hỏi thăm dò Poll.
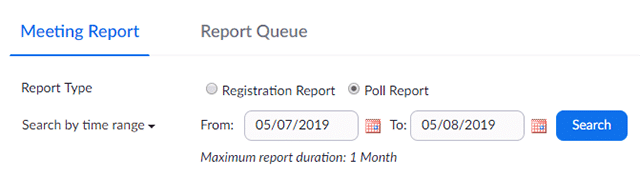
Bước 5: Phía dưới Report Type, chọn một trong các tùy chọn sau:
- Search by time range: Tìm kiếm theo thời gian >> Nhấp chọn Search.
- Search by meeting ID: Tìm kiếm theo ID cuộc họp >> Nhấp chọn Search.
Bước 6: Nhấp chọn Generate ở cột cuối cùng. Bạn cũng có thể tích vào các ô vuông để chọn nhiều cuộc họp, sau đó nhấp chọn Generate ở bên trên.

Bước 7: Tại tab Report Queues, bạn có thể tải xuống bản danh sách những người tham gia cuộc họp trên Zoom dưới dạng tệp CSV.
- Danh sách những người tham gia cuộc họp trong Zoom (Nếu ở bước 4 chọn Registration Report)
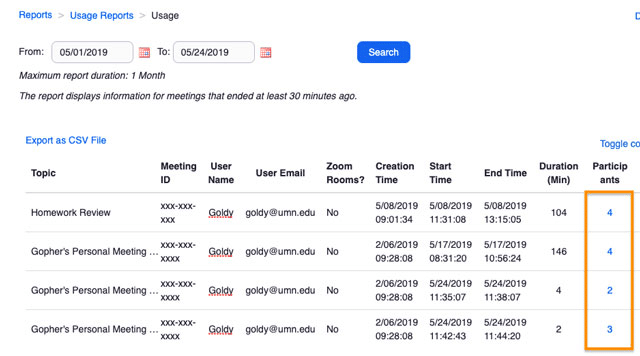
- Danh sách những người tham gia bảng câu hỏi thăm dò Poll (Nếu ở bước 4 chọn Poll Report)
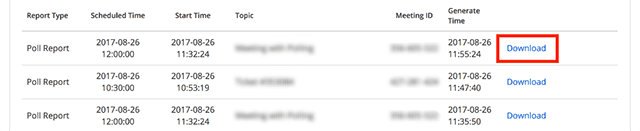
Lưu ý:
Bởi vì những người tham dự có thể đổi bất cứ tên nào họ muốn sử dụng khi tham gia cuộc họp trên Zoom. Điều này gây khó khăn cho chủ phòng trong việc xác định danh tính chính xác của những người tham gia. Tuy nhiên, khi lập lịch cuộc họp, chủ phòng có thể thiết lập tùy chọn “Only authenticated users can join” – Chỉ người dùng đã xác thực danh tính mới có thể tham gia. Khi đó, mọi thành viên đều phải đăng nhập Zoom bằng tài khoản được cấp. Tên đầy đủ và địa chỉ email của họ sau đó sẽ hiện trong danh sách thành viên tham gia.
Xem thêm:
Tại sao không đăng ký được Zoom? Nguyên nhân và cách khắc phục
Thông tin liên hệ
CÔNG TY TNHH CUNG ỨNG NGỌC THIÊN
Điện thoại/Zalo: 028 777 98 999
Hotline kỹ thuật: 1900099978
Email: info@vnsup.com






