Tính năng Co-host cho phép bạn chia sẻ đặc quyền lưu trữ với người dùng khác trong cuộc họp hoặc hội thảo trên web. Điều này có thể hữu ích để cho phép người dùng khác quản lý khía cạnh quản trị của cuộc họp, chẳng hạn như tắt tiếng người tham gia hoặc bắt đầu / dừng ghi âm.
Đồng chủ nhà được chỉ định trong một cuộc họp và không thể bắt đầu một cuộc họp. Nếu một máy chủ cần người khác có thể bắt đầu cuộc họp, họ có thể chỉ định một máy chủ thay thế .
Lưu ý: Theo mặc định, các cuộc họp được lưu trữ bởi người dùng corp với trình kết nối cuộc họp tại chỗ, không thể gán quyền đồng chủ nhà cho người tham gia khác. Tùy chọn này phải được kích hoạt bởi Hỗ trợ zoom.
Nội dung bài viết
ToggleĐiều kiện
- Zoom phiên bản 3.5.24604.0824 cho Mac OS hoặc Windows
- Zoom phiên bản 3.5.24989.0826 cho iOS hoặc Android
- Gói đối tác Pro, Business, Education hoặc API
Kích hoạt Co-host
Kích hoạt Co-host trên tài khoản của bạn
Để bật tính năng Co-host cho tất cả các thành viên trong tổ chức của bạn:
1. Đăng nhập vào cổng web Zoom với tư cách quản trị viên với đặc quyền chỉnh sửa cài đặt Tài khoản và nhấp vào Account Settings
2. Điều hướng đến tùy chọn Co-host trên tab Meeting và xác minh rằng cài đặt đã được bật.
Nếu cài đặt bị tắt, nhấp vào chuyển đổi Trạng thái để bật. Nếu hộp thoại xác minh hiển thị, chọn Turn On để xác minh thay đổi.
![]()
3. (Tùy chọn) Nếu bạn muốn đặt cài đặt này là bắt buộc đối với tất cả người dùng trong tài khoản của mình, hãy nhấp vào biểu tượng khóa và sau đó nhấp vào Lock để xác nhận cài đặt.
Kích hoạt Co-host trên một nhóm cụ thể
Để bật tính năng Co-host cho tất cả các thành viên của một nhóm cụ thể:
1. Đăng nhập vào cổng web Zoom với tư cách quản trị viên với đặc quyền chỉnh sửa các nhóm Người dùng và nhấp vào Group Management.
2. Nhấp vào tên của nhóm, sau đó nhấp vào tab Settings.
3. Điều hướng đến tùy chọn Co-host trên tab Meeting và xác minh rằng cài đặt đã được bật.
Nếu cài đặt bị tắt, nhấp vào chuyển đổi Trạng thái để bật. Nếu hộp thoại xác minh hiển thị, chọn Turn On để xác minh thay đổi.
![]()
Lưu ý: Nếu tùy chọn có màu xám, nó đã bị khóa ở cấp tài khoản và cần được thay đổi ở cấp đó.
(Tùy chọn) Nếu bạn muốn đặt cài đặt này là bắt buộc đối với tất cả người dùng trong nhóm này. Hãy nhấp vào biểu tượng khóa và sau đó nhấp vào Lock để xác nhận cài đặt.
Kích hoạt Co-host trong các cuộc họp của riêng bạn
Để bật tính năng Co-host cho bạn sử dụng:
1. Đăng nhập vào cổng thông tin web Zoom và nhấp vào My Meeting Settings (nếu bạn là quản trị viên tài khoản) hoặc Meeting Settings (nếu bạn là thành viên tài khoản).
2. Điều hướng đến tùy chọn Co-host trên tab Meeting và xác minh rằng cài đặt đã được bật.
Nếu cài đặt bị tắt, nhấp vào chuyển đổi Trạng thái để bật. Nếu hộp thoại xác minh hiển thị, chọn Turn On để xác minh thay đổi.
![]()
Lưu ý: Nếu tùy chọn có màu xám, nó đã bị khóa ở cấp Nhóm hoặc Tài khoản và bạn sẽ cần liên hệ với quản trị viên Zoom của mình.
Sử dụng Co-host trong một cuộc họp
Có hai cách bạn có thể biến người dùng thành Co-host.
- Trong cuộc họp, chủ nhà di chuyển qua video của người dùng, nhấp vào ba dấu chấm và chọn Make Co-Host.
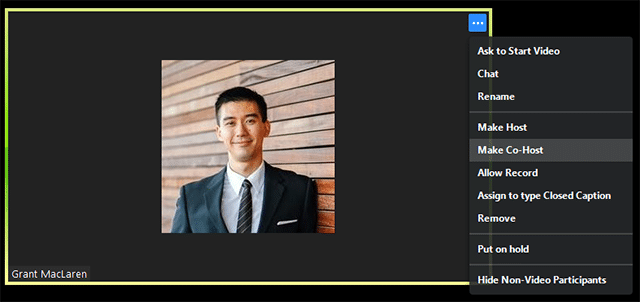
- Ngoài ra, chủ nhà có thể biến người tham gia khác thành người đồng chủ nhà thông qua cửa sổ Người tham gia.
1. Nhấp vào Manage Participants trong các điều khiển cuộc họp ở cuối cửa sổ Zoom.
![]()
2. Di chuột qua tên của người tham gia sẽ là đồng chủ nhà và chọn More
3. Nhấp vào Make Co-Host.
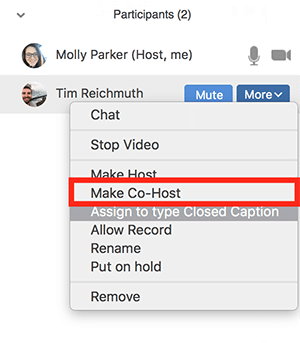
Khi một người tham gia đã được tạo Co-host, họ sẽ có quyền truy cập vào các điều khiển của co-host controls.





