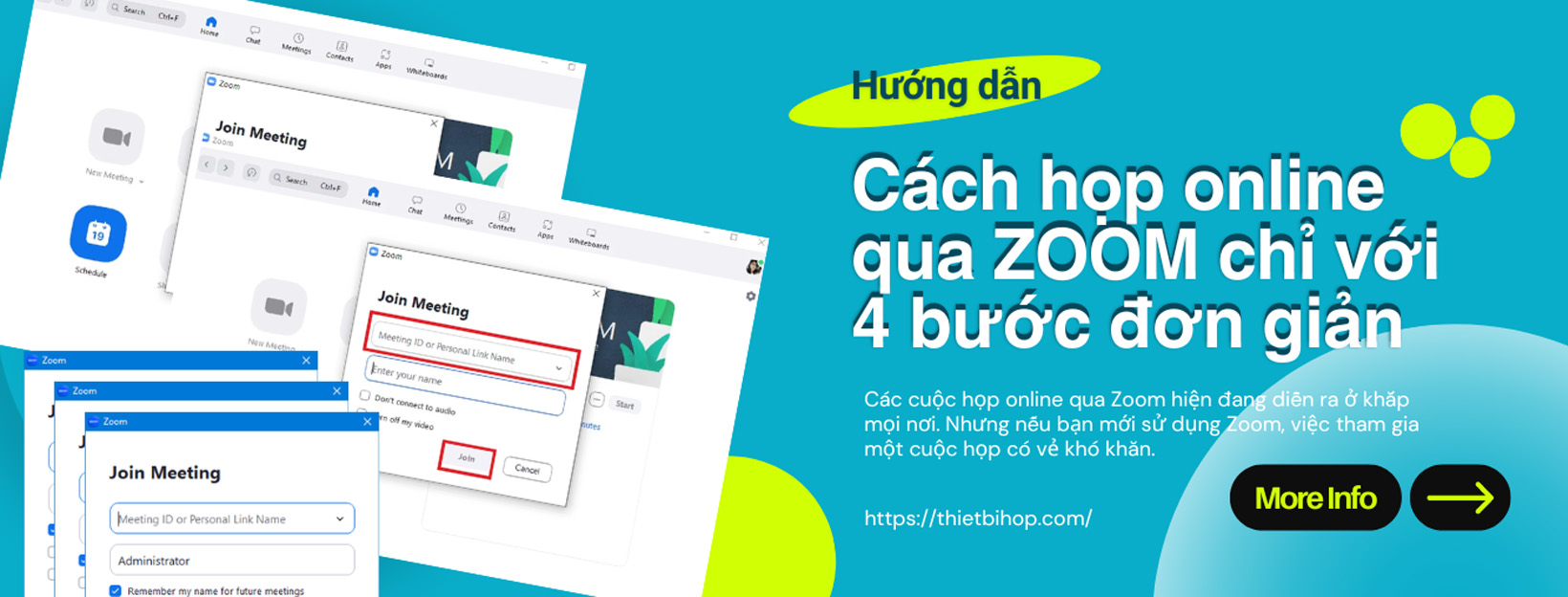Để tăng tính tương tác và tránh gây nhàm chán, buồn ngủ cho những người tham dự khi tham gia các buổi hội thảo trực tuyến qua Zoom Webinar. Thì người tổ chức cần tổ chức các buổi bỏ phiếu hoặc đố vui để có không khí như một buổi hội thảo trực tiếp. Nhưng cũng có nhiều người chưa biết cách tổ chức làm sao? Thi hãy đọc ngay bài viết này của Ngọc Thiên nhé! Chúng tôi sẽ hướng dẫn chi tiết các bước tổ chức bỏ phiếu và đố vui trên Zoom Webinar.
Nội dung bài viết
ToggleĐiều kiện để sử dụng tính năng bỏ phiếu, đố vui trên Zoom Webinar
- Webinar add-on
- Đã bật tính năng thăm dò ý kiến và câu đố nâng cao trên web
- Zoom desktop client
- Windows: version 5.8.3 or higher
- macOS: version 5.8.3 or higher
- Linux: version 5.8.3 or higher
- Zoom mobile app*
- Android: version 5.8.3 or higher
- iOS: version 5.8.3 or higher
- Web client
Lưu ý : Người dùng trên ứng dụng di động iOS hoặc Android có thể tham gia bỏ phiếu, nhưng các máy chủ lưu trữ cần phải sử dụng ứng dụng máy tính để bàn để quản lý bỏ phiếu.
Tính năng bỏ phiếu
Tính năng bỏ phiếu dành cho hội thảo trên web; cho phép bạn tạo các câu hỏi bỏ phiếu một lựa chọn; hoặc nhiều lựa chọn. Trong khi tính năng thăm dò nâng cao thêm các tùy chọn phù hợp; lựa chọn được xếp hạng; câu trả lời ngắn và câu trả lời dài. Bạn cũng có thể đặt câu trả lời đúng để có chức năng thăm dò ý kiến như một bài kiểm tra.
Bạn sẽ có thể khởi động cuộc thăm dò trong cuộc họp của mình; và thu thập phản hồi từ những người tham gia của bạn. Chi tiết đầy đủ về kết quả cuộc thăm dò (chẳng hạn như câu trả lời của từng người tham gia và thời gian gửi); có trong báo cáo cuộc thăm dò, có sẵn sau cuộc họp theo mặc định. Nhưng cũng có thể được cung cấp trong phiên trực tiếp. Các cuộc thăm dò cũng có thể được tiến hành ẩn danh; nếu bạn không muốn thu thập thông tin người tham gia cùng với kết quả cuộc thăm dò.
Yêu cầu đối với tính năng bỏ phiếu nâng cao
- Theo mặc định, chỉ người tổ chức webinar ban đầu mới có thể chỉnh sửa; hoặc thêm các cuộc thăm dò trong cuộc họp. Nếu vai trò người dẫn chương trình hoặc người đồng tổ chức được chuyển cho người dùng khác; người dùng đó sẽ chỉ có thể khởi chạy các cuộc thăm dò đã được tạo. Máy chủ thay thế có thể thêm hoặc chỉnh sửa cuộc thăm dò; nhưng máy chủ phải bật cài đặt cho phép máy chủ thay thế thêm; hoặc chỉnh sửa cuộc thăm dò khi đặt máy chủ thay thế.
- Tất cả những người tham dự hội thảo trên web; phải sử dụng phiên bản được hỗ trợ hoặc cao hơn. Nếu không họ sẽ không thể xem hoặc tham gia vào cuộc thăm dò; hoặc câu đố nâng cao. Nếu không thể cập nhật lên phiên bản tối thiểu; chúng tôi khuyên bạn nên tham gia thông qua ứng dụng khách web.
- Bạn có thể tạo tối đa 50 cuộc thăm dò cho một cuộc họp. Với mỗi cuộc thăm dò có tối đa 50 câu hỏi.
- Nếu một cuộc thăm dò được khởi động lại trong hội thảo trên web; báo cáo cuộc thăm dò sẽ chỉ hiển thị lần xuất hiện cuộc thăm dò cuối cùng. Nếu bạn biết rằng bạn sẽ cần khởi chạy cùng một cuộc thăm dò hai lần và muốn cả hai bộ dữ liệu. Hãy cân nhắc tạo một cuộc thăm dò thứ hai với các câu hỏi giống như ban đầu để tránh khởi chạy lại.
- Hình ảnh tải lên phải có định dạng PNG hoặc JPEG và không được vượt quá 2 MB.
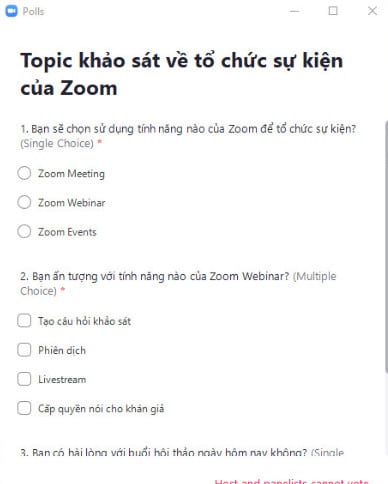
Cách tạo khảo sát/ bỏ phiếu Advanced Poll
Các câu hỏi thăm dò có thể được tạo trước hội thảo trên web; hoặc được thực hiện trong phiên trực tiếp. Nếu bạn tạo hoặc chỉnh sửa một cuộc thăm dò trong cuộc họp trực tiếp; bạn sẽ được chuyển hướng đến cổng thông tin điện tử để hoàn tất quy trình.
- Đăng nhập vào cổng web Zoom.
- Trong menu điều hướng, nhấp vào Webinar.
- Nhấp vào chủ đề của hội thảo trên web đã lên lịch của bạn. Nếu bạn chưa có hội thảo trên web đã lên lịch; hãy lên lịch hội thảo trên web ngay bây giờ.
- Cuộn xuống dưới cùng để tìm tab Polls/Quizzes.
Lưu ý : Nếu tab được gắn nhãn chỉ là Polls , thì tính năng thăm dò ý kiến và câu đố nâng cao chưa được bật. - Nhấp vào + Create và chọn Advanced Polls and Quizzing.
- Nhấp vào Untitled Advanced Poll để thay đổi tên của nhóm cuộc thăm dò này.
- Nhấp vào khu vực câu hỏi để chỉnh sửa các chi tiết sau:
- Nhấp vào khu vực Untitled Question để chỉnh sửa tên của câu hỏi thăm dò đó.
- Ở bên phải tên của câu hỏi thăm dò, nhấp vào menu thả xuống để chọn loại câu hỏi:
- Single Choice : Người tham gia cuộc thăm dò ý kiến chỉ có thể chọn một trong các câu trả lời được cung cấp. Các câu trả lời khả thi có thể được liệt kê tất cả cùng một lúc hoặc dưới menu thả xuống.
- Multiple Choice : Người tham gia cuộc thăm dò có thể chọn nhiều câu trả lời được cung cấp.
- Matching : Những người tham gia cuộc thăm dò ý kiến có thể đối sánh lời nhắc ở bên trái với câu trả lời ở bên phải. Thứ tự của lời nhắc và câu trả lời có thể được điều chỉnh khi cần thiết. Có thể cung cấp tối đa 9 lời nhắc cho mỗi câu hỏi; với các kết quả phù hợp có thể từ 2-9 lựa chọn.
- Rank Order : Người tham gia cuộc thăm dò có thể xếp hạng từng mục dựa trên thang điểm được cung cấp. Có thể cung cấp tối đa 10 mục cho mỗi câu hỏi; với thang điểm cho phép một loạt các lựa chọn từ 2-7.
- Short Answer : Những người tham gia cuộc thăm dò ý kiến có thể trả lời bằng một câu trả lời ngắn. Có thể đặt các ký tự tối thiểu và tối đa được phép cho phản hồi.
- Long Answer : Người tham gia cuộc thăm dò ý kiến có thể trả lời bằng một câu trả lời dài. Có thể đặt các ký tự tối thiểu và tối đa được phép cho phản hồi.
- Fill in the blank : Những người tham gia cuộc thăm dò ý kiến được trình bày với tuyên bố và một ô trống, yêu cầu họ điền thông tin còn thiếu dựa trên tuyên bố và ngữ cảnh khác được cung cấp. Có thể thêm nhiều ô trống và mỗi ô trống có ô trả lời riêng.
- Rating scale : Những người tham gia cuộc thăm dò ý kiến được đưa ra một tuyên bố hoặc chủ đề, sau đó có cơ hội để đánh giá chủ đề trên một thang điểm nhất định. Phạm vi của quy mô có thể được điều chỉnh từ mặc định là 1-10, và kết thúc của quy mô có thể được dán nhãn để chỉ ra những gì quy mô dựa trên, ví dụ Not likely để Extremely likely.
- Bấm vào chỗ trống cho mỗi lựa chọn để nhập câu trả lời cho người tham gia chọn.
- Nhấp vào + Add Row , + Add Column , + Add Prompt , + Thêm lời nhắc hoặc + Add Answer (tùy thuộc vào loại câu hỏi thăm dò đã chọn) để thêm các tùy chọn trả lời bổ sung.
 : Xóa câu hỏi thăm dò hiện tại.
: Xóa câu hỏi thăm dò hiện tại. : Nhấp vào đây để truy cập các tùy chọn bổ sung:
: Nhấp vào đây để truy cập các tùy chọn bổ sung:- Upload Image : Cho phép một hình ảnh được tải lên và hiển thị bên dưới câu hỏi.
Note: Hình ảnh phải có định dạng PNG hoặc JPEG. - Duplicate Question : Sao chép câu hỏi thăm dò hiện tại như hiện tại.
- Upload Image : Cho phép một hình ảnh được tải lên và hiển thị bên dưới câu hỏi.
- Chọn hộp kiểm bên cạnh Required để đảm bảo câu hỏi phải là câu trả lời trước khi người tham gia có thể gửi câu trả lời thăm dò.
- (Tùy chọn) Nhấp vào Add a Question để tạo câu hỏi bổ sung.
Lưu ý : Mỗi câu hỏi và các câu trả lời riêng lẻ cho một câu hỏi có thể được sắp xếp lại khi cần thiết. - Nhấp vào nút
 để truy cập tùy chọn sau:
để truy cập tùy chọn sau:- Allow participants to answer questions anonymously : Người tham gia cuộc thăm dò ý kiến có thể chọn liên kết câu trả lời của họ với chính họ hoặc cung cấp câu trả lời ẩn danh cho cuộc thăm dò ý kiến.
- Make a quiz and set correct answers : Xem phần sau để biết thêm chi tiết.
- Nhấp vào Save .
Trong cuộc họp, tất cả các câu hỏi trong một cuộc thăm dò ý kiến sẽ được hỏi khi được đưa ra. Bạn có thể tạo thêm các cuộc thăm dò để đặt câu hỏi vào một thời điểm khác trong hội thảo trên web.
Cách tạo câu đố vui trên Zoom Webinar
Nếu bạn muốn đặt câu trả lời đúng và cho điểm chính xác của người trả lời; bạn có thể biến tính năng thăm dò ý kiến thành một nền tảng đố vui.
Lưu ý : Chỉ các cuộc thăm dò Lựa chọn Đơn, Nhiều Lựa chọn, Phù hợp và Thứ tự Xếp hạng mới có thể đưa ra câu trả lời đúng. Câu trả lời ngắn và câu trả lời dài sẽ yêu cầu tính điểm thủ công.
- Tạo một cuộc thăm dò nâng cao .
- Nhấp vàonút
 và nhấp vào Make a quiz and set correct answers.
và nhấp vào Make a quiz and set correct answers. - Nhấp vào set answer hiển thị trên mỗi câu hỏi.
- Chọn (các) câu trả lời bạn muốn trở thành phương án chính xác.
- Nhấp vào Done.
- Lặp lại cho mỗi câu hỏi.
- Nhấp vào Save.
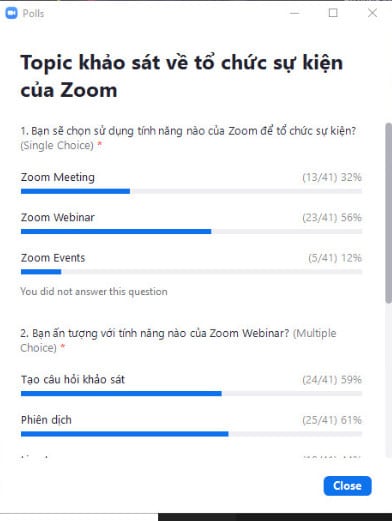
Cách khởi chạy Polls/Quizzes
Các cuộc thăm dò ý kiến không có sẵn ngay lập tức cho những người tham dự hội thảo trên web. Vì người tổ chức cần khởi động một cuộc thăm dò để những người tham dự phản hồi. Các cuộc thăm dò này có thể được tạo trước khi hội thảo trên web bắt đầu hoặc trong một phiên trực tiếp, nhưng trong cả hai trường hợp, cuộc thăm dò ý kiến phải được tạo trong cổng thông tin điện tử.
- Bắt đầu hội thảo trên web về Zoom đã lên lịch đã bật tính năng thăm dò ý kiến.
- Trong các điều khiển của hội thảo trên web, hãy nhấp vào nút Polls/Quizzes
 .
. - Ở đầu cửa sổ bỏ phiếu, chọn cuộc thăm dò hoặc câu đố bạn muốn khởi chạy; (nếu nhiều cuộc thăm dò hoặc câu đố đã được tạo)
- (Tùy chọn) Nhấp
 và sau đó Allow panelists to vote.
và sau đó Allow panelists to vote. - Nhấp vào Launch
Giờ đây, những người tham gia hội thảo trên web sẽ được nhắc trả lời các câu hỏi thăm dò ý kiến. Người tổ chức sẽ có thể xem kết quả trực tiếp. - Khi bạn muốn dừng cuộc thăm dò ý kiến, hãy nhấp vào End Poll.
- Nhấp vào nút
 để truy cập các tùy chọn sau:
để truy cập các tùy chọn sau:- Re-launch Poll: Khởi động lại cuộc thăm dò.
Note: Nếu một cuộc thăm dò được khởi động lại trong một cuộc họp, báo cáo cuộc thăm dò sẽ chỉ hiển thị lần xuất hiện cuộc thăm dò cuối cùng. Nếu bạn biết rằng bạn sẽ cần khởi chạy cùng một cuộc thăm dò hai lần và muốn cả hai bộ dữ liệu; hãy cân nhắc tạo một cuộc thăm dò thứ hai với các câu hỏi giống như ban đầu để tránh chạy lại. - Download results: Thao tác này sẽ khởi chạy trình duyệt web mặc định của bạn để bạn có thể tải xuống toàn bộ báo cáo cuộc thăm dò, hiển thị những gì mỗi người tham gia đã chọn, thay vì phần trăm của mỗi lựa chọn.
Note: Nếu bạn không có tùy chọn này, hãy liên hệ với bộ phận Hỗ trợ kỹ thuật của Zoom để yêu cầu bật tính năng này. - View Results from Browser: Khởi chạy trình duyệt web mặc định của bạn và hiển thị cùng một kết quả thăm dò trên trang web.
- Re-launch Poll: Khởi động lại cuộc thăm dò.
- Nhấp vào Share Results để chia sẻ kết quả với những người tham gia cuộc họp.
- Chọn hộp kiểm bên cạnh Show correct answers to all for answers để hiển thị câu trả lời cho người xem.
Qúy khách cần hỗ trợ và tư vấn về các gói Zoom hãy liên hệ hotline 028 777 98 999 để được hỗ trợ và tư vấn nhanh nhất.