Trong bài viết này, chúng tôi đưa ra một bản tóm tắt các tính năng có sẵn trên iOS và cách sử dụng Zoom Cloud Meetings trên iOS. Bạn có thể tham gia các cuộc họp, trò chuyện với các liên hệ và xem một thư mục danh bạ.
Nội dung bài viết
ToggleĐiều kiện
Ứng dụng Zoom Cloud Meetings (có sẵn trên App Store)
Đăng nhập và tham gia
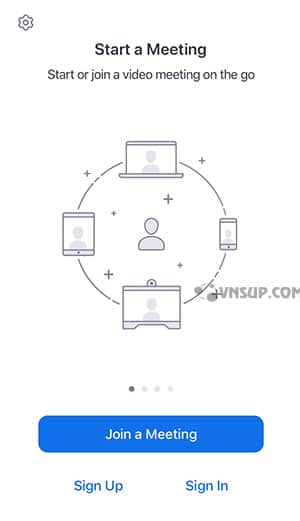
Mở ứng dụng zoom và đăng nhập vào tài khoản của bạn để truy cập tất cả các tính năng.
Bạn cũng có thể tham gia cuộc họp mà không cần đăng nhập. Nhấn vào biểu tượng bánh răng để truy cập các cài đặt cuộc họp cơ bản nếu bạn tham gia mà không đăng nhập.
Meet & Chat

Sau khi đăng nhập, chạm vào Meet & Chat để biết các tính năng họp này:
- New Meeting:: Bắt đầu một cuộc họp ngay lập tức bằng PMI của bạn hoặc ID cuộc họp mới. Tìm hiểu về điều khiển trong cuộc họp cho máy chủ lưu trữ .
- Join: Tham gia cuộc họp bằng ID cuộc họp. Tìm hiểu về kiểm soát trong cuộc họp cho người tham dự .
- Schedule: Schedule một cuộc họp một lần hoặc định kỳ .
- Share Screen: Nhập khóa chia sẻ hoặc ID cuộc họp để chia sẻ màn hình thiết bị của bạn với Phòng zoom
- Nhấn vào tên của bạn để sử dụng không gian trò chuyện cá nhân của bạn.
Bạn cũng có quyền truy cập vào các tính năng trò chuyện này:
- Biểu tượng dấu cộng
 : Bắt đầu trò chuyện trực tiếp với một người liên hệ.
: Bắt đầu trò chuyện trực tiếp với một người liên hệ. - Biểu tượng ngôi sao
 : Xem và bắt đầu trò chuyện với các hợp đồng và kênh được gắn dấu sao của bạn .
: Xem và bắt đầu trò chuyện với các hợp đồng và kênh được gắn dấu sao của bạn .
Điện thoại
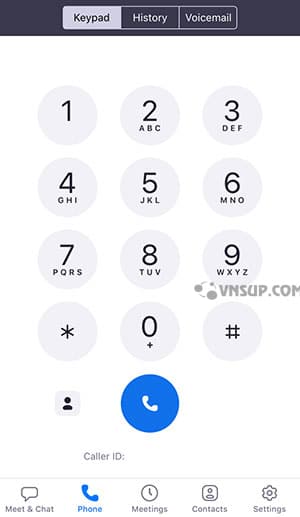
Nhấn Phone để sử dụng các tính năng zoom trên điện thoại.
Lưu ý : Yêu cầu giấy phép Zoom Phone.
- Tab Keypad: Gọi một số hoặc liên lạc bằng số điện thoại trực tiếp hoặc số công ty của bạn.
- Tab History: Xem nhật ký cuộc gọi của bạn hiển thị các cuộc gọi đã trả lời, bị bỏ lỡ và được ghi lại.
- Tab Voicemail: Phát và xóa tin nhắn thư thoại .
Các cuộc họp
- Start: Bắt đầu một cuộc họp ngay lập tức bằng PMI của bạn hoặc cuộc họp bạn đã lên lịch
- Send Invitation: Mời người khác đến PMI của bạn bằng tin nhắn văn bản, gửi email hoặc sao chép chi tiết cuộc họp và dán chúng vào thư mời lịch.
- Edit: Thay đổi cài đặt PMI của bạn
- Nhấn vào một cuộc họp theo lịch để xem, chỉnh sửa, bắt đầu, tham gia hoặc xóa nó.
Lưu ý: Bạn chỉ có thể chỉnh sửa, bắt đầu hoặc xóa các cuộc họp mà bạn là chủ nhà.
Contacts
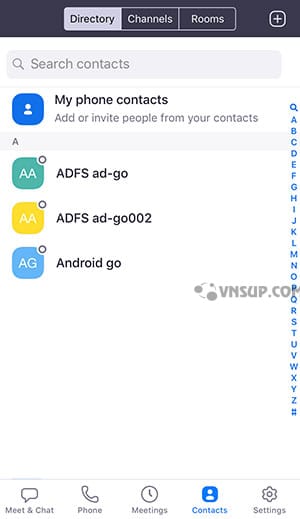
Nhấn Contacts để liệt kê tất cả danh bạ của bạn và thêm danh bạ mới.
- tab Directory: Bấm vào liên lạc để bắt đầu một ngày-một trò chuyện với họ.
- tab Channels: Xem danh sách đóng vai chính, công cộng, và tin kênh .
- Tab Rooms: Xem danh sách các phòng Zoom. Nhấn vào Phòng zoom để bắt đầu cuộc họp với nó.
- Biểu tượng dấu cộng
 : Thêm liên hệ tùy chỉnh, tham gia hoặc tạo kênh mới để nhắn tin nhóm hoặc thêm ứng dụng từ Zoom Marketplace .
: Thêm liên hệ tùy chỉnh, tham gia hoặc tạo kênh mới để nhắn tin nhóm hoặc thêm ứng dụng từ Zoom Marketplace .
Cài đặt
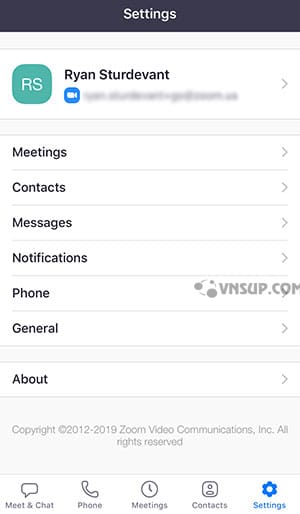
Nhấn Settings để xem cài đặt cuộc họp và trò chuyện.
- Nhấn vào tên của bạn để thay đổi ảnh hồ sơ, tên và mật khẩu của bạn.
- Meetings: Thay đổi cài đặt để bật / tắt micrô, loa hoặc video khi bạn tham gia cuộc họp.
- Contacts: Tìm danh bạ điện thoại đang sử dụng Zoom và phê duyệt yêu cầu liên lạc .
- Messages: Bật hoặc tắt xem trước liên kết trong tin nhắn trò chuyện.
- Notifications: Thay đổi khi Thu phóng thông báo cho bạn về tin nhắn mới.
- Phone: (chỉ hiển thị nếu bạn có Zoom Phone): Xem số điện thoại và số công ty trực tiếp của bạn.
- General:: Bật / tắt tính năng gọi tích hợp hoặc làm mờ ảnh chụp nhanh trên trình chuyển đổi tác vụ
- About:: Xem phiên bản ứng dụng và gửi phản hồi.





