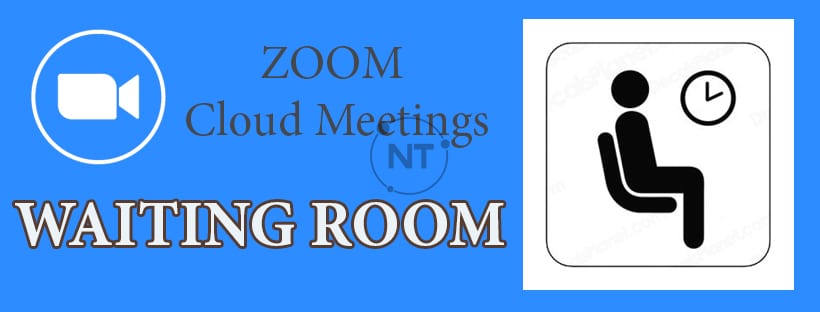Nền tảng truyền thông video của Zoom cung cấp cho bạn nhiều tính năng hội nghị truyền hình an toàn để đảm bảo các cuộc họp của bạn được bảo vệ và chỉ bao gồm những người tham gia mong muốn. Một trong những thành phần bảo mật phổ biến nhất của Cuộc họp Zoom là tính năng Phòng chờ (Waiting room). Bài viết dưới đây sẽ đưa ra các hướng dẫn về cách tạo phòng chờ Zoom, tắt chế độ phòng chờ, các tùy chọn phòng chờ và cách chỉ sửa thông báo phòng chờ.
Nội dung bài viết
TogglePhòng chờ (Waiting Room) trong Zoom Meetings là gì?
Phòng chờ (Waiting room) trong Zoom là một khu vực tổ chức ảo nhằm ngăn mọi người tham gia cuộc họp cho đến khi người chủ trì sẵn sàng. Chủ phòng có thể tùy chỉnh cài đặt Phòng chờ để có thêm quyền kiểm soát đối với việc cho phép người tham gia nào tham gia một cuộc họp cụ thể và khi nào tham gia.
Với tư cách là người chủ trì cuộc họp, bạn có thể tùy chỉnh tiêu đề, logo và thông báo xuất hiện trong Phòng chờ. Điều này cho phép những người tham gia đang chờ biết họ đang ở đúng nơi. Bạn thậm chí có thể gửi tin nhắn cá nhân đến những người trong Phòng chờ, cho người dùng cá nhân trên máy tính để bàn và thiết bị di động hoặc cho tất cả những người tham dự Phòng chờ.
Điều kiện
Điều kiện để sử dụng phòng chờ
- Đối với Zoom Client
– Windows: 5.4.0 trở lên
– macOS: 5.4.0 trở lên
– Linux: 5.4.0 trở lên - Ứng dụng Zoom trên di động
– Android: 5.1.28652.0706 trở lên
– iOS: 5.1.228642.0705 trở lên
Đăng ký ngay gói Zoom Pro chỉ với 350.000đ/tháng/host
Điều kiện tùy chỉnh phòng chờ
- Người dùng được cấp phép
Cách tạo phòng chờ, tắt chế độ phòng chờ trong Zoom
Cách 1:
- Đăng nhập vào tài khoản Zoom của bạn trên trang web zoom.us (https://zoom.us/)
- Trong menu điều hướng, chọn Settings
- Trong ô Security, nhấp vào nút gạt bên cạnh Waiting Room để bật hoặc tắt chế độ phòng chờ trong Zoom. Nếu Nút gạt chuyển sang màu xám, nghĩa là tùy chọn này đã bị khóa ở cấp tài khoản (account). Liên hệ với quản trị viên Zoom của bạn để bật/tắt phòng chờ.
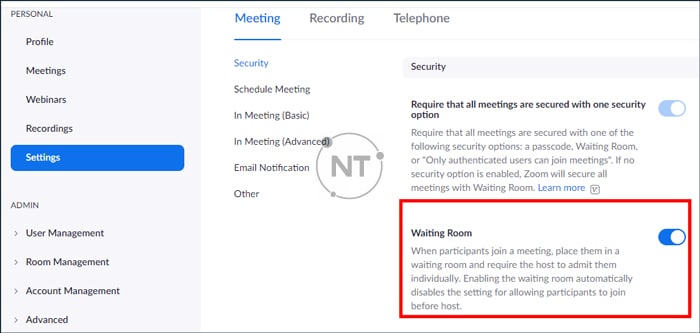
- Nhấp vào Edit Options để chỉ định các tùy chọn Phòng chờ (Waiting Room options).
Cách 2:
Người chủ trì/chủ phòng có thể tạo phòng chờ/tắt chế độ phòng chờ trong Zoom khi cuộc họp đang diễn ra.
- Chọn Participants.

- Chọn More > Enable Waiting Room để bật/tắt chế độ phòng chờ trong Zoom
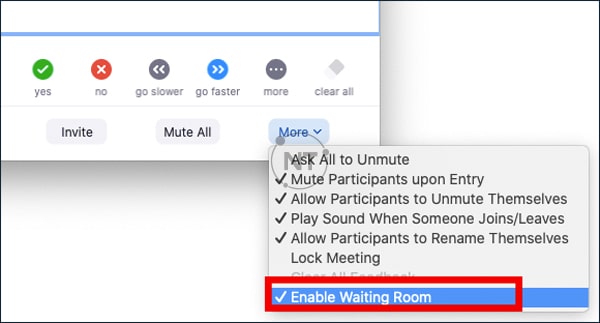
Các tùy chọn phòng chờ
Who should go in the waiting room?
Ai nên vào phòng chờ?
- Everyone: Tất cả những người tham gia cuộc họp của bạn sẽ được nhận vào Phòng chờ.
- Users not in your account: Chỉ những người tham gia không có trong tài khoản Zoom của bạn hoặc chưa đăng nhập mới được nhận vào Phòng chờ. Nếu chưa đăng nhập, họ sẽ có tùy chọn đăng nhập.
- Users who are not in your account and not part of the allowed list: Người dùng không có trong tài khoản của bạn và không thuộc danh sách được phép. Người dùng trong tài khoản của bạn hoặc đã đăng nhập vào tài khoản Zoom tại các miền bạn liệt kê sẽ bỏ qua Phòng chờ. Sau khi chọn tùy chọn này, hãy nhập các miền, phân tách nhiều miền bằng dấu phẩy.
- Users invited during the meeting by the host or co-hosts will bypass the waiting room: Người dùng mà người chủ trì hoặc người đồng tổ chức đã mời trong cuộc họp sẽ bỏ qua Phòng chờ. Điều này áp dụng cho những người dùng được mời trực tiếp thông qua Zoom trong cuộc họp hoặc những người dùng được mời qua điện thoại.
Lưu ý : Cài đặt này không áp dụng cho Zoom Room hoặc room system. Phòng được mời sẽ luôn được đặt trong Phòng chờ.
Who can admit participants from the waiting room?
Ai có thể chấp nhận người tham gia từ phòng chờ?
- Host and co-hosts only: Chỉ chủ phòng/đồng chủ phòng mới có thể chấp nhận những người tham gia đang ở trong Phòng chờ vào cuộc họp.
- Host, co-hosts, and anyone who bypassed the waiting room (only if host and co-hosts are not present): Chỉ những người sau đây mới có thể chấp nhận người tham gia đang ở trong Phòng chờ.
– Chủ phòng/ đồng chủ phòng.
– Những người tham gia không vào Phòng chờ (họ chỉ có thể kết nạp những người tham gia khác nếu chủ phòng/đồng chủ phòng không có mặt trong cuộc họp.
Tùy chỉnh phòng chờ
Bạn có thể tùy chỉnh tiêu đề, logo và mô tả của Phòng chờ ở cấp tài khoản, nhóm hoặc người dùng.
Lưu ý: Để tùy chỉnh phòng chờ, bạn cần bật Phòng chờ trước khi có tùy chọn tùy chỉnh.
- Sau khi bật Phòng chờ (Waiting Room), hãy điều hướng đến phần Security.
- Nhấp vào biểu tượng bút chì bên dưới tùy chọn Phòng chờ (Waiting Room).
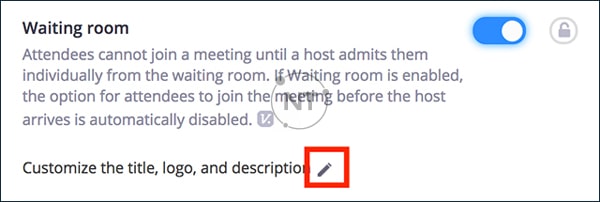
Thao tác này sẽ mở ra các tùy chọn tùy chỉnh Phòng chờ.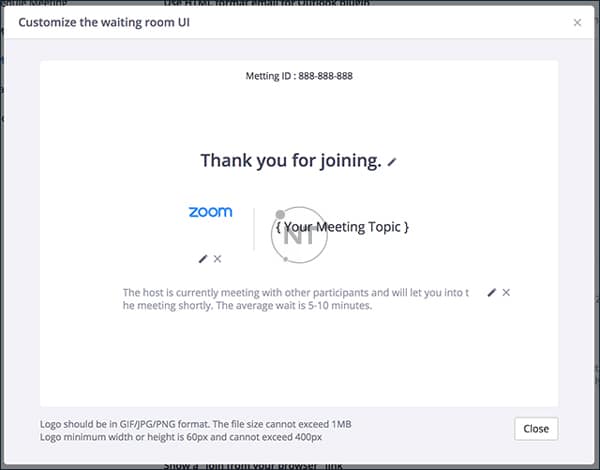
– Tiêu đề: Nhấp vào bút chì bên cạnh Please wait, the meeting host will let you in soon. để cập nhật tiêu đề cuộc họp. Nhấp vào dấu ( ✓ ) khi bạn hoàn tất. Tiêu đề được giới hạn trong 64 ký tự.
– Logo: Nhấp vào biểu tượng bút chì để tải lên logo. Logo có thể ở định dạng GIF, JPG hoặc PNG. Hình ảnh không được vượt quá 1MB. Chiều cao và chiều rộng tối thiểu là 60px và tối đa là 400px.
– Mô tả: Nhấp vào Add waiting room description để thêm mô tả cho Phòng chờ. Nhấp vào ✓ khi bạn hoàn tất. Mô tả được giới hạn trong 400 ký tự. - Nhấp vào Close khi bạn hoàn tất.
- Những người tham gia sẽ thấy thông báo Phòng chờ đã được chỉnh sửa của bạn khi họ tham gia cuộc họp.
CÔNG TY TNHH CUNG ỨNG NGỌC THIÊN
Điện thoại: 028 777 98 999
Hotline/Zalo: 0939 039 028 (Mr.Thoại)
Email: info@vnsup.com
[/section]