Việc giảng bài và chia sẻ nội dung trên cuộc họp/ lớp học trực tuyến trên Zoom trở nên đơn giảng, sinh động hơn nhờ vào tính năng ghi chú thích và vẽ lên màn hình Zoom. Cùng tìm hiểu cách sử dụng bút vẽ lên màn hình Zoom trên máy tính qua bài viết dưới đây.
Nội dung bài viết
Toggle1. Yêu cầu cài đặt
Để có thể sử dụng bút vẽ hoặc ghi chú thích lên màn hình Zoom được chia sẻ, cần đáp ứng các yêu cầu sau:
- Tính năng ghi chú thích (Annotation) được bật.
- Sử dụng Zoom Cloud Meeting trên các thiết bị Windows, macOS và Linux.
- Tham gia, bắt đầu cuộc họp/ lớp học trên Zoom với màn hình máy tính được chia sẻ.
Lưu ý: Chủ phòng có quyền tắt tính năng ghi chú thích của người tham dự. Nếu bạn không thể ghi chú thích/ vẽ trên màn hình Zoom, hãy liên hệ xác nhận lại với chủ phòng để bật tính năng này.
2. Các cách vẽ lên màn hình Zoom trên máy tính
2.1. Vẽ, ghi chú thích lên màn hình được chia sẻ trên Zoom
Bước 1: Bắt đầu/ tham gia phòng họp/ phòng học trực tuyến trên Zoom.
Bước 2: Tại giao diện phòng học, phòng họp, nhấp chọn Share Screen trên thanh điều khiển phía dưới.
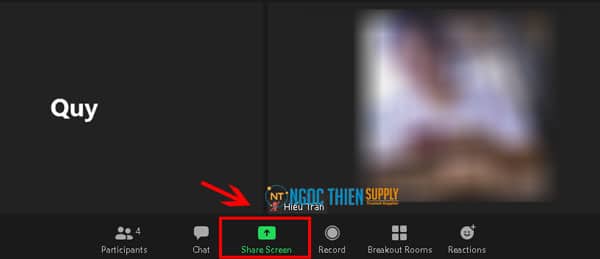
Bước 3: Chọn cửa sổ bạn muốn chia sẻ >> Chọn Share.
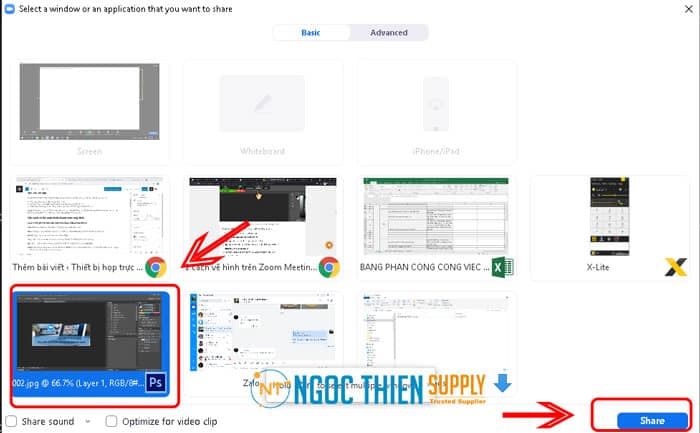
Lưu ý: Cần mở trước tài liệu, ứng dụng bạn muốn vẽ, ghi chú thích trước khi chọn chia sẻ.
Bước 4: Di chuột lên phía trên màn hình để xuất hiện thanh điều khiển. Chọn Annotate
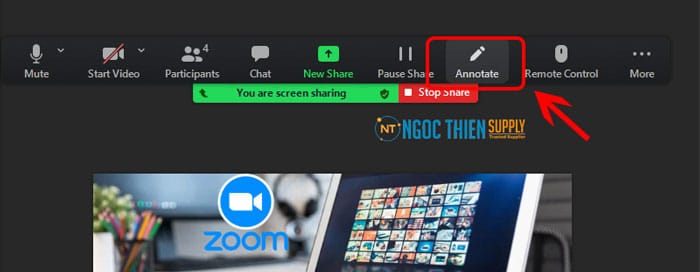
Bước 5: Thanh công cụ dùng để vẽ và ghi chú thích xuất hiện, bao gồm:
- Text: Nhập, chèn chữ vào khung hình
- Draw: Cung cấp các nét vẽ để bạn vẽ
- Stamp: Các loại dấu tick, dấu mộc xác nhận
- Spotlight: Tạo đường vẽ để nhấn mạnh như bút màu highlight
- Eraser: Công cụ xóa nét vẽ
- Format: Chọn màu đường vẽ, độ rộng đường vẽ, font chữ
- Undo: Hoàn tác
- Redo: Thao tác lại
- Clear: Cho nét vẽ vào thùng rác
- Save: Lưu ảnh màn hình vẽ
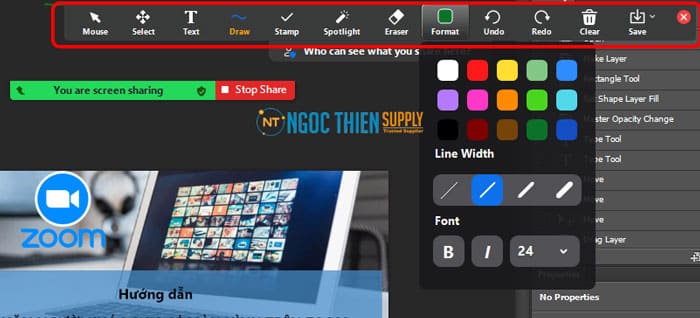
Bước 5: Nhấn Stop Share để ngừng chia sẻ màn hình.
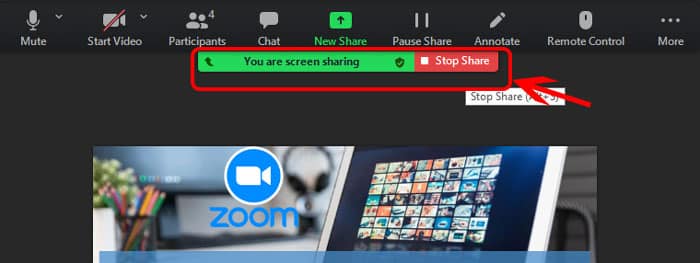
2.2. Vẽ, ghi chú thích lên bảng trắng được chia sẻ trên Zoom
Bước 1: Bắt đầu/ tham gia phòng họp/ phòng học trực tuyến trên Zoom.
Bước 2: Tại giao diện phòng học, phòng họp, nhấp chọn Share Screen trên thanh điều khiển phía dưới.
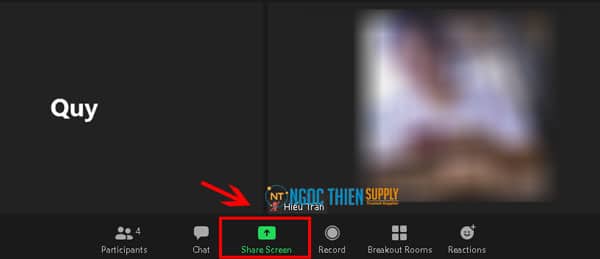
Bước 3: Chọn Whiteboard >> Share để chia sẻ bảng trắng.
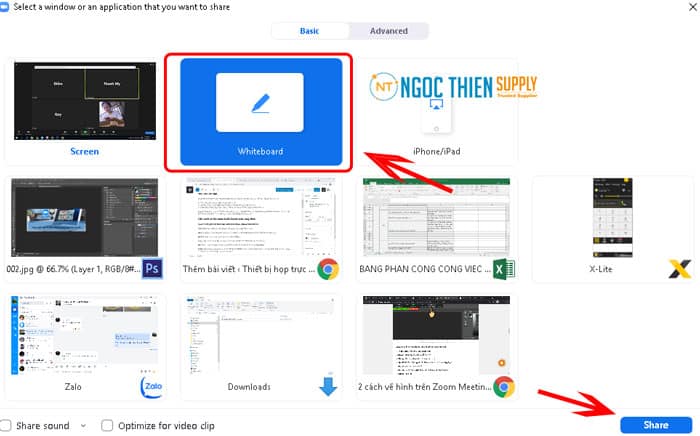
Bước 4: Di chuột lên phía trên màn hình để xuất hiện thanh điều khiển. Chọn Whiteboard
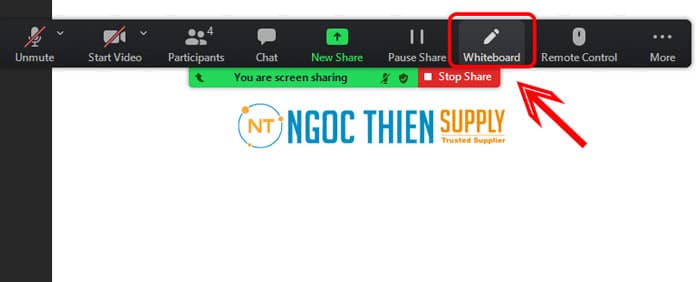
Bước 4: Thanh công cụ vẽ, ghi chú thích xuất hiện. Sử dụng các công cụ để vẽ, ghi chú nội dung lên bảng trắng.
- Text: Nhập, chèn chữ vào khung hình
- Draw: Cung cấp các nét vẽ để bạn vẽ
- Stamp: Các loại dấu tick, dấu mộc xác nhận
- Spotlight: Tạo đường vẽ để nhấn mạnh như bút màu highlight
- Eraser: Công cụ xóa nét vẽ
- Format: Chọn màu đường vẽ, độ rộng đường vẽ, font chữ
- Undo: Hoàn tác
- Redo: Thao tác lại
- Clear: Cho nét vẽ vào thùng rác
- Save: Lưu ảnh màn hình
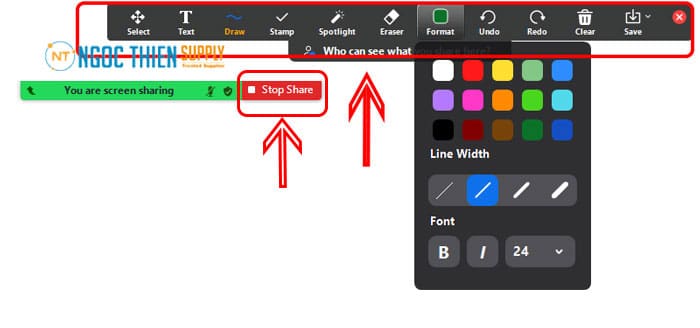
Bước 5: Nhấn chọn Stop Share để ngừng chia sẻ màn hình.
3. Cách vẽ lên màn hình Zoom của người khác
Khi ai đó chia sẻ màn hình của họ trên Zoom, những người tham gia còn lại (và cả người đã chia sẻ màn hình của họ) có thể sử dụng công cụ chú thích để vẽ, ghi chú, ….. lên hình ảnh màn hình Zoom được chia sẻ bởi người khác.
Để vẽ, ghi chú thích lên màn hình Zoom của người khác, thực hiện theo các bước sau:
Bước 1: Trên màn hình Zoom được chia sẻ, nhấn chọn View Options >> Chọn Annotate,
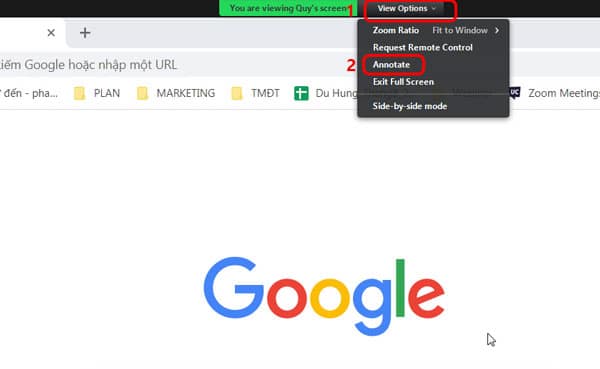
Bước 2: Sau đó có thể vẽ, ghi chú thích tùy ý trên màn hình. Tên của người vẽ, ghi chú thích cũng sẽ hiển thị trên màn hình.
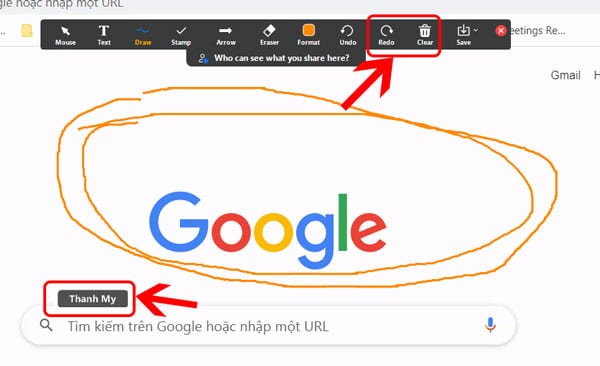
Bước 3: Chọn Undo hoặc Clear để xóa các nét vẽ trên Zoom.
Trên đây là những hướng dẫn cụ thể về cách vẽ, ghi chú lên màn hình được chia sẻ lên Zoom hoặc vẽ lên bảng trắng. Xem thêm về cách chia sẻ âm thanh, video kèm âm thanh trên Zoom qua bài viết dưới đây. Chúc bạn thành công!
Xem thêm: Cách Share âm thanh trên Zoom trên máy tính và điện thoại
Thông tin liên hệ
CÔNG TY TNHH CUNG ỨNG NGỌC THIÊN
Điện thoại: 028 777 98 999
Hotline/Zalo: 0939 039 028 (Mr.Thoại)
Email: info@vnsup.com






