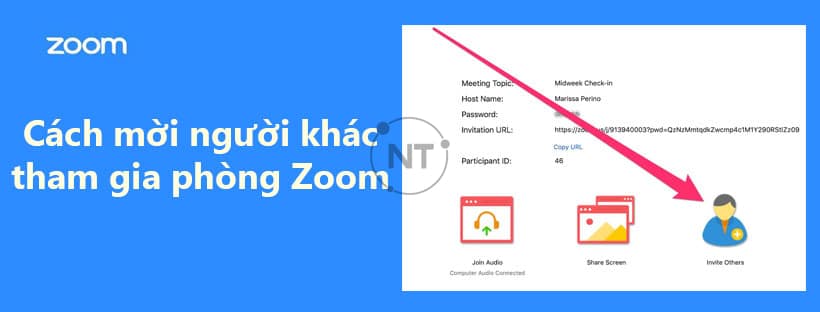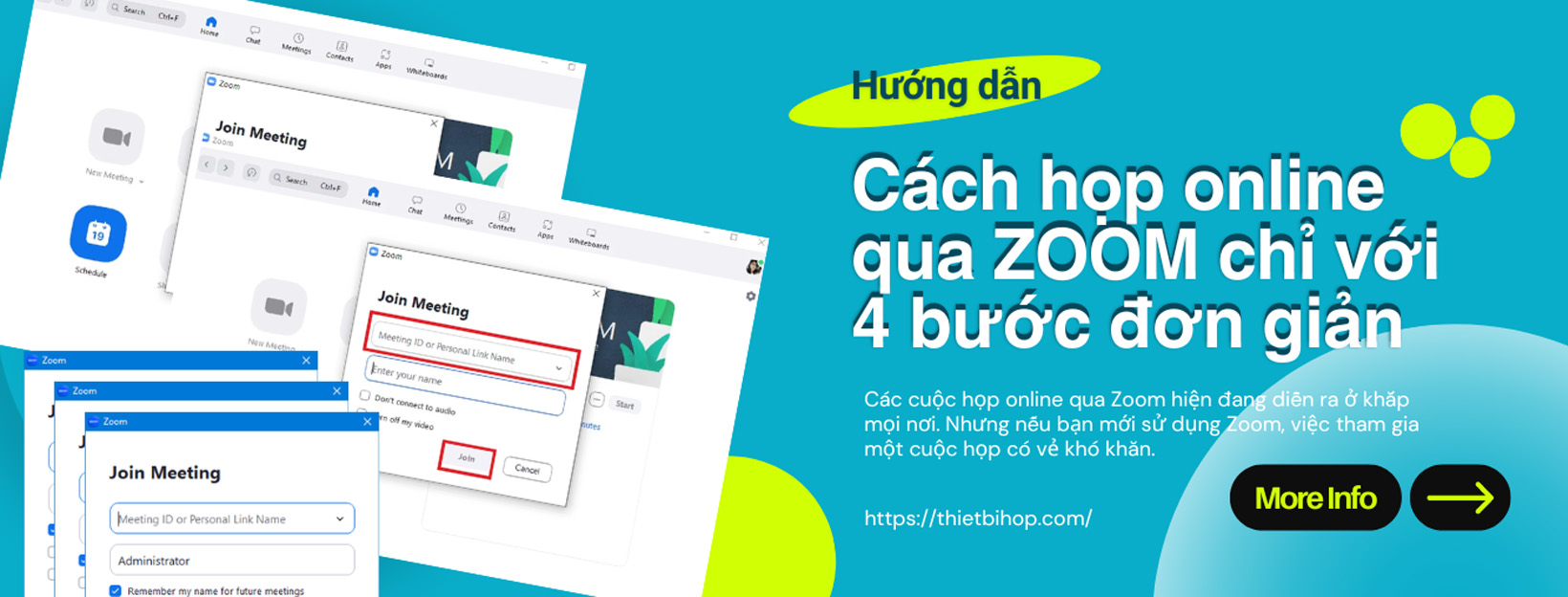Có nhiều cách để mời người khác tham gia vào 1 phòng họp/ lớp học trực tuyến đã hoặc chưa lên lịch sẵn trên Zoom Meetings. Dưới đây là những hướng dẫn chi tiết và dễ hiểu về cách mời người khác tham gia vào phòng Zoom mà bạn có thể tham khảo.
Nội dung bài viết
ToggleYêu cầu
Đã tải và cài đặt phần mềm Zoom Cloud Meeting trên máy tính.
Hướng dẫn cách cách mời người khác vào phòng Zoom
Mời người khác tham gia vào phòng họp/ phòng học Zoom sắp diễn ra
Đối với các cuộc họp/lớp học sắp diễn ra, bạn có thể thực hiện mời người khác tham gia theo hướng dẫn sau:
- Đăng nhập vào tài khoản Zoom trên máy tính
- Bắt đầu hoặc tham gia 1 cuộc họp/ buổi học mới
- Chọn Participants
 trên thanh điều khiển cuộc họp ở phía dưới màn hình.
trên thanh điều khiển cuộc họp ở phía dưới màn hình. - Chọn Invite ở phía dưới của thanh participants
- Có nhiều cách để gửi lời mời. Chọn 1 trong các cách mời sau:
Mời qua Email
Bước 1: Chọn tab Invite by Email
Bước 2: Lựa chọn nhà cung cấp email phù hợp
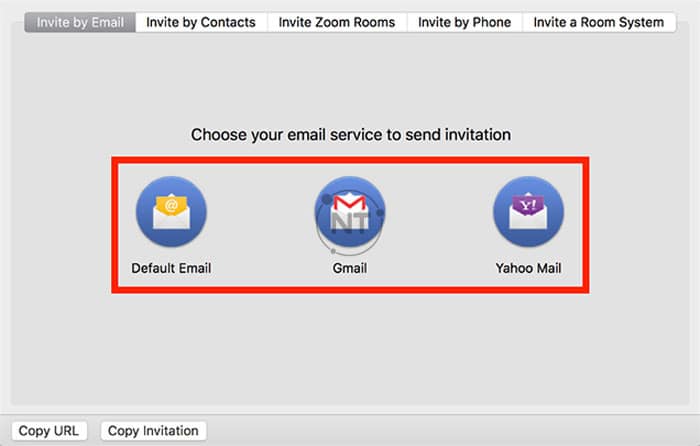
- Default Email: Mời người khác tham dự bằng cách sử dụng ứng dụng email mặc định trên máy tính của bạn.
- Gmail hoặc Yahoo Mail: Mời người khác bằng cách sử dụng trang web Gmail hoặc Yahoo. Bạn sẽ được nhắc đăng nhập vào tài khoản của mình.
Bước 3: Thêm người nhận vào Email và gửi đi
Lưu ý:
- Email mới sẽ được soạn tự động với thông tin cuộc họp trong nội dung email.
- Nếu bạn bật tùy chọn Only show default email when sending email invites trên trang Cài đặt (Settings), Các tùy chọn Gmail và Yahoo sẽ bị xóa.
Mời tham gia bằng mục Contacts
Bước 1: Chọn Tab Invite by Contact
Bước 2: Lựa chọn tên người cần mời từ cửa sổ hoặc tìm kiếm từ danh bạ liên hệ.
Bước 3: Nhấp chọn người mà bạn muốn mời, có thể chọn nhiều địa chỉ liên hệ khác nhau. Sau đó, tên của người được mời sẽ được đánh dấu bằng màu xanh lam và sẽ xuất hiện trong danh sách ở đầu cửa sổ.
Bước 4: Click Chọn Invite ở dưới góc bên phải để gửi lời mời.
Mời bằng cách gửi link Zoom cho người khác
Chọn Copy Invite Link hoặc Copy Invitation nếu bạn muốn gửi thông tin cuộc họp/lớp học đến nơi khác.
- Copy Invite Link: Sao chép liên kết mời tham dự cuộc họp/lớp học.
- Copy Invitation: Sao chép toàn bộ văn bản lời mời.
- Dán URL hay lời mời bằng cách sử dụng tổ hợp phím Ctrl + V (trên thiết bị Windows), hoặc Cmd + V (trên thiết bị Mac). Hoặc click chuột phải và chọn Paste để dán.
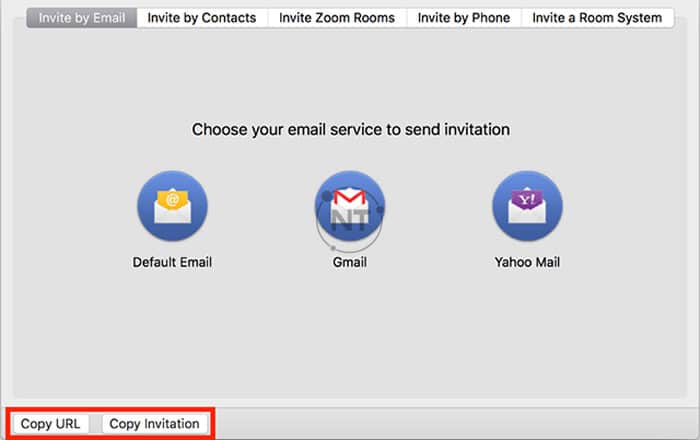
Mời người khác tham gia vào phòng họp/ phòng học Zoom đã lên lịch sẵn
Đối với các cuộc họp/lớp học đã lên lịch, thực hiện mời người khác tham dự trước khi cuộc họp/lớp học bắt đầu theo các cách sau:
Cách 1: Thao tác trên ứng dụng Zoom trên máy tính
Bước 1: Đăng nhập vào ứng dụng Zoom trên máy tính.
Bước 2: Lên lịch cuộc họp/ lớp học.
Bước 3: Chọn Meetings ![]()
Bước 4: Chọn cuộc họp/ lớp học mà bạn muốn mời người khác tham dự. Chọn Copy Invitation
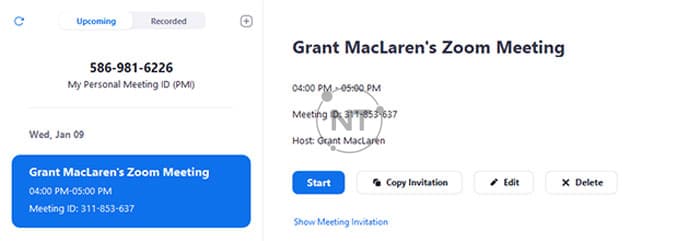
Lời mời tham gia vào cuộc họp sẽ được sao chép và bạn có thể dán thông tin đó vào email hoặc bất kì nơi nào khác mà bạn muốn gửi.
Cách 2: Thao tác trên Website của Zoom
Bạn vẫn có thể mời người khác tham dự cuộc họp/ lớp học trực tuyến trên Zoom của mình mà không cần tải về và cài đặt phần mềm Zoom Cloud Meeting trên máy tính.
Bước 1: Đăng nhập vào tài khoản Zoom của bạn trên trang Web: https://zoom.us/
Bước 2: Trên menu điều hướng, chọn Meetings.
Bước 3: Chọn tên cuộc họp/ lớp học mà bạn đã lên lịch
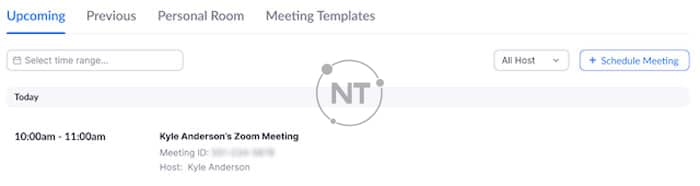
Bước 4: Bên cạnh mục thông tin về thời gian, còn có thêm các ứng dụng tùy chọn mà bạn có thể bổ sung vào lịch cuộc họp/lớp học.
- Nếu chọn Google Calendar hoặc Yahoo Calendar, 1 sự kiện cần lập lịch sẽ được tạo tự động trong mục dịch vụ email đặc biệt mà bạn đã chọn.
- Nếu chọn Outlook Calendar, thao tác này sẽ tạo ra 1 file .ics, nơi bạn sẽ nhập vào lịch outlook vào.
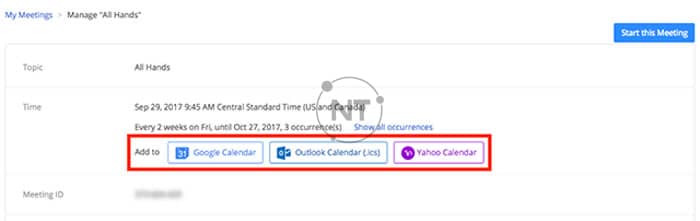
Bước 5: Bạn cũng có thể sao chép thủ công thông tin cuộc họp bằng cách nhấn chọn Copy Invitation
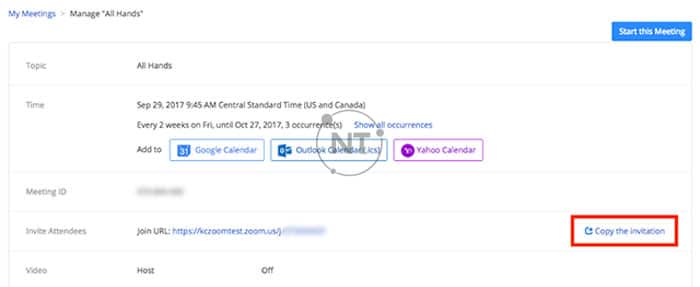
- Nếu bạn chọn Copy Invitation một cửa sổ khác sẽ được mở ra cùng với văn bản mời tham gia.
- Nhấn chọn Copy Meeting Invitation
- Có thể copy lời mời và gửi nó qua email hoặc qua bất kì phương tiện nào khác
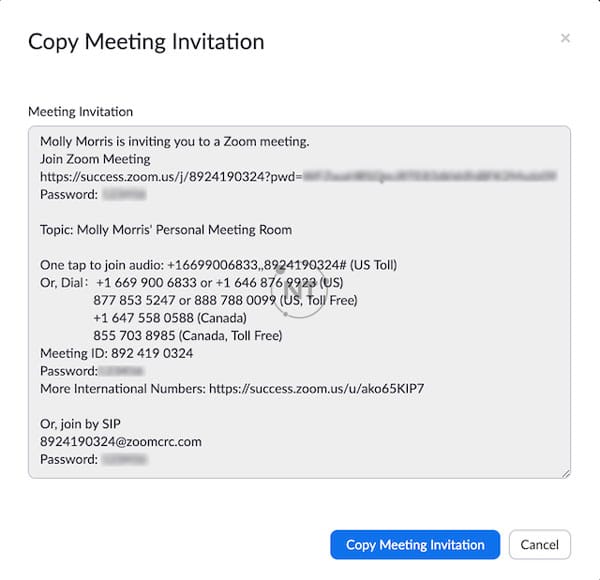
Nếu bạn chưa có tài khoản Zoom bản quyền, đăng ký ngay bản quyền phần mềm Zoom Pro để tận dụng mọi tính năng hiện đại phục vụ hiệu quả cho nhu cầu học tập và làm việc của mình. Liên hệ ngay Hotline: 028 777 98 999 để được tư vấn mọi thông tin chi tiết.
Xem thêm:
Hướng dẫn học sinh sử dụng Zoom học trực tuyến chi tiết từ A-Z
Hướng dẫn tổ chức khai giảng trực tuyến 2021-2022 bằng Zoom Meeting
Thông tin liên hệ
CÔNG TY TNHH CUNG ỨNG NGỌC THIÊN
Điện thoại: 028 777 98 999
Hotline/Zalo: 0939 039 028 (Mr.Thoại)
Email: info@vnsup.com