Chia sẻ màn hình là một tính năng rất hữu ích của Zoom Meeting, cho phép người dùng dễ dàng chia sẻ thông tin, tài liệu của mình đến những người tham gia khác. Tuy nhiên, trong một số trường hợp, tính năng này lại mang đến không ít phiền toái cho chủ phòng, đặc biệt là những giáo viên đang dạy các học sinh nhỏ tuổi, học sinh tiểu học. Vì tính hiếu kỳ, trong giờ học online trên Zoom các em đôi lúc sẽ bật chia sẻ màn hình trên Zoom, gây ảnh hưởng đến lớp học. Với vai trò là chủ phòng, giáo viên có thể tắt tính năng share màn hình trên Zoom, chặn không cho các em bật chia sẻ màn hình nữa. Dưới đây là những hướng dẫn chi tiết về các bước chặn chia sẻ màn hình trên Zoom.
Nội dung bài viết
ToggleĐiều kiện cài đặt
Để có thể tắt tính năng share màn hình trên Zoom, cần đáp ứng các điều kiện sau:
- Bạn phải là chủ phòng hoặc đồng chủ phòng họp/ học trực tuyến trên Zoom.
- Tham gia cuộc họp/ lớp học trực tuyến từ ứng dụng Zoom Cloud Meeting trên máy tính, di động hoặc trình duyệt web.
Cách tắt tính năng Share màn hình trên Zoom
Để chặn không cho học sinh/ người tham dự chia sẻ màn hình trên Zoom, bạn có thể thực hiện theo 1 trong 2 cách sau:
Cách 1: Sử dụng nút Share Screen để tắt share màn hình trên Zoom
Bước 1: Tạo phòng họp/ học trực tuyến trên Zoom.
Bước 2: Tại giao diện phòng họp/ học trực tuyến trên Zoom, click chuột trái vào hình dấu mũi tên cạnh nút Share Screen.
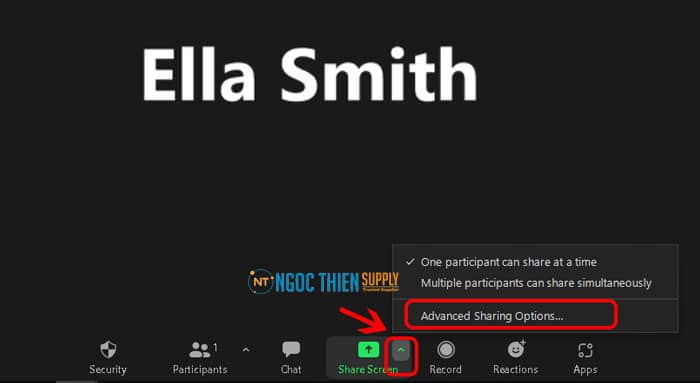
Bước 3: Chọn Advanced Sharing Options >> Dưới ô Who can share? Chọn Only Host.
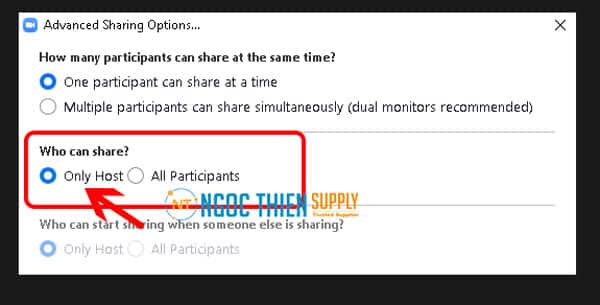
Cách 2: Sử dụng nút Security để tắt chia sẻ màn hình trên Zoom
Bước 1: Bắt đầu cuộc họp/ lớp học trực tuyến trên Zoom.
Bước 2: Tại giao diện phòng họp/ học trực tuyến trên Zoom, click chọn Security.
Bước 3: Phía dưới dòng chữ Allow participants to, bỏ dấu tick tùy chọn Share Screen.
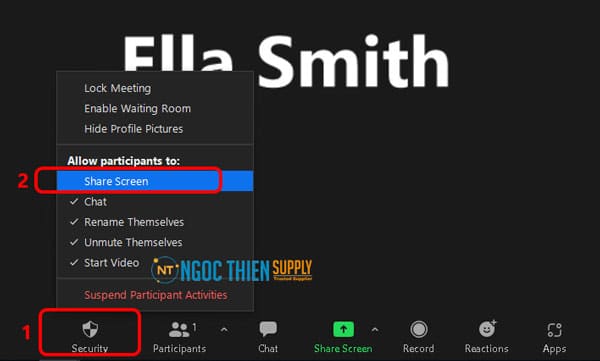
Như vậy chỉ với vài bước đơn giản, bạn đã có thể thành công chặn người khác chia sẻ màn hình trên Zoom. Nếu muốn bật lại tính năng này, chỉ cần thực hiện ngược lại theo các bước tương tự, hoặc xem bài hướng dẫn dưới đây. Chúc bạn thành công.
Xem thêm: Hướng dẫn cách cho phép người khác Share màn hình trên Zoom
Thông tin liên hệ
CÔNG TY TNHH CUNG ỨNG NGỌC THIÊN
Điện thoại: 028 777 98 999
Hotline/Zalo: 0939 039 028 (Mr.Thoại)
Email: info@vnsup.com






