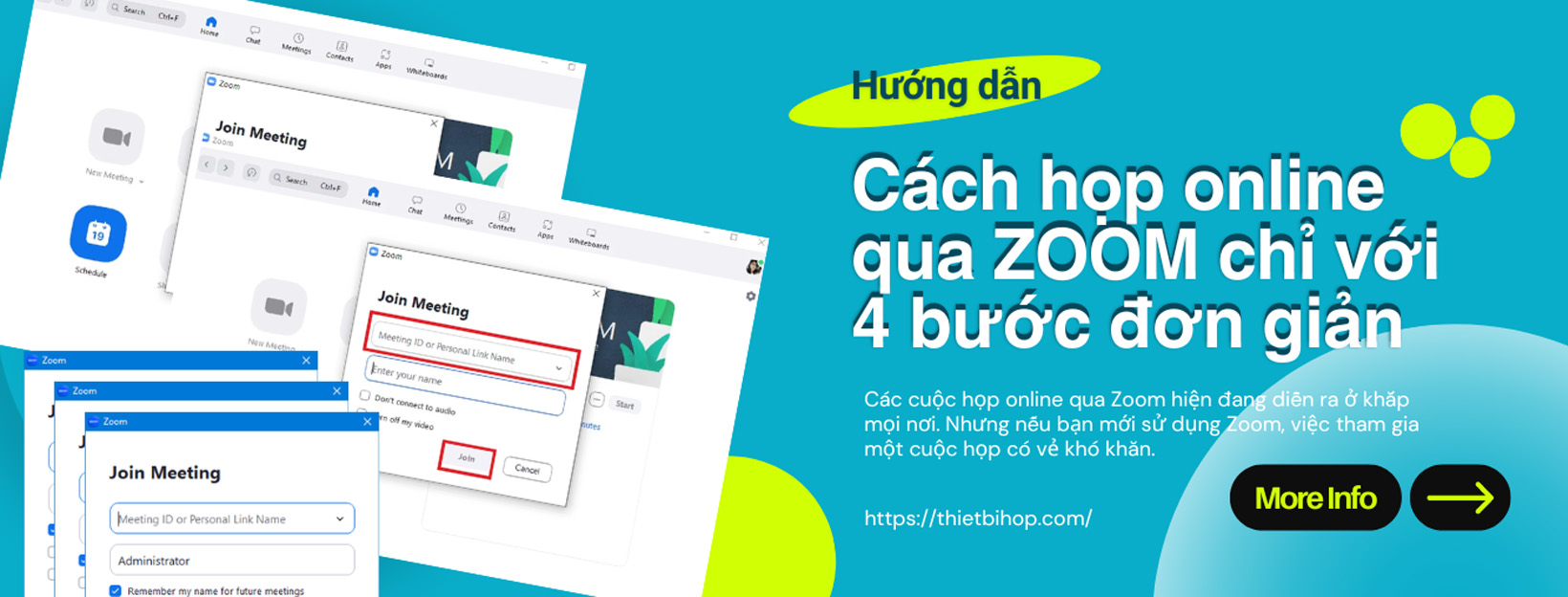Share (Chia sẻ màn hình) là một trong những tính năng khá tiện dụng và được sử dụng nhiều nhất trên Zoom. Tuy nhiên, với vai trò là chủ phòng – Host, bạn cũng có quyền cho phép hoặc không cho phép người tham dự có thể share màn hình trong cuộc họp/ lớp học Zoom. Cùng tìm hiểu cách cho người khác share màn hình trên Zoom qua bài viết hướng dẫn dưới đây.
Nội dung bài viết
ToggleI. Điều kiện cài đặt
- Trên thiết bị macOS hoặc Windows: Tải và cài đặt Zoom Cloud Meeting phiên bản 3.6.17038.1226 trở lên
- Trên thiết bị Linux: Tải và cài đặt Zoom Cloud Meeting phiên bản 3.0.285090.0826 trở lên.
- Tắt hỗ trợ từ xa dành cho Host.
II. Cách cho người khác Share màn hình trên Zoom trên máy tính
Chỉ có chủ phòng mới có quyền kích hoạt hoặc tắt quyền chia sẻ màn hình trên Zoom của người tham gia. Thực hiện các bước sau để cho phép người khác share màn hình trên Zoom thao tác trên máy tính.
Cách 1: Cho phép người khác Share màn hình trên Zoom trong cuộc họp/lớp học
Bước 1: Tạo phòng họp/ phòng học trực tuyến trên Zoom.
Bước 2: Nhấp chọn Security (Bảo mật).
Bước 3: Tại mục Allow participants to, chọn Share Screen (Chia sẻ màn hình).
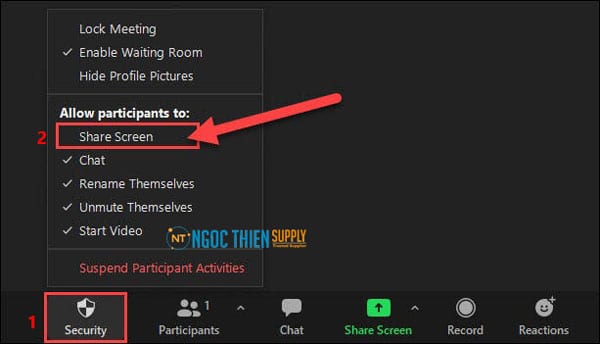
Cách 2: Cho phép người khác Share màn hình trên Zoom mặc định
Bước 1: Đăng nhập vào tài khoản Zoom của bạn trên trang web: https://zoom.us/
Bước 2: Tại trang Profile của bạn, chọn Settings (bên cột góc trái).
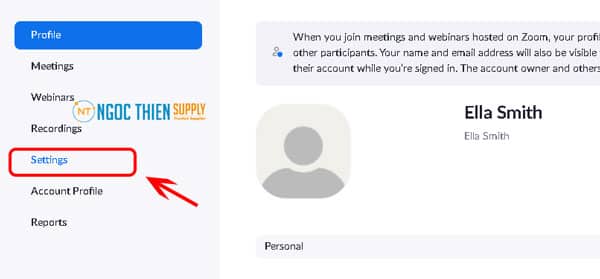
Bước 3: Tại tab Meeting, kéo chuột xuống, tìm mục Screen Sharing, dưới mục Who can share?, chọn All Participants và nhấn Save.
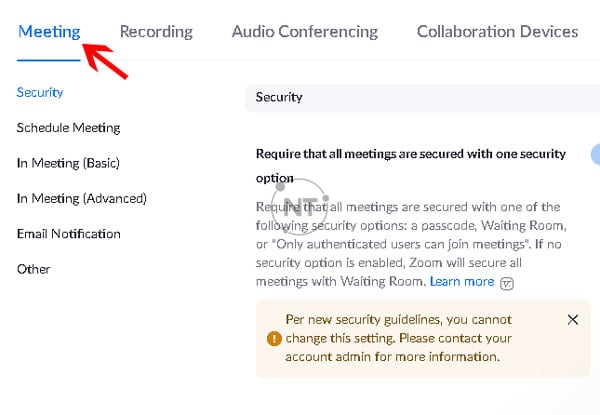
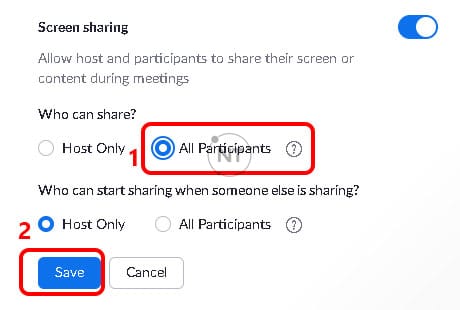
Cách 3: Cho phép nhiều người share màn hình cùng lúc trên Zoom
Bước 1: Tạo phòng họp/ phòng học trực tuyến trên Zoom.
Bước 2: Trên thanh điều khiển phía dưới cùng, chọn Share Screen (Chia sẻ màn hình) ![]() .
.

Bước 3: Chọn Multiple participants can share simultaneously (Nhiều người tham gia có thể chia sẻ đồng thời). Thao tác này sẽ cho phép nhiều người chia sẻ màn hình cùng lúc trên Zoom.
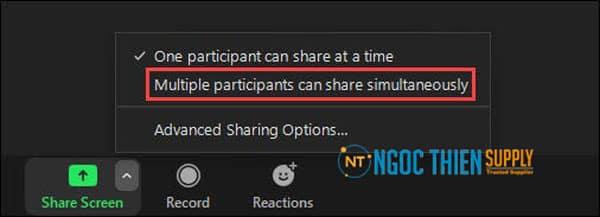
Lưu ý: Những người tham gia sử dụng ứng dụng Zoom dành cho thiết bị di động chỉ có thể chia sẻ màn hình nếu không có ai khác đang chia sẻ.
III. Cách cho phép người khác chia sẻ màn hình trên Zoom trên điện thoại
Bên cạnh việc kích hoạt tính năng chia sẻ màn hình trên Zoom từ máy tính, chủ phòng cũng có thể sử dụng điện thoại hay iPad để kích hoạt tính năng này. Xem cách cho phép người khác chia sẻ màn hình trên Zoom trên điện thoại qua những hướng dẫn sau (áp dụng cho cả điện thoại iPhone, Android và iPad):
Bước 1: Khởi tạo phòng họp/ phòng học trực tuyến trên Zoom.
Bước 2: Tại giao diện phòng họp/ phòng học, nhấn chọn vào nút menu ba chấm ở góc dưới bên phải – More (Khác).
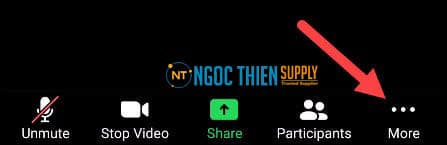
Bước 3: Nhấn chọn Security (Bảo mật).
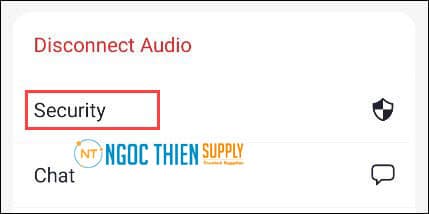
Bước 4: Bật tính năng Chia sẻ màn hình (Share Screen).
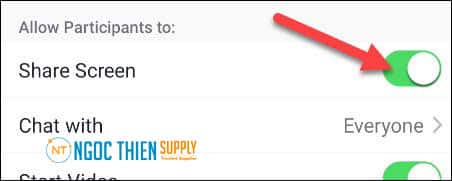
Như vậy với vài thao tác đơn giản, bạn đã có thể kích hoạt thành công tính năng chia sẻ màn hình trên Zoom. Liên hệ đăng ký ngay Zoom bản quyền để có thể sử dụng đầy đủ các tính năng của Zoom.
Xem thêm:
Hướng dẫn đăng ký Zoom bản quyền đúng cách tại Việt Nam
Cách Share âm thanh trên Zoom trên máy tính và điện thoại
Thông tin liên hệ
CÔNG TY TNHH CUNG ỨNG NGỌC THIÊN
Điện thoại: 028 777 98 999
Hotline/Zalo: 0939 039 028 (Mr.Thoại)
Email: info@vnsup.com