Chia sẻ bài giảng, tài liệu là một trong những tính năng khá hữu ích của Zoom Cloud Meeting. Người dùng có thể chia sẻ video, âm thanh, hình ảnh, tài liệu lên Zoom từ máy tính và cả điện thoại. Cùng tìm hiểu cách hướng dẫn học sinh chia sẻ bài trên Zoom trên cả máy tính và điện thoại qua bài viết dưới đây.
Nội dung bài viết
ToggleI. Yêu cầu cài đặt
Để có thể chia sẻ tài liệu, bài học lên Zoom, cần đáp ứng các yêu cầu sau:
- Tải và cài đặt Zoom Cloud Meeting:
– Trên thiết bị Windows, macOS, Linux: Zoom phiên bản 5.0.0 trở lên.
– Trên thiết bị Android, iOS: Zoom phiên bản 5.0.0 trở lên. - Chủ phòng/ giáo viên đã kích hoạt quyền chia sẻ màn hình của học sinh.
Lưu ý:
- Các phiên bản Linux sử dụng Wayland chỉ có thể chia sẻ toàn bộ màn hình máy tính và bảng trắng. Để chỉ chia sẻ một ứng dụng cụ thể, bạn cần khởi chạy phiên bản Linux sử dụng Xorg.
- Sử dụng điện thoại Android 10.0 trở lên.
II. Hướng dẫn học sinh cách chia sẻ bài trên Zoom
1. Cách chia sẻ bài trên Zoom trên máy tính
Để có thể chia sẻ bài học lên Zoom từ máy tính, học sinh có thể thực hiện theo các bước sau:
Bước 1: Tham gia phòng học trực tuyến trên Zoom
Bước 2: Mở trước tài liệu trên máy tính mà bạn muốn chia sẻ lên Zoom.
Bước 3: Tại giao diện phòng học, phòng họp, nhấp chọn Share Screen (Chia sẻ màn hình) trên thanh điều khiển phía dưới.
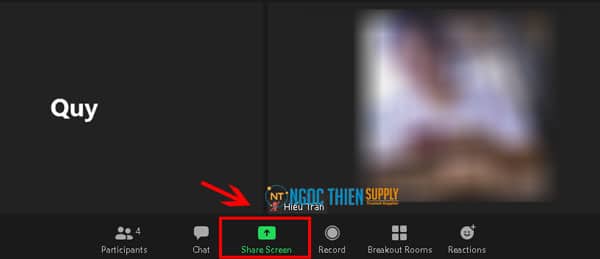
Bước 4: Chọn cửa sổ bạn muốn chia sẻ >> Chọn Share (Chia sẻ).
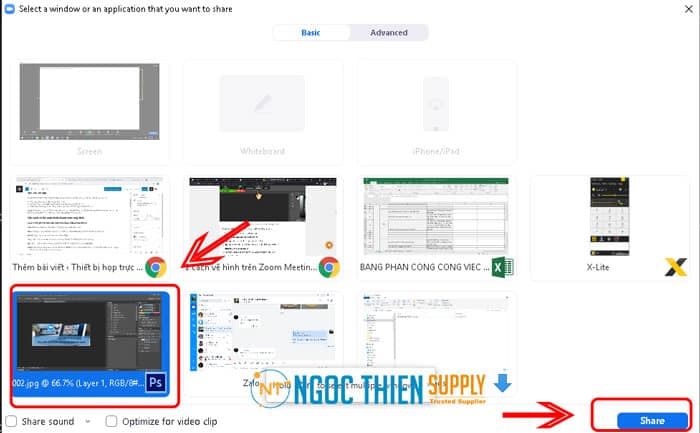
Lúc này, những người tham gia phòng học Zoom đều có thể nhìn thấy màn hình máy tính của bạn và mọi thao tác mà bạn đang thực hiện trên màn hình. Khi chia sẻ, bạn có thể:
- Bật/tắt chia sẻ âm thanh bằng cách chọn Mute/ Unmute, hoặc đánh tick vào ô Share sound.
- Bật/tắt camera trên zoom, hãy chọn Start Video/Stop Video.
- Chọn Participants để thêm người vào hoặc xóa ai đó khỏi cuộc trò chuyện.
- Muốn chia sẻ màn hình khác, hãy chọn New Share.
- Để tạm dừng chia sẻ màn hình, hãy chọn Pause.
- Di chuột lên phía trên màn hình để xuất hiện thanh công cụ điều khiển.
Bước 5: Để tắt tính năng chia sẻ, hãy chọn Stop Share
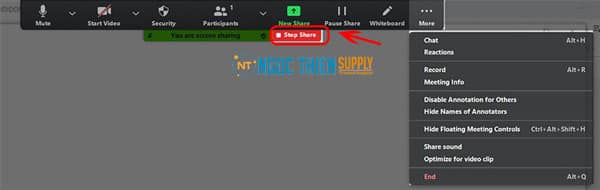
2. Cách chia sẻ bài trên Zoom trên điện thoại
Để có thể chia sẻ bài học lên Zoom từ điện thoại, thực hiện các bước sau:
Bước 1: Tham gia phòng học trực tuyến trên Zoom
Bước 2: Trên giao diện cuộc họp/lớp học Zoom, bảng điều khiển ở dưới cùng, chọn Share/ Chia sẻ.
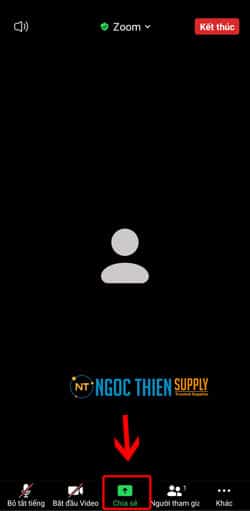
Bước 3: Các tùy chọn chia sẻ hiện lên, chọn thư mục nơi bạn lưu bài học để chia sẻ.
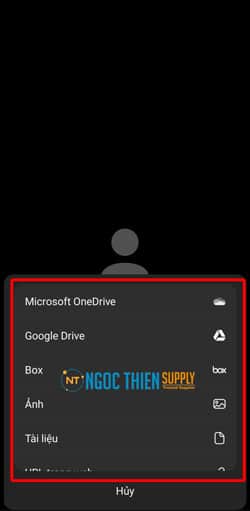
Lúc này, những ai tham gia phòng học trực tuyến trên Zoom đều sẽ nhìn thấy màn hình điện thoại của bạn và mọi hoạt động mà bạn thao tác trên màn hình. Khi chia sẻ màn hình/ tài liệu lên Zoom, bạn có thể:
- Viết chú thích nên nội dung đang chia sẻ.
- Bật/tắt chia sẻ âm thanh.
- Hoặc là Dừng chia sẻ màn hình.
Bước 4: Để tắt tính năng chia sẻ, hãy chọn Dừng chia sẻ.
Trên đây là những hướng dẫn chi tiết về cách học sinh có thể chia sẻ bài học, tài liệu trên máy tính/ điện thoại lên phòng học trực tuyến Zoom. Nếu các em đang sử dụng iPad, các bước thực hiện cũng tương tự.
Xem thêm:
Cách bật chế độ xem thư viện trên Zoom trên máy tính và di động
Thông tin liên hệ
CÔNG TY TNHH CUNG ỨNG NGỌC THIÊN
Điện thoại: 028 777 98 999
Hotline/Zalo: 0939 039 028 (Mr.Thoại)
Email: info@vnsup.com






