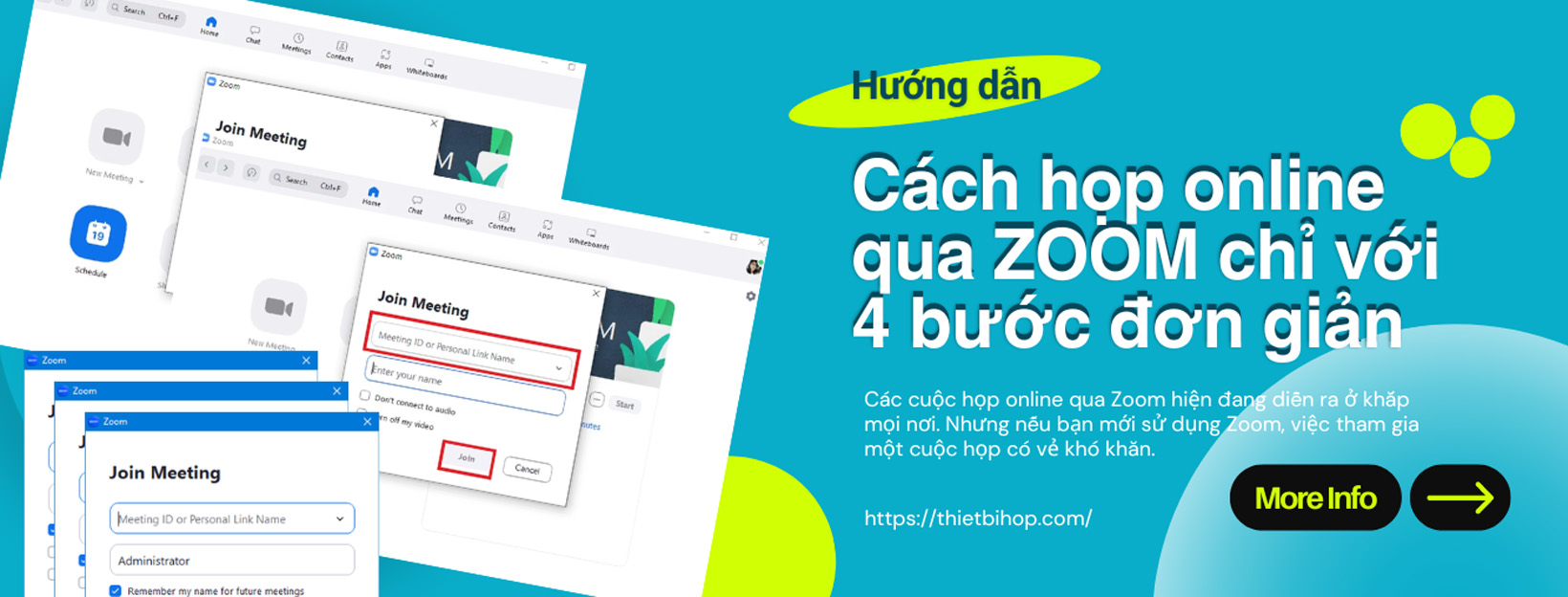Zoom cung cấp các chế độ xem khác nhau cho người dùng tùy ý lựa chọn, bao gồm: Speaker, Gallery, Full Screen. TRong quá trình tham gia cuộc họp/ lớp học trực tuyến trên Zoom, người dùng có thể chuyển đổi giữa qua lại giữa 3 chế độ này để thuận tiện cho việc theo dõi.
- Speaker ( Chế độ xem người nói).
- Gallery (Chế độ xem thư viện
- Full Screen ( Chế độ xem toàn màn hình).
Trong bài viết dưới đây, chúng tôi sẽ hướng dẫn bạn cách thay đổi chế độ xem trên Zoom cũng như cách bật chế độ xem thư viện trên Zoom trên máy tính, điện thoại và iPad.
Nội dung bài viết
ToggleI. Điều kiện cài đặt
Để có thể bật chế độ xem thư viện cũng như thay đổi các chế độ xem khác nhau trên Zoom, cần đáp ứng các điều kiện dưới đây.
1. Điều kiện để bật chế độ xem thư viện trên thiết bị di động: Có từ 3 người tham dự trở lên trong cuộc họp ( 2 người trở lên nếu dùng trên iPpad).
2. Điều kiện để hiển thị 49 màn hình/ mỗi trang khi bật chế độ xem thư viện (Gallery View)
- Tải và cài đặt Zoom Cloud Meeting phiên bản 5.2.0 trở lên (trên các thiết bị Windows, macOS).
- Maximum participants displayed per screen in Gallery View (Số lượng người tham dự tối đa được hiển thị trên mỗi màn hình trong chế độ xem thư viện) được thiết lập là 49
Lưu ý: Nếu máy tính của bạn không đáp ứng các yêu cầu CPU, tùy chọn này không có sẵn. - Các bộ xử lý được hỗ trợ cho màn hình đơn:
– Intel i5: 4 cores trở lên, 4th Gen trở lên
– Intel i7, i9, Xeon: 2 cores trở lên.
– Intel Atom: 6 cores trở lên
– Các bộ xử lý Intel khác: 6 cores trở lên, 3.0GHz trở lên
– AMD Ryzen 5 series - Các bộ xử lý được hỗ trợ cho màn hình kép:
– Intel i5: 4 cores trở lên, 6th Gen trở lên, 2.0GHz trở lên
– Intel i7, i9, Xeon: 4 cores trở lên
– Intel Atom: 6 cores trở lên, 1.6GHz trở lên,
- Tải và cài đặt Zoom Cloud Meeting phiên bản 5.2.0 trở lên (trên các thiết bị Windows, macOS).
- Maximum participants displayed per screen in Gallery View (Số lượng người tham dự tối đa được hiển thị trên mỗi màn hình trong chế độ xem thư viện) được thiết lập là 49
Lưu ý: Nếu máy tính của bạn không đáp ứng các yêu cầu CPU, tùy chọn này không có sẵn. - Các bộ xử lý được hỗ trợ cho màn hình đơn:
– Intel i5: 4 cores trở lên, 4th Gen trở lên
– Intel i7, i9, Xeon: 2 cores trở lên.
– Intel Atom: 6 cores trở lên
– Các bộ xử lý Intel khác: 6 cores trở lên, 3.0GHz trở lên
– AMD Ryzen 5 series - Các bộ xử lý được hỗ trợ cho màn hình kép:
– Intel i5: 4 cores trở lên, 6th Gen trở lên, 2.0GHz trở lên
– Intel i7, i9, Xeon: 4 cores trở lên
– Intel Atom: 6 cores trở lên, 1.6GHz trở lên, 8 cores trở lên - Các bộ xử lý Intel khác:
– 8 cores trở lên
– 3.0GHz trở lên
– 12 cores trở lên - AMD Ryzen 7/9 series
Lưu ý: Trong khi sử dụng màn hình kép trên máy tính, chế độ xem thư viện vẫn chỉ được hiển thị trên một màn hình.
- Tải và cài đặt ứng dụng Zoom phiên bản 5.6.6 (423) trở lên trên thiết bị di động iOS (Chỉ iPad).
- iPad Pro 12.9″ 5th generation.
3. Điều kiện tùy chỉnh chế độ xem video:
- Zoom Cloud Meeting trên máy tính:
– Trên thiết bị Windows: Zoom phiên bản 5.2.2 trở lên.
– Trên thiết bị macOS: Zoom phiên bản 5.2.2 trở lên. - Ứng dụng Zoom trên di động
– Cài Zoom phiên bản 5.4.3 trở lên trên thiết bị iOS (Chỉ trên iPad).
– Zoom Rooms phiên bản 5.3.0 trở lên, tùy theo yêu cầu của chủ phòng.
II. Cách bật chế độ xem thư viện trên Zoom trên máy tính ( Windows, macOS và Linux)
Để bật chế độ xem thư viện trên Zoom trên máy tính (Windows, macOS và Linux), thực hiện theo các bước sau:
Bước 1: Tạo/ tham gia phòng họp/ phòng học trực tuyến trên Zoom.
Bước 2: Tại giao diện phòng họp/ phòng học, trên góc phải trên cùng, chọn View.
Bước 3: Xuất hiện danh sách các chế độ xem khác nhau, chọn Gallery (Thư viện).
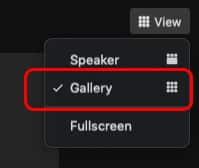
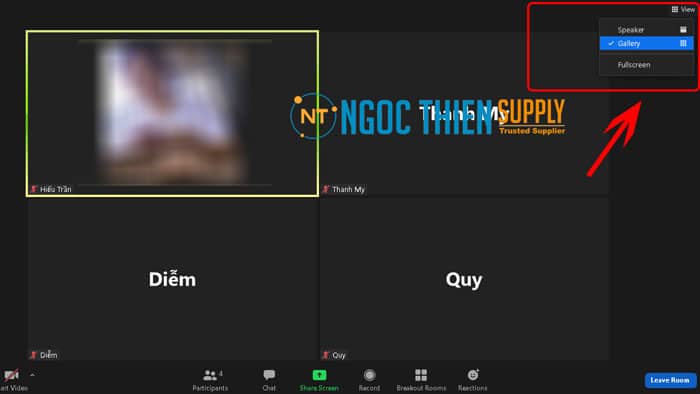
Lưu ý: Nếu bạn đang hiển thị 49 người tham gia trên mỗi màn hình, nên chuyển sang chế độ toàn màn hình (FullScreen) hoặc điều chỉnh kích thước cửa sổ để chứa tất cả 49 màn hình thu nhỏ.
III. Cách bật chế độ xem thư viện trên Zoom trên điện thoại (Android, iOS)
Để bật chế độ xem thư viện trên Zoom trên điện thoại (Android, iOS), thực hiện theo các bước sau:
Bước 1: Tạo/ tham gia phòng họp/ phòng học trực tuyến trên Zoom.
Theo mặc định, ứng dụng Zoom dành cho thiết bị di động chỉ hiển thị Chế độ xem Speaker (người nói). Nếu có thêm một hoặc nhiều người khác tham gia vào cuộc họp, sẽ xuất hiện các màn hình thu nhỏ video ở góc dưới bên phải.

Bước 2: Vuốt sang trái từ chế độ xem Speaker (người nói) để chuyển sang Gallery (Chế độ xem thư viện).

Lưu ý : Bạn chỉ có thể chuyển sang Chế độ xem thư viện (Gallery) nếu bạn có từ 3 người tham gia trở lên trong cuộc họp/ lớp học.
Bước 3: Có thể xem tối đa 4 video của người tham gia cùng một lúc. Tiếp tục vuốt sang trái để xem video của nhiều người tham gia hơn.
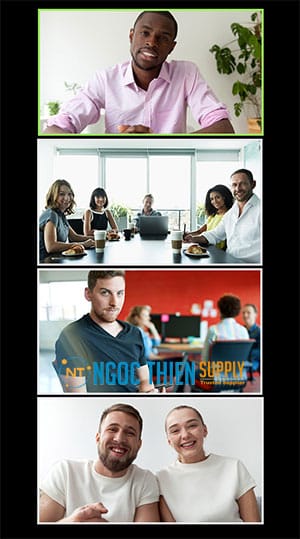
Bước 4: Vuốt sang phải màn hình đầu tiên để chuyển về chế độ xem Speaker (chế độ xem người nói).
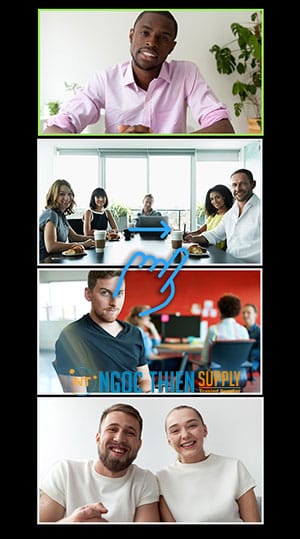
III. Cách bật chế độ xem thư viện trên Zoom trên iPad
Lưu ý : Chế độ xem thư viện (Gallery) cho phép bạn xem tối đa 16 video của người tham gia cùng một lúc, tối đa 30 video của người tham gia cùng một lúc khi xem trên iPad Pro 11 “và 12,9″ (2nd, 3rd, và 4th generations) và tối đa 49 video của những người tham gia cùng một lúc khi xem trên iPad Pro 12,9 ” 5th generation.
Để bật chế độ xem thư viện trên Zoom trên iPad, thực hiện theo các bước sau:
Bước 1: Để chuyển đổi từ Chế độ xem Speaker (người nói), hãy nhấn Switch to Gallery View (Chuyển sang Chế độ xem thư viện) ở góc trên bên trái của cửa sổ Zoom. Nếu bạn không thấy các nút điều khiển, hãy nhấn vào màn hình để chúng xuất hiện.
Lưu ý : Chỉ có thể chuyển sang Chế độ xem Thư viện (Gallery View) nếu có từ 2 người tham gia cuộc họp trở lên.
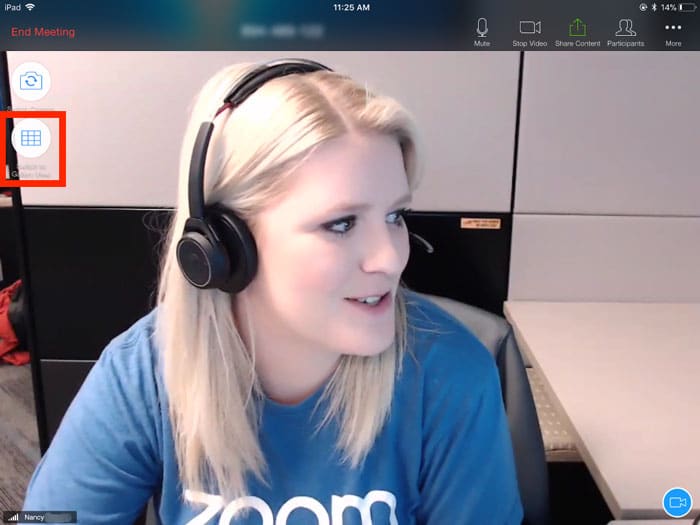
Có thể xem tối đa 16 (4×4) hoặc 25 (5×5) video cùng một lúc.
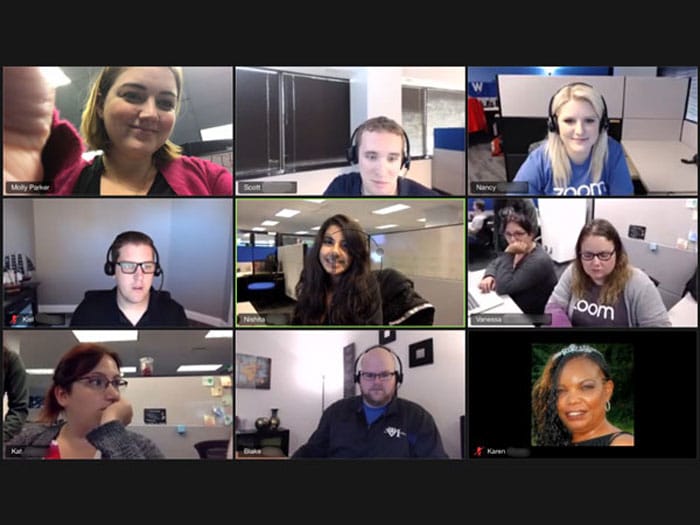
Bước 2: Để chuyển về Chế độ xem Speaker (người nói), hãy chạm vào màn hình để xuất hiện các điều khiển và chọn Switch to Active Speaker (Chuyển sang chế độ xem người nói) ở góc trên bên trái của cửa sổ Zoom.
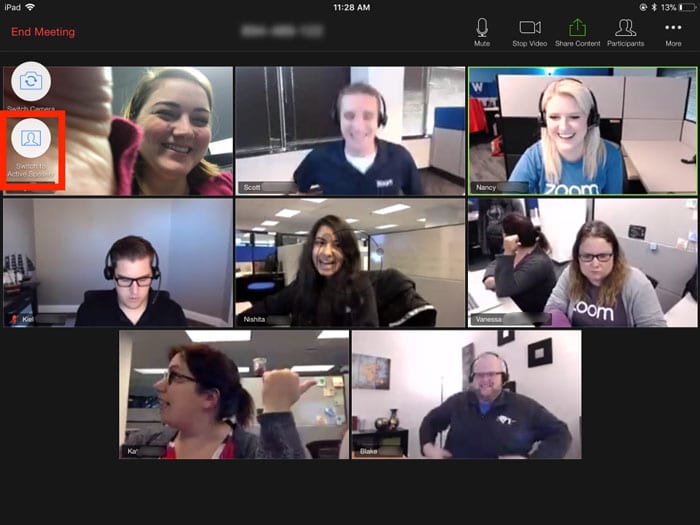
Trên đây là những hướng dẫn chi tiết về cách bật chế độ xem thư viện cũng như chuyển đổi giữa các chế độ xem của Zoom trên máy tính, điện thoại và iPad. Xem thêm về hướng dẫn cách vẽ lên màn hình Zoom trên máy tính, qua bài viết dưới đây:
Xem thêm:
Hướng dẫn cách vẽ lên màn hình Zoom trên máy tính
Thông tin liên hệ
CÔNG TY TNHH CUNG ỨNG NGỌC THIÊN
Điện thoại: 028 777 98 999
Hotline/Zalo: 0939 039 028 (Mr.Thoại)
Email: info@vnsup.com