Âm thanh nổi cho phép bạn gửi âm thanh thành âm thanh nổi trong các cuộc họp và hội thảo trên web. Nếu micrô của bạn có thể xử lý âm thanh thành âm thanh nổi.
Lưu ý: Chỉ các cuộc họp và hội thảo trên web. Trên Máy tính để bàn Zoom mới hỗ trợ âm thanh nổi. Các bản ghi và Ứng dụng Zoom Mobile không hỗ trợ âm thanh nổi (âm thanh sẽ là đơn âm).
Nội dung bài viết
ToggleĐiều kiện:
Kích hoạt âm thanh nổi
Cho tài khoản của bạn
Để bật âm thanh nổi cho tất cả các thành viên trong tổ chức của bạn:
1. Đăng nhập vào cổng thông tin web Zoom.
2. Trong menu điều hướng, nhấp vào Account Management, sau đó Account Settings.
3. Trong tab Meeting, điều hướng đến Allow users to select stereo audio in their client settings và xác minh rằng cài đặt đã được bật.
Nếu cài đặt bị tắt, nhấp vào nút bật để bật. Nếu hộp thoại xác minh hiển thị, nhấp vào Turn On để xác minh thay đổi.

4. (Tùy chọn) Nếu bạn muốn đặt cài đặt này là bắt buộc đối với tất cả người dùng trong tài khoản của mình. Hãy nhấp vào biểu tượng khóa và sau đó nhấp vào Lock để xác nhận cài đặt.
Cho một nhóm
1. Đăng nhập vào cổng web Zoom với tư cách quản trị viên với đặc quyền chỉnh sửa các nhóm người dùng.
2. Trong menu điều hướng, bấm User Management rồi Group Management.
3. Nhấp vào tên của nhóm, sau đó nhấp vào tab Settings.
4. Trong tab cuộc họp. điều hướng đến Allow users to select stereo audio in their client settings và xác minh rằng cài đặt đã được bật.
Nếu cài đặt bị tắt, nhấp vào chuyển đổi Trạng thái để bật. Nếu hộp thoại xác minh hiển thị, chọn Turn On để xác minh thay đổi.

Lưu ý: Nếu tùy chọn có màu xám, nó đã bị khóa ở cấp tài khoản và cần được thay đổi ở cấp đó.
5. (Tùy chọn) Nếu bạn muốn đặt cài đặt này là bắt buộc đối với tất cả người dùng trong nhóm này, hãy nhấp vào biểu tượng khóa và sau đó nhấp vào Lock để xác nhận cài đặt.
Để sử dụng riêng của bạn
1. Đăng nhập vào cổng thông tin web Zoom.
2. Nhấp vào Cài đặt cuộc họp của tôi (nếu bạn là quản trị viên tài khoản) hoặc Cài đặt (nếu bạn là thành viên tài khoản).
3. Trong tab cuộc họp. điều hướng đến Allow users to select stereo audio in their client settings và xác minh rằng cài đặt đã được bật.
Nếu cài đặt bị tắt, nhấp vào chuyển trạng thái để bật. Nếu hộp thoại xác minh hiển thị, nhấp vào Turn On để xác minh thay đổi.

Lưu ý: Nếu tùy chọn có màu xám, nó đã bị khóa ở cấp độ nhóm hoặc tài khoản và bạn sẽ cần liên hệ với quản trị viên Zoom của mình.
Bật âm thanh nổi trong Máy khách Zoom Desktop
Sau khi đăng xuất khỏi ứng dụng Thu phóng và đăng nhập lại, người dùng bạn đã bật cài đặt bây giờ sẽ có thể chọn Bật Âm thanh nổi trong cài đặt âm thanh của họ.
1. Trong ứng dụng Zoom, bấm vào ảnh hồ sơ của bạn, sau đó bấm Settings.
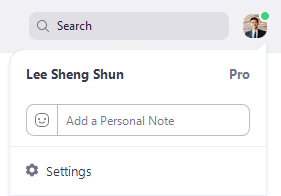
2. Nhấp vào tab Audio.

3. Kiểm tra tùy chọn Enable Stereo audio. Âm thanh nổi bây giờ sẽ được bật cho các cuộc họp và hội thảo trên web mà bạn tham gia từ máy tính.





