Cho dù bạn “lão làng” hay chỉ là “newbie” vừa bắt đầu sử dụng Zoom trên máy tính hay thiết bị di động, bạn đều có thể tự tắt tiếng trong cuộc họp. Tắt mic trong Zoom có thể đặc biệt hữu ích nếu bạn cần rời đi trong giây lát hoặc tránh tiếng ồn không cần thiết từ môi trường của mình.
Nếu bạn không biết cách tắt tiếng cuộc họp Zoom của mình thì bài viết này là dành cho bạn. Ngọc Thiên sẽ hướng dẫn bạn cách tắt tiếng cuộc họp Zoom trên PC và thiết bị di động, đồng thời trả lời một số câu hỏi thường gặp về vấn đề này. Cùng tìm hiểu ngay nhé!
Cách tắt mic trong Zoom trên PC
Trong cuộc họp Zoom trên PC, bạn có thể:
- Tự tắt tiếng
- Tắt tiếng những người tham gia khác
1. Cách tự tắt mic trong cuộc họp Zoom trên PC
Nếu bạn đang sử dụng Zoom trên PC Windows hoặc Mac, bạn có thể tắt tiếng hoặc bật tiếng chính mình trong cuộc họp Zoom bằng cách làm theo các bước sau:
- Bước 1: Tham gia hoặc bắt đầu cuộc họp Zoom.
- Bước 2: Tìm biểu tượng micro. Bạn sẽ thấy biểu tượng này ở góc dưới cùng bên trái của màn hình—nếu không, hãy nhấp vào bất kỳ vị trí nào trên màn hình để hiển thị hàng biểu tượng.
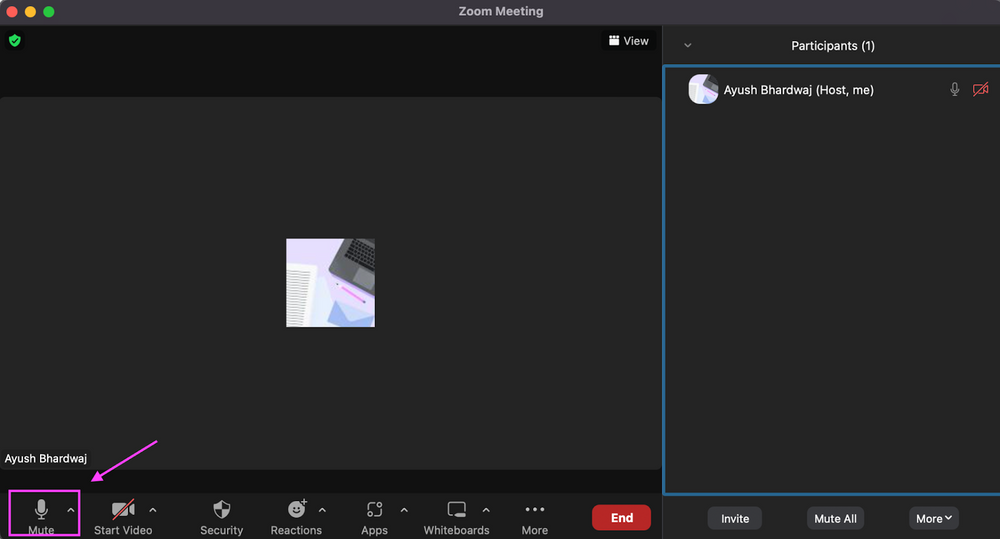
- Bước 3: Bấm vào biểu tượng micro để tắt tiếng. Biểu tượng micrô màu đỏ có đường chéo xuyên qua có nghĩa là bạn đang tắt tiếng.
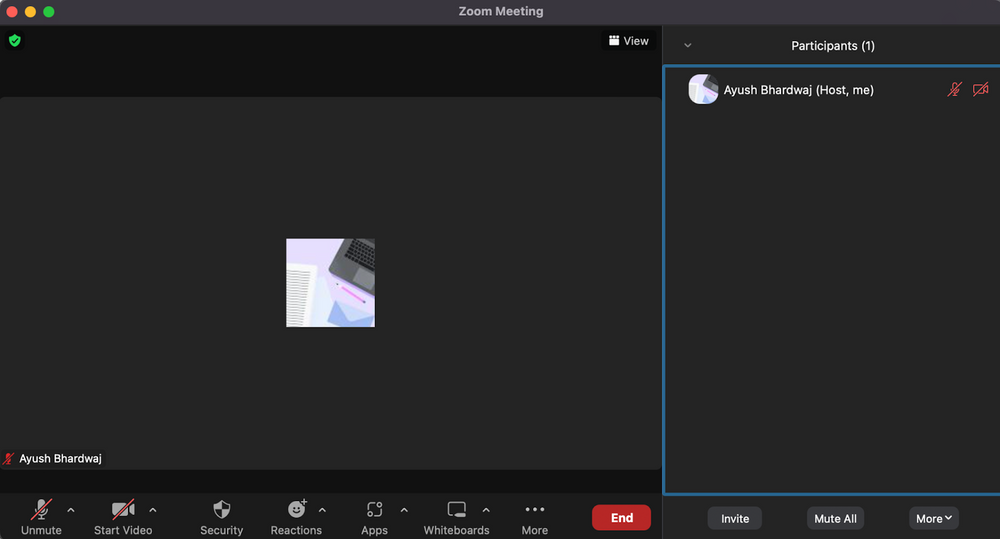
Bằng cách tự tắt tiếng, những người tham gia cuộc họp khác sẽ không thể nghe thấy bạn, kể cả tiếng ồn xung quanh.
Khi bạn đã sẵn sàng nói, hãy chạm lại vào biểu tượng để tự bật tiếng.
*Cách tự động tắt mic khi tham gia cuộc họp
Nếu muốn tự động tắt tiếng micrô khi tham gia cuộc họp Zoom, bạn có thể thực hiện điều đó bằng cách thực hiện một thay đổi nhỏ trong cài đặt của mình:
- Bước 1: Mở Zoom trên PC Windows hoặc Mac của bạn.
- Bước 2: Nhấp vào biểu tượng hồ sơ của bạn ở góc trên bên phải. Chọn Cài đặt từ menu thả xuống.
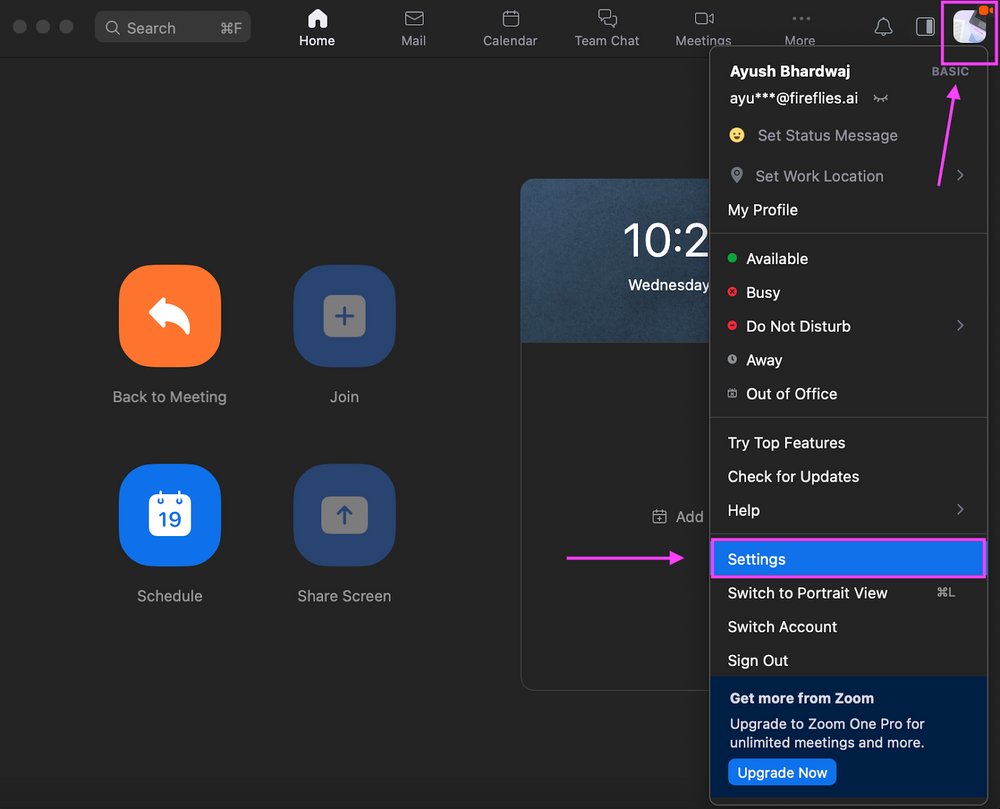
- Bước 3: Nhấp vào Âm thanh trong menu bên trái cửa sổ.
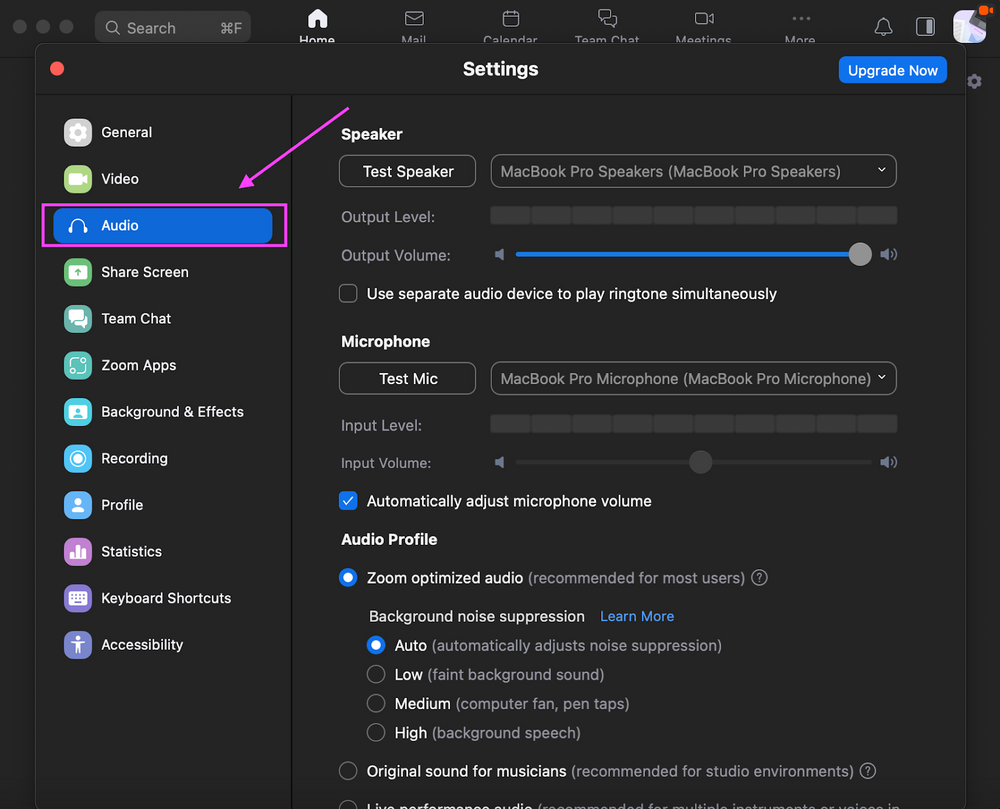
- Bước 4: Đánh dấu vào ô bên cạnh Tắt tiếng mic của tôi khi tham gia.
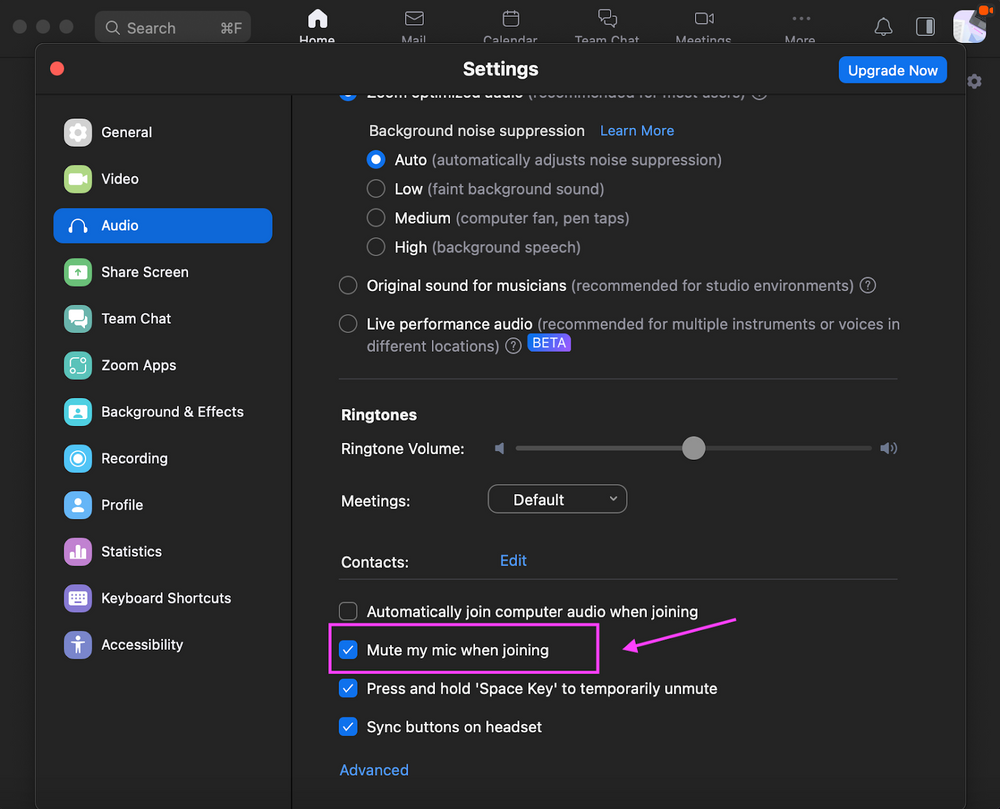
Mic của bạn sẽ tự động bị tắt tiếng bất cứ khi nào bạn tham gia cuộc họp Zoom. Tính năng này rất hữu ích để ngăn chặn mọi âm thanh không mong muốn làm gián đoạn cuộc họp.
2. Cách tắt mic người khác trong cuộc họp Zoom trên PC
Chỉ người chủ trì mới có thể tắt tiếng những người tham gia cuộc họp Zoom khác. Nếu bạn là chủ nhà, bạn có thể làm theo các bước sau:
*Cách tắt mic của một người tham gia
- Bước 1: Mở Người tham gia từ thanh công cụ dưới cùng trong cuộc họp Zoom.
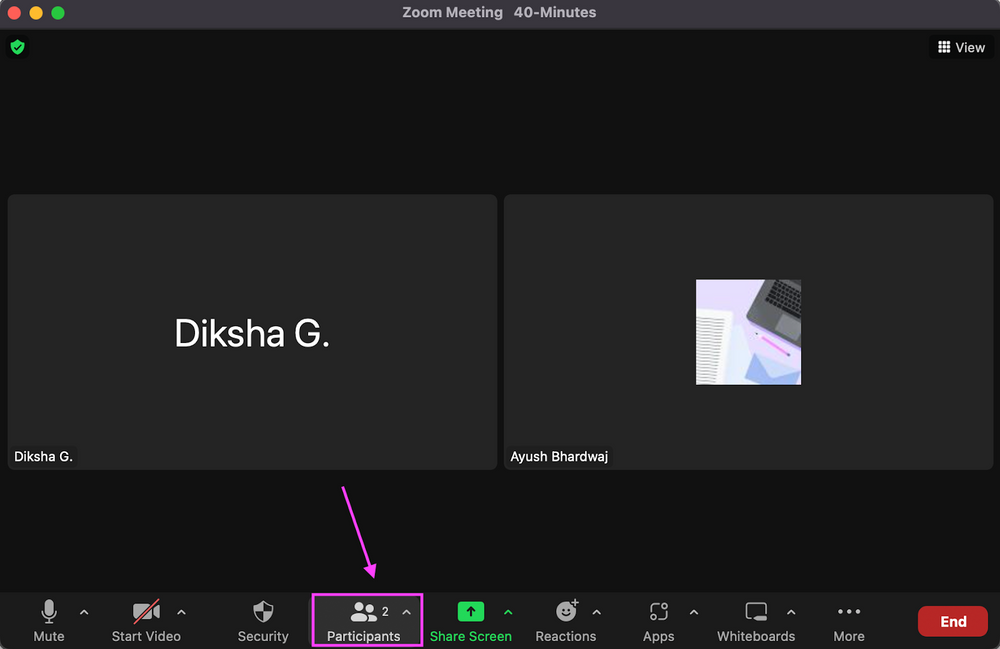
- Bước 2: Di chuột qua tên của người tham gia mà bạn muốn tắt tiếng. Nhấn vào biểu tượng Tắt tiếng màu xanh lam để tắt âm thanh từ micrô của họ.
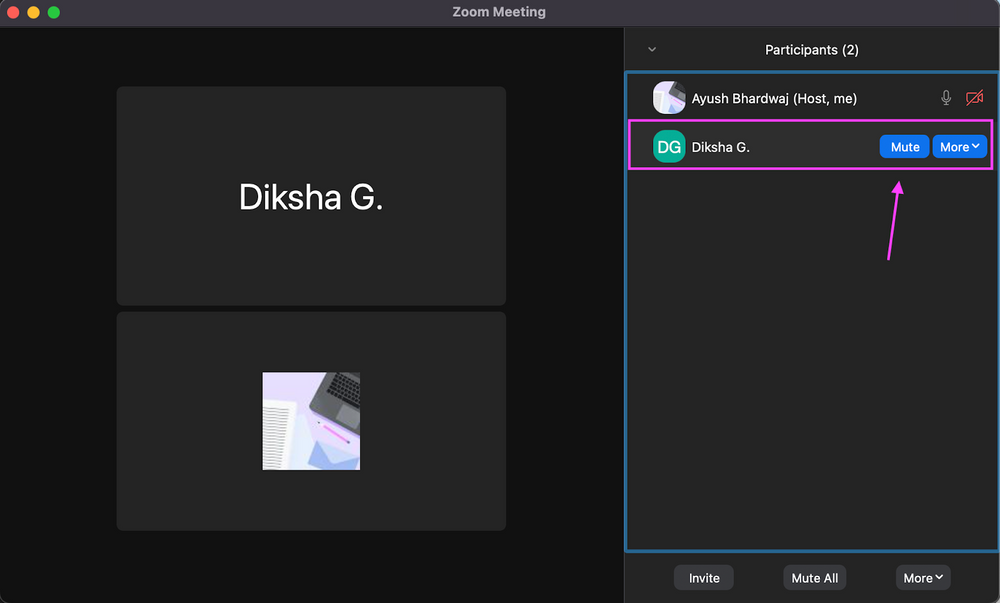
*Làm thế nào để tắt mic mọi người?
Để tắt tiếng mọi người tham gia cuộc họp, hãy nhấp vào nút Tắt tiếng tất cả ở phía dưới cùng của cửa sổ Người tham gia.
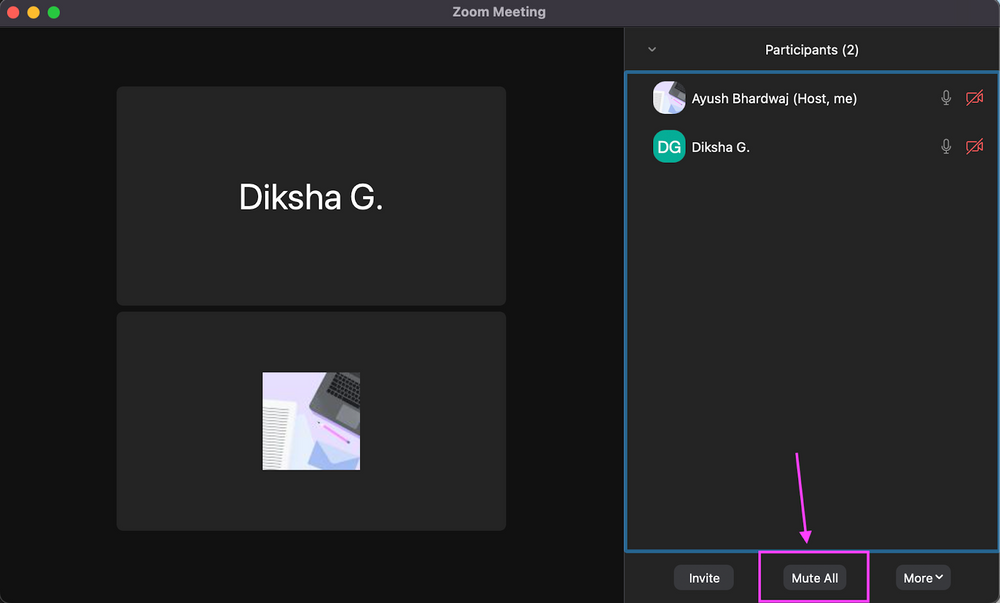
*Cách tắt mic mọi người khi tham gia cuộc họp
Rất tiếc, tính năng này không khả dụng trên Ứng dụng Windows hoặc Mac. Bạn sẽ phải truy cập Zoom.us trên trình duyệt web và làm theo các bước sau:
- Bước 1: Đăng nhập vào tài khoản Zoom của bạn và nhấp vào nút Tài khoản của tôi màu xanh lam ở phía trên bên trái.
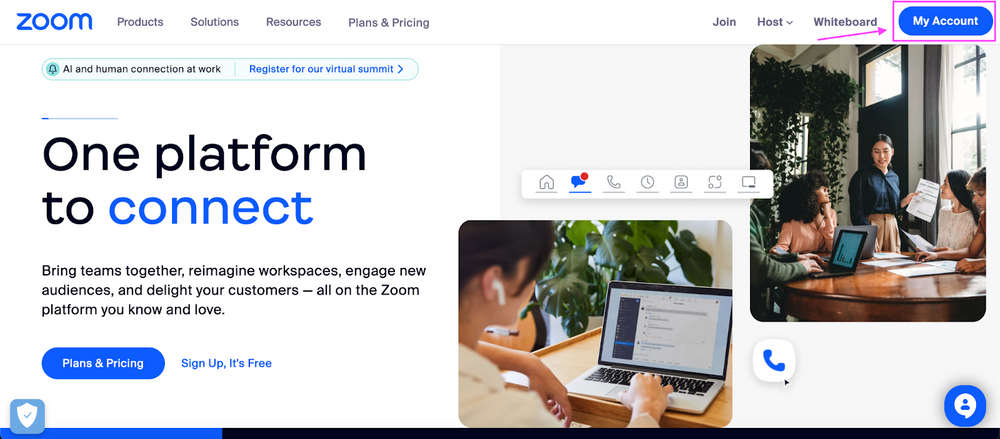
- Bước 2: Nhấp vào Cài đặt từ phía bên trái của menu.
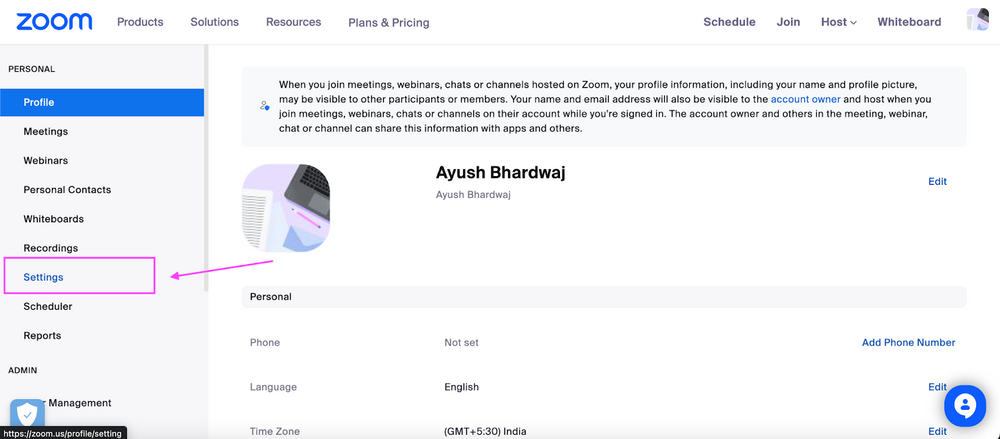
- Bước 3: Tìm “Tắt tiếng tất cả người tham gia khi họ tham gia cuộc họp” và bật nó lên.
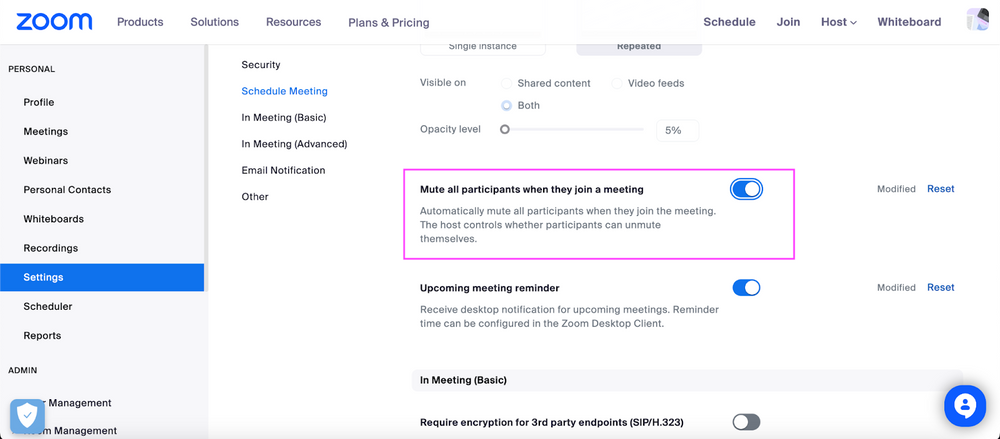
Giờ đây, mọi người tham gia cuộc họp sẽ bị tắt micrô theo mặc định.
Cách tắt mic trong Zoom trên thiết bị di động
Khi tham dự cuộc họp Zoom trên thiết bị di động, bạn có thể:
- Tự tắt tiếng
- Tắt tiếng những người tham gia khác
1. Cách tự tắt mic
- Bước 1: Tham gia cuộc họp thông qua Ứng dụng Zoom trên thiết bị di động của bạn.
- Bước 2: Chạm vào bất kỳ đâu trên màn hình để hiển thị thanh công cụ ở phía dưới.
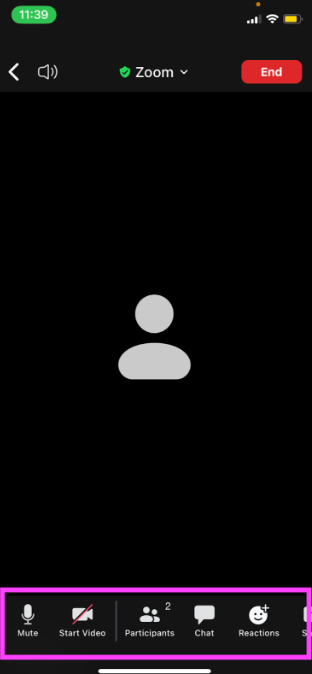
- Bước 3: Nhấp vào biểu tượng Tắt tiếng trên thanh công cụ để tắt tiếng mic của bạn.
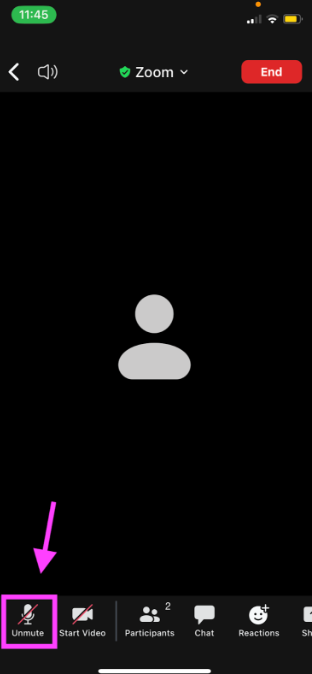
2. Cách tắt mic người tham gia khác
*Cách tắt mic của một người tham gia
- Bước 1: Mở mục Người tham gia từ thanh công cụ phía dưới.
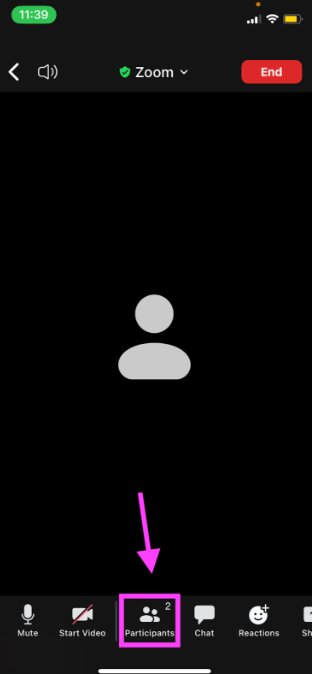
- Bước 2: Nhấn vào tên của người tham gia mà bạn muốn tắt tiếng. Điều này sẽ mở ra một menu riêng biệt.
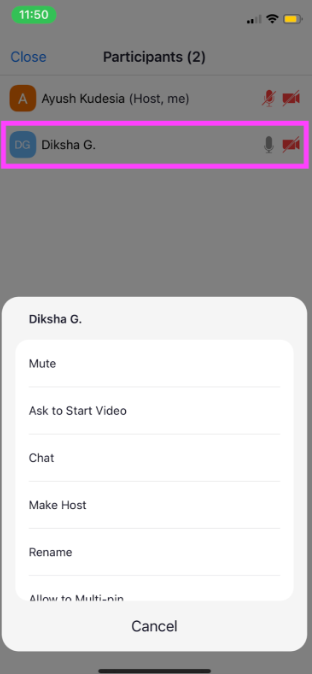
- Bước 3: Trong menu này, chạm vào Tắt tiếng.
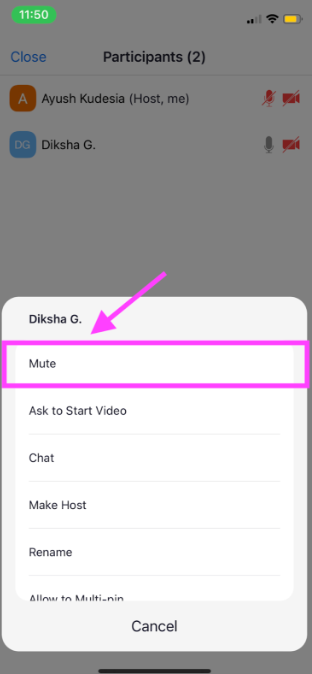
*Cách tắt mic tất cả người tham gia
- Bước 1: Trong cuộc họp, mở Người tham gia từ thanh công cụ phía dưới.
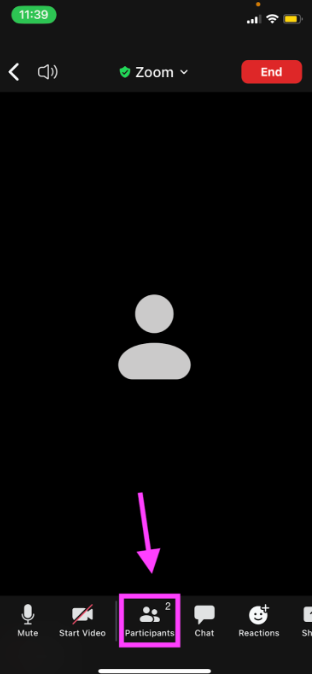
- Bước 2: Nhấn vào dấu ba chấm ở góc dưới bên phải màn hình.
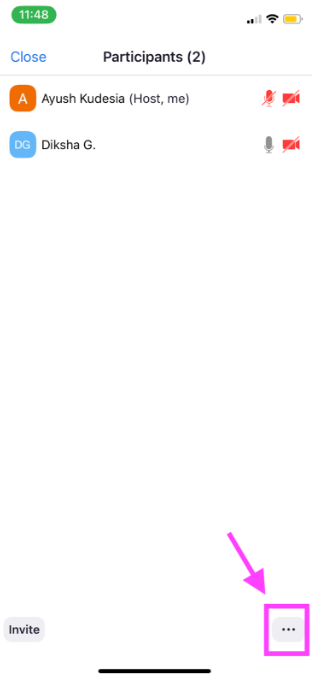
- Bước 3: Nhấn vào Tắt tiếng tất cả và tất cả người tham gia sẽ bị tắt tiếng.
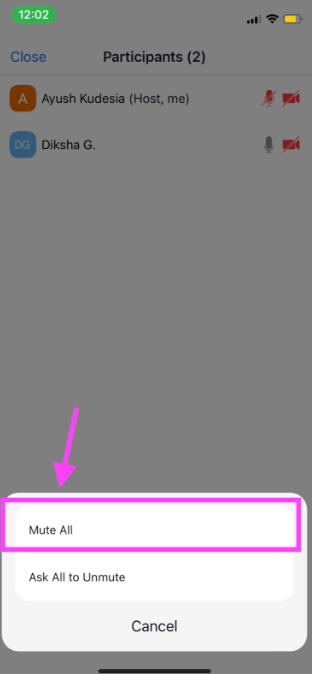
*Cách tắt mic toàn bộ âm thanh cuộc họp
Nếu bạn chỉ muốn tắt âm thanh cuộc họp mà không rời khỏi hoặc tắt tiếng những người tham gia khác, thì đây là cách bạn có thể thực hiện điều đó trong ứng dụng Zoom:
- Bước 1: Nhấp vào biểu tượng hồ sơ của bạn ở góc trên bên phải và mở Cài đặt.
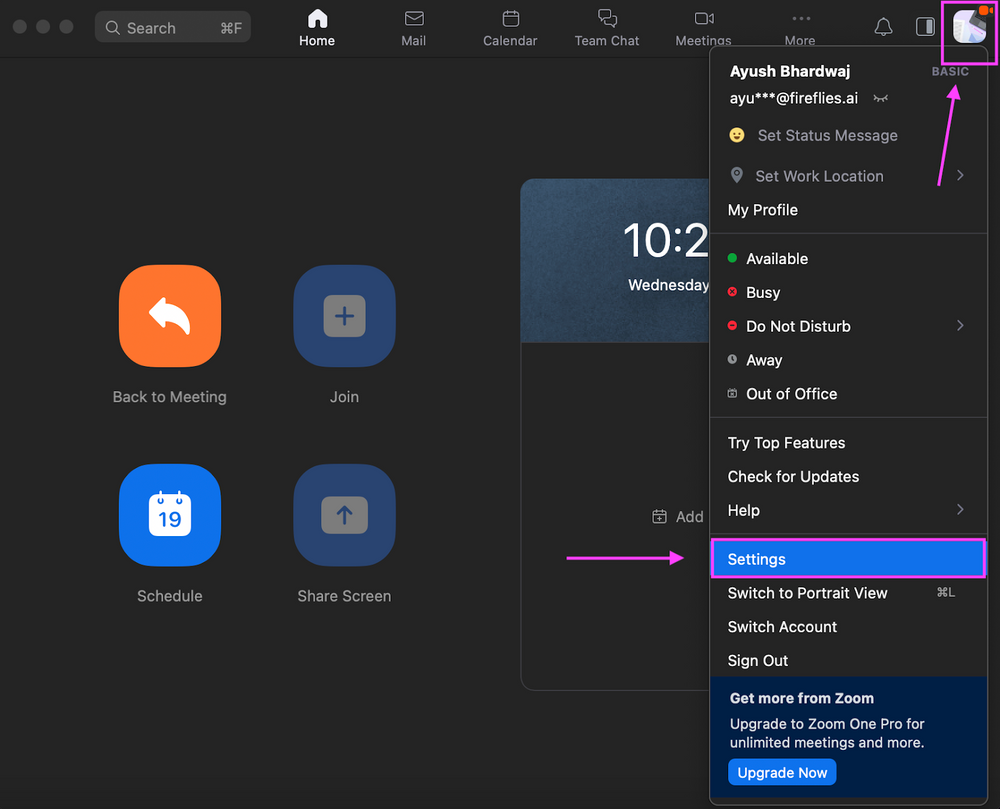
- Bước 2: Trong cài đặt Âm thanh , di chuyển thanh trượt Âm lượng đầu ra sang trái.
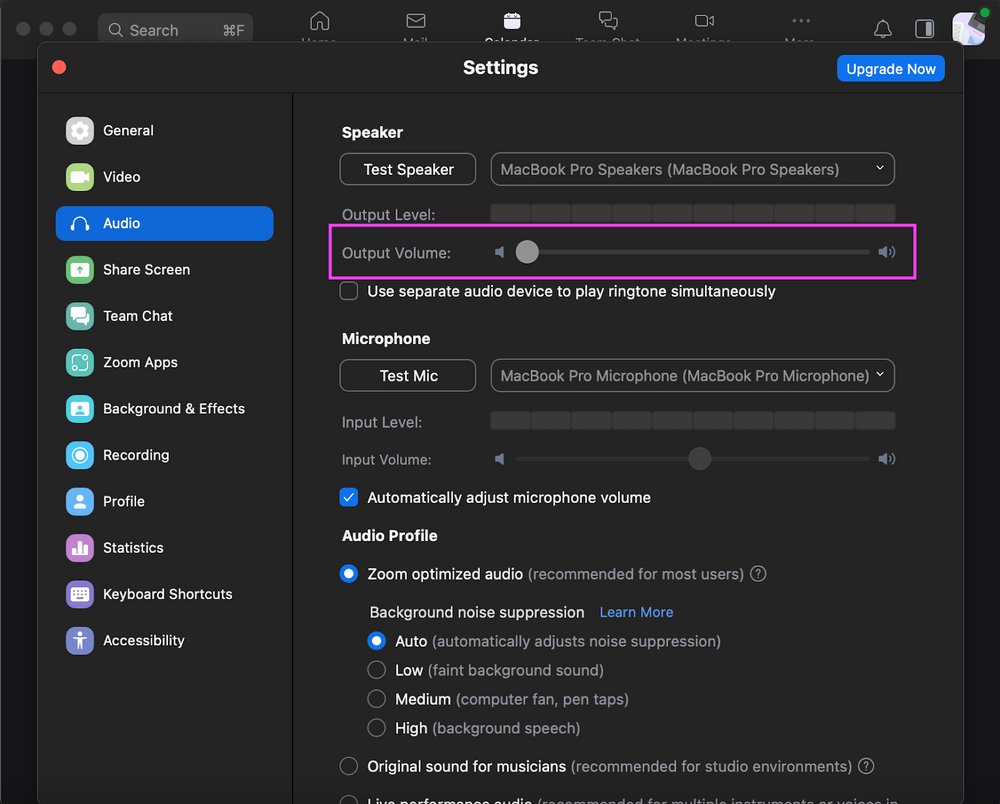
Bằng cách này, bạn sẽ không nghe thấy âm thanh từ cuộc họp Zoom nhưng họ có thể tiếp tục cuộc trò chuyện của mình.
Ngoài ra, bạn có thể đạt được kết quả tương tự bằng cách:
- Giảm âm lượng hệ thống của PC hoặc Mac.
- Cắm tai nghe vào hệ thống của bạn nhưng không đeo chúng (trong trường hợp này, hãy đảm bảo micrô của bạn ở chế độ tắt tiếng).
Vì sao cần tắt mic trong Zoom?
Việc tắt tiếng cuộc họp Zoom có thể mang lại lợi ích cho bạn và những người khác trong cuộc họp. Dưới đây là một số lý do bạn nên tắt tiếng cuộc họp Zoom:
- Nó loại bỏ tiếng ồn xung quanh và phiền nhiễu.
- Giúp cải thiện chất lượng âm thanh tổng thể cho tất cả người tham gia.
- Giúp bạn tập trung vào chương trình họp.
- Thể hiện nghi thức họp tích cực như tích cực lắng nghe và quan tâm.
- Duy trì cuộc họp có tổ chức bằng cách chỉ cho phép những người có liên quan phát biểu.
Câu hỏi thường gặp
Tôi có thể tắt mic những người tham gia khác trên Zoom nếu tôi không phải là người chủ trì không?
Không, những người tham gia không phải là người tổ chức không thể tắt tiếng những người tham gia khác. Nếu ai đó gây gián đoạn, bạn có thể yêu cầu họ tắt tiếng hoặc yêu cầu người tổ chức tắt tiếng họ.
Có thể giơ tay ảo trong cuộc họp Zoom không?
Bạn có thể sử dụng tính năng “Giơ tay” trong Thu phóng để biểu thị hầu như rằng bạn muốn phát biểu. Bấm vào Phản ứng (Reactions) ở thanh công cụ phía dưới rồi chọn Giơ tay (Raise Hand).
Người chủ trì vẫn có thể nghe thấy tôi nếu tôi tắt mic trong Zoom?
Không, nếu bạn tắt tiếng trong cuộc gọi Zoom, người tổ chức và những người tham gia khác sẽ không thể nghe thấy bạn. Tuy nhiên, bạn vẫn có thể nghe thấy tất cả những người đã bật micrô.
Tôi có được thông báo nếu người tổ chức tắt tiếng tôi trong cuộc họp Zoom không?
Kể từ Zoom 5.0.3, máy chủ không thể bật tiếng cho bạn nếu không có sự cho phép của bạn. Nếu người tổ chức muốn bật tiếng cho bạn, bạn sẽ nhận được thông báo yêu cầu sự đồng ý của bạn. Bạn có thể chọn tắt tiếng hoặc tự bật tiếng.
Tôi có thể ghi lại cuộc họp Zoom để sử dụng sau không?
Nếu bạn tổ chức một cuộc họp Zoom, bạn có thể ghi lại cuộc họp bằng cách nhấp vào nút Ghi từ thanh công cụ dưới cùng. Bạn có thể chọn ghi cục bộ trên máy tính của mình hoặc lên đám mây.
Làm thế nào bạn có thể lịch sự yêu cầu ai đó tắt mic trong Zoom?
Người chủ trì có thể tắt tiếng bất kỳ người tham gia cuộc họp nào mà không có sự cho phép của họ. Nếu không phải là chủ trì , bạn vẫn có thể yêu cầu ai đó tự tắt tiếng nếu họ gây ồn ào hoặc gián đoạn. Bạn gửi cho họ một tin nhắn trò chuyện riêng tư và yêu cầu họ tắt micrô hoặc bạn có thể yêu cầu người tổ chức làm điều đó cho bạn.
Kết luận
Nút tắt tiếng trong cuộc họp Zoom đã trở thành đồng minh của chúng ta. Cho dù bạn đang tắt tiếng của chính mình để loại bỏ tiếng ồn xung quanh hay tắt tiếng của những người tham gia khác để duy trì sự tập trung, tính năng đơn giản này sẽ mang lại môi trường họp gắn kết và hiệu quả hơn.
Vì vậy, trong cuộc họp Zoom tiếp theo của bạn, đừng ngại nhấn nút tắt mic trong Zoom nhé!.
*Bài viết khác:
- Bí kíp sử dụng Zoom hiệu quả: Xử lý mọi sự cố nhanh chóng!
- 5 mẹo cộng tác để cải thiện ngày làm việc của bạn với NEW Zoom Workplace
- Zoom AI Companion sở hữu những tính năng gì?
- Zoom One đổi thành Zoom Workplace: Bạn đã biết chưa?
- Bắt đầu với vai trò là người tham dự Zoom Events
- Hướng dẫn kích hoạt và định cấu hình Zoom Translated Captions
- Hướng dẫn cách mã hóa đầu cuối (E2EE) cho cuộc họp trên Zoom
- Tất tần tất về cách sử dụng Zoom Clips
- 3 bước kiểm tra bản quyền của phần mềm Zoom
- Mua Zoom dễ dàng chỉ với 5 phút
- Cho thuê phòng Zoom bản quyền giá rẻ









