Khi tổ chức và tổ chức các sự kiện ảo với số lượng lớn người tham dự, điều quan trọng là phải tìm kiếm giải pháp đảm bảo sự cộng tác liền mạch. Một tính năng như vậy được cung cấp bởi nền tảng hội nghị truyền hình ảo là Zoom Events. Đây là một nền tảng phong phú, nơi người tiêu dùng có thể tận hưởng trải nghiệm ảo tương tác và hấp dẫn mới từ những người sáng tạo thuộc mọi quy mô: từ các tổ chức truyền thông lớn đến những người tổ chức sáng tạo cá nhân.
Trong bài viết này, Ngọc Thiên sẽ hướng dẫn bạn những điều cần thiết khi sử dụng Zoom Events, và cách bắt đầu hoặc tham gia các phiên ảo. Hãy cùng tìm hiểu nhé!
Nội dung bài viết
ToggleĐiều kiện tiên quyết đối với người tham dự Zoom Events
- Tài khoản Cơ bản, Pro, Business, Enterprise hoặc Education
- Máy khách máy tính để bàn Zoom dành cho Windows, macOS hoặc Linux: Phiên bản tối thiểu toàn cầu trở lên
- Ứng dụng di động Zoom dành cho Android hoặc iOS: Phiên bản tối thiểu toàn cầu trở lên
- Trình duyệt web trên máy tính để bàn:
- Crom Edge: 80 trở lên
- Google Chrome: 53.0.2785 trở lên
- Safari: 10.0.602.1.50 trở lên
- Firefox: 76 trở lên
- Internet Explorer: 10 trở lên
Lưu ý : Để người tham dự có quyền truy cập vào các tính năng Webinar và Zoom Events mới nhất, chúng tôi đặc biệt khuyến khích người tham dự cập nhật lên phiên bản mới nhất của ứng dụng di động/máy khách Zoom trên máy tính để bàn.
Cách điều hướng Zoom Events
Zoom Events cung cấp trải nghiệm duyệt sự kiện có tổ chức cho người tham dự.
Đăng nhập vào sự kiện Zoom
Sau khi đăng nhập vào Zoom Events, bạn sẽ được chuyển đến Cổng sự kiện.
Kiểm soát người tham dự
Ở tiêu đề trên cùng, bạn chỉ có các tùy chọn Cổng sự kiện (Events Portal) và Trung tâm (Hubs) .
- Cổng sự kiện: Cổng sự kiện cho phép bạn dễ dàng truy cập các sự kiện sắp tới, hiện tại và trước đó. Trang này cũng cho phép các vai trò đặc biệt xem các phiên được chỉ định của họ.
- Trung tâm: Khi một trung tâm ở chế độ riêng tư (hoặc ẩn), trung tâm sẽ ẩn trong danh sách trung tâm của người tham dự trừ khi người tham dự đã theo dõi trung tâm trước đó và họ sẽ thấy trung tâm trong phần Đang theo dõi trong tab Trung tâm của người tham dự . Các trung tâm riêng tư (hoặc vô hình) không có sẵn ở bất kỳ đâu dành cho người tham dự trước, trong và sau khi đăng ký. Khi một trung tâm là nội bộ hoặc công khai, hồ sơ trung tâm sẽ hiển thị trên các trang chi tiết sự kiện, lời mời tham gia sự kiện, thông báo email sự kiện và phòng chờ; tên trung tâm sẽ được hiển thị và hồ sơ trung tâm sẽ có thể truy cập được nếu người tham dự đã theo dõi trung tâm. Các trung tâm nội bộ hoặc công cộng sẽ biến mất khi người tham dự hủy theo dõi trung tâm. Nó cũng sẽ hiển thị trong các trung tâm đã tương tác gần đây trong tab Trung tâm người tham dự nếu người tham dự đã tham gia một sự kiện thuộc về trung tâm.
- Khi xem vé trong Cổng thông tin sự kiện:
- Đối với những người tham dự bên ngoài (không thuộc tổ chức), tab này sẽ hiển thị danh sách các trung tâm công cộng mà bạn theo dõi.
- Đối với những người tham dự nội bộ (thuộc một tổ chức), tab này sẽ hiển thị danh sách các trung tâm để duyệt qua và các trung tâm mà bạn theo dõi. Nhấp vào bất kỳ trung tâm nào để khám phá các sự kiện của họ.
- Khi bạn bấm vào tab Hub:
- Tab Hub sẽ hiển thị với những người tham dự bên ngoài nếu họ theo dõi một hub công cộng. Những người tham dự bên ngoài chỉ có thể truy cập và theo dõi các trung tâm công cộng; họ phải có liên kết trung tâm công cộng để xem trung tâm.
- Những người tham dự bên ngoài sẽ chỉ có tab Yêu thích và Vé trong menu điều hướng trên cùng của họ. Họ cần sao chép/dán liên kết trung tâm công cộng vào trình duyệt trên máy tính để bàn của họ để truy cập trung tâm công cộng. Sau khi họ bắt đầu theo dõi một trung tâm công cộng, tab Hub sẽ hiển thị trong menu điều hướng trên cùng của họ.
- Nếu bạn đã tham gia một sự kiện của một trung tâm, bạn có thể tìm thấy trung tâm Đã tham gia gần đây cùng với thông tin về trung tâm và sự kiện.
- Nếu bạn đã theo dõi các trung tâm, bạn có thể tìm thấy các trung tâm đó trong phần Đang theo dõi.
- Ghi chú:
- Các trung tâm nội bộ sẽ không cho phép truy cập vào những người tham dự bên ngoài.
- Tab Hub sẽ không hiển thị nếu bạn không theo dõi bất kỳ hub nào hoặc nếu hub bị ẩn.
Menu điều hướng người tham dự
Khi nhấp vào ảnh hồ sơ của mình, bạn có thể thực hiện các hành động sau:
- Vé: Trang này hiển thị tất cả các vé của bạn, được sắp xếp thành các tab Sắp tới , Quá khứ , Đơn hàng và Yêu thích.
- Sắp tới: Hiển thị các sự kiện sắp tới mà bạn đã đăng ký.
- Quá khứ: Hiển thị các sự kiện trong quá khứ mà bạn đã đăng ký.
- Đơn hàng: Hiển thị tất cả các đơn hàng của bạn.
- Thông tin đơn hàng sau được hiển thị:
- Tên sự kiện
- Vé: Hiển thị số lượng vé đã đăng ký.
- Tổng số tiền đã thanh toán : Hiển thị số tiền bạn đã trả cho vé của mình.
- Thời gian đặt vé : Hiển thị ngày/giờ bạn đã mua vé.
- Nếu bạn hủy đơn hàng, trạng thái Đã hủy đơn hàng sẽ được hiển thị.
- Bạn có thể lọc đơn đặt hàng của bạn. Nhấp vào menu thả xuống Tất cả đơn hàng , sau đó chọn lọc đơn hàng của bạn theo Tất cả đơn hàng hoặc Hoàn tiền đơn hàng .
- Ở bên phải của đơn đặt hàng, hãy nhấp vào dấu chấm lửng rồi nhấp vào các hành động sau:
- Xem chi tiết : Hiển thị tất cả các chi tiết vé sự kiện.
- Hủy đơn hàng : Bạn có thể hủy đơn hàng trong khoảng thời gian hủy được chủ nhà cho phép. Trong hộp thoại xác minh nhấn Yes, Cancel Order để xác nhận.
Lưu ý : Hành động này không thể hoàn tác được.
- Yêu thích: Hiển thị các sự kiện yêu thích của bạn.
- Thông tin đơn hàng sau được hiển thị:
- Yêu thích: Thao tác này sẽ đưa bạn đến tab Yêu thích trên trang Vé , nơi hiển thị các sự kiện yêu thích của bạn.
- Quản lý hồ sơ : Cập nhật thẻ hồ sơ của bạn để trình bày thông tin mới nhất về bản thân bạn cho những người tham dự khác muốn kết nối với bạn, ngoài việc luôn cập nhật các kết nối mà bạn đã thêm và/hoặc chấp nhận với thông tin của bạn.
- Ngôn ngữ: Thay đổi tùy chọn ngôn ngữ của bạn. Trải nghiệm của người tham dự Sự kiện Zoom được bản địa hóa bằng tiếng Pháp, tiếng Đức, tiếng Nhật, tiếng Hàn, tiếng Tây Ban Nha và tiếng Indonesia.
- Sau khi nhấp vào Ngôn ngữ , hãy chọn ngôn ngữ bạn muốn, sau đó nhấp vào Lưu .
- Thông báo (Trung tâm thông báo)
- Thanh toán & lập hóa đơn của người tham dự
- Ủng hộ
- Đăng xuất
Cách truy cập trang hồ sơ công khai của trung tâm
- Đăng nhập vào Zoom Events.
- Ở góc trên bên phải, hãy nhấp vào Hub, sau đó nhấp vào hub mà bạn muốn xem.
Bạn cũng có thể nhấp vào trung tâm mà bạn muốn xem từ bảng điều khiển Trung tâm bên trái . - Xem thông tin trang hồ sơ công khai của trung tâm:
- Sự kiện nổi bật được liệt kê ở đầu tab.
- Sự kiện: Phần Sự kiện hiển thị các sự kiện sắp tới và trước đây của trung tâm. Bạn có thể đăng ký các sự kiện sắp tới của trung tâm và xem chi tiết về các sự kiện sắp tới và trước đây.
- Theo yêu cầu: Xem bản ghi sự kiện theo yêu cầu của trung tâm. Ngoài ra, các bản ghi của Sự kiện nổi bật được liệt kê ở đầu tab.
- Sử dụng thanh tìm kiếm và bộ lọc để tìm sự kiện/bản ghi:
- Trong thanh tìm kiếm, nhập sự kiện hoặc tên bản ghi.
Người tham dự có thể sử dụng tìm kiếm toàn cầu trên các loại nội dung khác nhau. - Sử dụng trình đơn thả xuống Sắp xếp theo để lọc kết quả theo thứ tự bảng chữ cái, mới nhất trước hoặc cũ nhất trước.
- Trong Filter By, sử dụng các bộ lọc để tìm sự kiện hoặc bản ghi cụ thể:
Lưu ý: Bộ lọc Sự kiện và Video theo yêu cầu (VOD) bị ẩn khi chúng không áp dụng cho nội dung có sẵn.- Trong Loại, chọn hộp kiểm loại sự kiện để lọc theo.
- Trong Khung thời gian sự kiện, chọn hộp kiểm khung thời gian để lọc theo.
- Trong Danh mục sự kiện, chọn danh mục bạn muốn lọc.
- Trong Chủ đề theo yêu cầu, chọn kênh video (chủ đề theo yêu cầu) bạn muốn lọc.
Danh sách kênh sẽ xuất hiện trên trang, được sắp xếp theo thứ tự bảng chữ cái. Người tham dự có thể sắp xếp nội dung của họ và tùy chỉnh cách hiển thị các kênh VOD trên trang đích của trung tâm. - (Tùy chọn) Trong Filter By, nhấp vào Clear all filter để xóa tất cả bộ lọc.
- Trong thanh tìm kiếm, nhập sự kiện hoặc tên bản ghi.
- Từ kết quả tìm kiếm, hãy nhấp vào sự kiện hoặc bản ghi bạn muốn truy cập.
Ghi chú:- Tùy thuộc vào phương thức xác thực đã chọn của máy chủ hoặc yêu cầu đăng ký, bạn có thể phải xác thực, đăng ký, trả lời các câu hỏi đăng ký hoặc chấp nhận chính sách quyền riêng tư của máy chủ trước khi truy cập các bản ghi hoặc sự kiện theo yêu cầu.
- Khi máy chủ cho phép tải xuống video cho kênh, bạn có thể tải xuống
 video từ trình phát video sau khi truy cập bản ghi theo yêu cầu.
video từ trình phát video sau khi truy cập bản ghi theo yêu cầu.
Xem trang hồ sơ của trung tâm
Trang hồ sơ công khai của trung tâm sẽ hiển thị thông tin sau:
- Tên trung tâm
- Ảnh đại diện của trung tâm
- Danh mục trung tâm
- Mô tả trung tâm
- Logo trung tâm
- Tiêu đề trung tâm
- Trung tâm video
- Tài khoản truyền thông xã hội Hub
Theo dõi một trung tâm
- Đăng nhập vào Sự kiện Zoom .
- Ở góc trên bên phải của trang, nhấp vào Hub .
- Tìm và nhấp vào trung tâm mà bạn muốn theo dõi.
- Trên trang hồ sơ công khai của trung tâm, nhấp vào Theo dõi .
- Bạn sẽ nhận được email thông báo rằng bạn hiện đang theo dõi trung tâm đó.
Cách xem trang chi tiết sự kiện
- Đăng nhập vào Zoom Events.
- Ở góc trên cùng bên phải, hãy nhấp vào Hub, sau đó nhấp vào hub mà bạn muốn xem.
Bạn cũng có thể nhấp vào trung tâm mà bạn muốn xem từ bảng điều khiển Trung tâm bên trái . - Trong trung tâm, hãy bấm vào tab Sự kiện.
- Nhấp vào tab Sự kiện sắp tới hoặc Sự kiện trong quá khứ.
- Tìm sự kiện bạn muốn xem và nhấp vào nó.
Hồ sơ sự kiện (trang chi tiết sự kiện) sẽ xuất hiện.
- Lưu ý: Bạn có thể truy cập trang chi tiết sự kiện nếu liên kết trang chi tiết sự kiện được chia sẻ với bạn.
- Hồ sơ sự kiện hiển thị thông tin về sự kiện, người tổ chức và chương trình sự kiện. Bạn cũng có thể đăng ký tham gia sự kiện sắp tới , xem vé của mình hoặc tham gia sảnh sự kiện từ trang này.
Xem hồ sơ sự kiện
Trên trang chi tiết sự kiện (còn được gọi là hồ sơ sự kiện), bạn có thể xem thông tin sau cho các sự kiện:
- Tên sự kiện
- Mô tả sự kiện
- Ngày và giờ sự kiện
- Tên người tổ chức sự kiện
- Sự kiện gây quỹ
- Nút chia sẻ
- Nút yêu thích
- Danh mục và thẻ sự kiện
- Liên kết tới danh sách các quốc gia và khu vực có sẵn
- Nút báo cáo
Hồ sơ sự kiện có 4 tab: Phiên , Diễn giả , Người triển lãm và Người tham dự . - Tab Phiên: Xem thông tin về các phiên sắp tới. Nhìn thoáng qua, bạn có thể xem tiêu đề, ngày giờ của phiên cũng như tên của diễn giả trong phiên. Nhấp vào bất kỳ phiên nào để mở bảng bên phải với nhiều chi tiết hơn. Trong bảng bên phải, bạn có thể xem hình ảnh phiên, bản nhạc, diễn giả, ngôn ngữ thông dịch trực tiếp và mô tả phiên.
Lưu ý: Khi một phiên có trình thông dịch ngôn ngữ được chỉ định, thẻ thông tin phiên sẽ hiển thị nhãn Phiên dịch trực tiếp và các ngôn ngữ được hỗ trợ.- Phần Phiên nổi bật hiển thị phiên nổi bật của sự kiện.
- Nhấp vào hộp tìm kiếm Phiên tìm kiếm để tra cứu các phiên khác nhau. Bạn cũng có thể lọc kết quả của mình bằng cách nhấp vào nút Bộ lọc, sau đó chọn lọc theo Bản nhạc, Đối tượng, Sản phẩm và Cấp độ (nếu có).
- Trong hộp tìm kiếm Phiên tìm kiếm, tất cả các phiên sự kiện sẽ được hiển thị.
- Tab Diễn giả: Xem thông tin về diễn giả của sự kiện. Trong nháy mắt, bạn có thể xem các diễn giả và tiêu đề phiên của họ. Nhấp vào bất kỳ loa nào để mở bảng bên phải với nhiều chi tiết hơn. Trong bảng bên phải, bạn có thể xem ảnh, chức danh/vị trí, công ty, liên kết mạng xã hội, tiểu sử, hình ảnh phiên và bài hát của diễn giả.
- Phần Diễn giả nổi bật hiển thị các diễn giả nổi bật của sự kiện.
- Nhấp vào hộp tìm kiếm Tìm kiếm loa để tra cứu các phiên khác nhau. Bạn cũng có thể lọc kết quả của mình bằng cách nhấp vào nút Bộ lọc, sau đó chọn lọc theo Bản nhạc, Đối tượng, Sản phẩm và Cấp độ (nếu có).
- Trong hộp tìm kiếm Tìm kiếm diễn giả, tất cả diễn giả sự kiện sẽ được hiển thị.
- Tab Nhà triển lãm: Xem thông tin về các nhà triển lãm và nhà tài trợ của sự kiện. Nhìn thoáng qua, bạn có thể xem các cấp độ, tên và tiểu sử của nhà triển lãm/nhà tài trợ. Nhấp vào bất kỳ nhà triển lãm/nhà tài trợ nào để mở bảng bên phải với nhiều thông tin chi tiết hơn. Ở bảng bên phải, bạn có thể xem ảnh, tên và tiểu sử của nhà triển lãm/nhà tài trợ; bạn cũng có thể xem người đại diện, tên và hình ảnh của người đại diện.
- Lưu ý: Bạn có thể nhấp vào Xem Chính sách quyền riêng tư của nhà tài trợ để xem danh sách tất cả các nhà tài trợ sự kiện và chính sách quyền riêng tư của nhà tài trợ.
- Tab Người tham dự: Xem những người tham dự khác đang tham gia sự kiện. Nhìn thoáng qua, bạn có thể xem thẻ hồ sơ của người tham dự và thông tin họ chọn hiển thị. Bạn cũng có thể kết nối mạng và kết nối với những người tham dự bằng cách trò chuyện với họ, thêm họ hoặc xem hồ sơ mạng của họ .
Lưu ý: Tab này chỉ xuất hiện nếu người tổ chức sự kiện chọn bật kết nối mạng cho sự kiện của họ.- Tìm kiếm người tham dự bằng cách sử dụng hộp tìm kiếm. Bạn có thể lọc tìm kiếm của mình theo các bộ lọc thả xuống Kết nối, Công ty, Vị trí, Ngành, Vị trí hoặc Sở thích.
Cách sử dụng các phương thức thanh toán
Thêm thẻ thanh toán vào phần thanh toán của tài khoản
- Đăng nhập vào Zoom Events .
- Ở góc trên bên phải, hãy nhấp vào ảnh hồ sơ của bạn.
- Nhấp vào Thanh toán & Lập hoá đơn cho Người tham dự.
- Trong Quản lý phương thức thanh toán, nhấp vào + Thêm thẻ tín dụng/ghi nợ.
- Nhập Tên chủ thẻ và Thông tin thẻ.
- Nhấp vào để lưu.
- Trong Địa chỉ thanh toán, nhập địa chỉ thanh toán được liên kết với thẻ.
- Nhấp vào để lưu.
Liên kết tài khoản PayPal
- Đăng nhập vào Zoom Events.
- Ở góc trên bên phải, hãy nhấp vào ảnh hồ sơ của bạn.
- Nhấp vào Thanh toán & Lập hoá đơn cho Người tham dự.
- Trong phần Quản lý phương thức thanh toán, nhấp vào + Liên kết tài khoản PayPal.
Bạn sẽ được chuyển hướng đến trang web của PayPal. - Làm theo lời nhắc và nhập thông tin cần thiết để liên kết tài khoản PayPal với tài khoản Sự kiện Zoom của bạn.
Sau khi liên kết tài khoản PayPal, bạn sẽ quay lại trang thanh toán của tài khoản Sự kiện Zoom của mình.
Cách đăng ký sự kiện Zoom
Người tham dự có thể đăng ký các Sự kiện Zoom trả phí và miễn phí. Trước khi có thể đăng ký sự kiện trả phí, bạn phải nhập phương thức thanh toán của mình để hoàn tất quy trình đăng ký và địa chỉ bán hàng. Các phương thức thanh toán khả dụng mà bạn sẽ thấy tùy thuộc vào hình thức thanh toán mà chủ nhà chấp nhận.
Lưu ý: Người tham dự Sự kiện Zoom chỉ có thể đăng ký vé cho chính mình.
- Đăng nhập vào Sự kiện Zoom .
- Ở góc trên cùng bên phải, nhấp vào Hub.
- Bấm vào một trung tâm để xem các sự kiện chỉ có trong trung tâm đó.
- Nhấp vào tab Sự kiện.
- Trong Tất cả sự kiện, hãy nhấp vào tab Sự kiện sắp tới.
- Nhấp vào sự kiện bạn muốn đăng ký.
- Hoàn tất quá trình đăng ký .
Nhận lời nhắc qua email về tính khả dụng của sự kiện phải trả phí
Đối với các sự kiện được lên lịch vào một ngày sau đó, khả năng đăng ký vé trả phí sẽ tuân theo yêu cầu của nhà cung cấp dịch vụ thanh toán của trung tâm sự kiện. Bạn có thể xem ngày mở đăng ký của sự kiện phải trả phí và chọn nhận lời nhắc qua email để quay lại trang chi tiết sự kiện phải trả phí để hoàn tất đăng ký sau khi đăng ký.
Hoàn tất đăng ký trước
Nếu bạn đã được người tổ chức sự kiện đó đăng ký trước cho một sự kiện thì quy trình đăng ký của bạn sẽ được tiến hành nhanh chóng và bạn sẽ không phải thực hiện quy trình đăng ký tiêu chuẩn cho một sự kiện.
Cách tham gia một sự kiện
Để tham gia một sự kiện, người dùng phải đăng nhập vào ứng dụng khách Zoom trên máy tính để bàn bằng chính tài khoản email được sử dụng khi đăng ký/mua vé Sự kiện Zoom của họ.
Có nhiều cách để bạn có thể tham gia một sự kiện:
- Tham gia một sự kiện từ ứng dụng khách máy tính để bàn Zoom
- Tham gia sự kiện từ email
- Tham gia một sự kiện từ tài khoản Sự kiện Zoom của bạn
- Tham gia một sự kiện từ một mục lịch
- Tham gia sự kiện từ ứng dụng di động Zoom
- Tham gia sự kiện từ trang chi tiết sự kiện
- Tham gia một sự kiện với tư cách là khách đã đăng ký trước
Lưu ý: Quy trình tham gia sẽ khác đối với khách đã đăng ký trước .
Làm thế nào để bắt đầu với tiền sảnh?
Sảnh là điểm bắt đầu của một sự kiện nhiều phiên. Bạn có thể đánh dấu các phiên sắp tới , xây dựng hành trình , xem thông tin diễn giả , tham dự hội chợ triển lãm và tìm hiểu thêm về các nhà tài trợ . Bạn cũng có thể xem các phiên phát trực tiếp và trò chuyện với những người tham gia sự kiện khác.
Cách sử dụng Webinar Reactions
Webinar Reactions cho phép người thuyết trình nhận được phản hồi theo thời gian thực từ những người tham dự và những người tham gia hội thảo khác mà không làm gián đoạn bài thuyết trình của họ hoặc làm họ mất tập trung. Những phản ứng này xuất hiện ở góc dưới bên phải của video hoặc cửa sổ nội dung được chia sẻ và biến mất sau vài giây.
Ngoài ra, tất cả những người tham gia có thể kiểm soát quan điểm phản ứng của cá nhân họ mà không ảnh hưởng đến quan điểm phản ứng của những người tham gia khác.
Ghi chú:
- Tính năng này yêu cầu phiên bản 5.9.6 trở lên để gửi và xem phản ứng.
- Cài đặt Phản ứng hội thảo trên web phải được bật trong cổng web Zoom trước khi người tổ chức và người tham dự có thể sử dụng tính năng này cho các sự kiện/phiên hội thảo trên web của họ.
Chọn biểu tượng cảm xúc phản ứng
Bạn có thể chọn từ các biểu tượng cảm xúc sau để gửi dưới dạng phản ứng :
- Sau khi bạn tham gia sự kiện/phiên hội thảo trên web, trên thanh công cụ, hãy nhấp vào nút Phản ứng , sau đó nhấp vào một trong các biểu tượng cảm xúc sau:
- Vỗ tay 👏
- Thích 👍
- Trái tim ❤️
- Giọt nước mắt hạnh phúc 😂
- Há miệng 😮
- Party Popper (Tada, Lễ kỷ niệm) 🎉
Phản ứng sẽ xuất hiện nổi lên từ góc dưới bên phải của cửa sổ video.
Cách yêu thích một sự kiện
- Đăng nhập vào Zoom Event.
- Ở góc trên cùng bên phải, nhấp vào Hub.
- Tìm và nhấp vào trung tâm có sự kiện bạn muốn yêu thích.
- Tìm sự kiện bạn muốn yêu thích, sau đó nhấp vào nút Yêu thích
 trên thẻ sự kiện.
trên thẻ sự kiện. - (Tùy chọn) Để xem danh sách các sự kiện bạn đã yêu thích, hãy nhấp vào ảnh hồ sơ của bạn, sau đó nhấp vào Yêu thích .
Cách chia sẻ sự kiện
- Đăng nhập vào Zoom Events.
- Ở góc trên bên phải của trang, nhấp vào Hub.
- Tìm và nhấp vào trung tâm có sự kiện bạn muốn chia sẻ.
- Nhấp vào sự kiện bạn muốn chia sẻ.
Trang chi tiết của sự kiện sẽ xuất hiện. - Nhấp vào nút Chia sẻ
 trên trang chi tiết của sự kiện.
trên trang chi tiết của sự kiện. - Chọn chia sẻ sự kiện của bạn thông qua các tùy chọn sau:
- Email: Nhấp vào biểu tượng email
 .
.
Soạn email của bạn, sau đó gửi nó để chia sẻ. - Phương tiện truyền thông xã hội: Chọn biểu tượng phương tiện truyền thông xã hội nào bạn muốn chia sẻ sự kiện trên: Facebook, Messenger, Twitter hoặc LinkedIn.
- Chia sẻ liên kết sự kiện: Sao chép và dán liên kết sự kiện để chia sẻ.
- Email: Nhấp vào biểu tượng email
Cách liên hệ với host
- Đăng nhập vào Zoom Events.
- Truy cập sự kiện với chủ nhà muốn liên hệ theo các cách sau:
- Truy cập sự kiện của bạn từ Cổng sự kiện:
- Ở góc trên bên phải, nhấp vào Cổng sự kiện.
- Trên sự kiện với người tổ chức mà bạn muốn liên hệ, hãy nhấp vào biểu tượng vé.
Các chi tiết sự kiện sẽ xuất hiện.
- Truy cập sự kiện của bạn từ trang Vé:
- Ở góc trên bên phải, hãy nhấp vào ảnh hồ sơ của bạn, sau đó nhấp vào Vé .
- Trong danh sách các sự kiện đã đăng ký của bạn, hãy tìm sự kiện có người tổ chức mà bạn muốn liên hệ.
- Nhấp vào Xem chi tiết.
Các chi tiết sự kiện sẽ xuất hiện.
- Truy cập sự kiện của bạn từ Cổng sự kiện:
- Ở phía bên trái, nhấp vào Liên hệ với host.
- Soạn email của bạn, sau đó gửi nó đến máy chủ.
Cách xem video ghi lại các phiên trước
Người tổ chức sự kiện có thể ghi lại và cung cấp các bản ghi nếu họ bao gồm quyền truy cập miễn phí vào bản ghi đám mây của sự kiện khi đăng ký; các bản ghi video có thể được xem ở chế độ toàn màn hình.
Nếu đăng ký sự kiện vẫn mở sau khi sự kiện kết thúc, bạn có thể đăng ký sự kiện, cấp cho bạn quyền truy cập để xem các bản ghi của sự kiện.
Lưu ý: Bản ghi sự kiện nhiều phiên (với quyền truy cập nhất định) có sẵn miễn là sảnh mở.
Người tham dự có thể xem chi tiết phiên trên trang chi tiết sự kiện. Trên trang chi tiết của mỗi phiên/bản ghi, người tham dự có thể bắt đầu Phát lại bản ghi nếu bản ghi phiên có sẵn. Nếu người tham dự được nhận dạng và cấp quyền truy cập, họ có thể xem video trên cửa sổ phát lại bản ghi. Nếu người tham dự được nhận dạng nhưng không được cấp quyền truy cập, họ phải hoàn thành biểu mẫu đăng ký để truy cập và xem video trên cửa sổ phát lại bản ghi. Nếu người tham dự không được nhận dạng, họ sẽ được chuyển đến trang đăng ký và phải đăng nhập hoặc đăng ký để truy cập nội dung.
Xem bản ghi của các phiên trước
Khi bạn đăng ký một sự kiện, bạn sẽ có thể xem bản ghi sự kiện từ các vị trí sau:
- Vé sự kiện của bạn (sẽ bao gồm liên kết ghi hình) từ trang Vé
- Trang chi tiết sự kiện
- Sảnh sự kiện
Xem bản ghi âm từ sảnh
Đối với các phiên có bản ghi sẵn có, biểu tượng phát được hiển thị trên hình ảnh phiên và nhãn Bản ghi có sẵn được hiển thị bên cạnh thời gian của phiên. Người dùng có thể nhấp vào thẻ để phát bản ghi phiên.
- Truy cập vào sảnh của sự kiện .
- Nhấp vào tab Phiên.
- Nhấp vào phiên bạn muốn xem.
- Trong phiên nhấn vào Ghi âm theo dõi.
Xem bản ghi từ trang chi tiết sự kiện
Người dùng đã đăng ký
Nếu bạn là người dùng đã đăng ký, bạn sẽ tự động được chuyển đến trang phát lại bản ghi.
- Truy cập trang chi tiết sự kiện .
- Nhấp vào tab Phiên của trang chi tiết sự kiện .
- Trên thẻ phiên có bản ghi bạn muốn xem, hãy nhấp vào Bản ghi theo dõi
 .
.
Bạn cũng có thể nhấp vào bên ngoài hình ảnh phiên để mở chi tiết phiên, sau đó nhấp vào Ghi âm theo dõi .
Trang phát lại bản ghi sẽ xuất hiện và bản ghi sẽ tự động phát khi bạn mở trang này. Nếu các video khác được người tổ chức tải lên, băng chuyền sẽ hiển thị các video đó.
Người dùng được công nhận mà không có quyền truy cập
Nếu bạn là người dùng được công nhận mà không có quyền truy cập, bạn sẽ được chuyển đến biểu mẫu đăng ký.
- Truy cập trang chi tiết sự kiện .
- Nhấp vào tab Phiên của trang chi tiết sự kiện .
- Trên thẻ phiên có bản ghi bạn muốn xem, hãy nhấp vào Bản ghi theo dõi
 .
.
Bạn cũng có thể nhấp vào bên ngoài hình ảnh phiên để mở chi tiết phiên, sau đó nhấp vào Ghi âm theo dõi . Một trang xác thực sẽ xuất hiện. - Xác thực và xác minh quyền truy cập của bạn để xem bản ghi theo các cách sau:
- Đăng nhập bằng tài khoản Zoom của bạn.
- Xác minh bằng email của bạn và nhập mã bảo mật.
Sau khi xác minh quyền truy cập của mình, bạn sẽ được chuyển đến trang phát lại bản ghi. Bản ghi âm sẽ tự động phát khi bạn mở trang này. Nếu các video khác được người tổ chức tải lên, băng chuyền sẽ hiển thị các video đó.
Người dùng không có quyền truy cập
Nếu bạn chưa đăng nhập vào Zoom Events hoặc nếu bạn không có quyền truy cập vào bản ghi sự kiện (không được nhận dạng), bạn sẽ được chuyển đến đầu trang chi tiết sự kiện để đăng ký sự kiện để truy cập vào bản ghi.
- Truy cập trang chi tiết sự kiện .
- Nhấp vào tab Phiên của trang chi tiết sự kiện .
- Trên thẻ phiên có bản ghi bạn muốn xem, hãy nhấp vào Bản ghi theo dõi.
Bạn sẽ được chuyển đến đầu trang chi tiết sự kiện để đăng ký. Một chú giải công cụ sẽ được hiển thị, cho biết bạn phải đăng nhập và đăng ký để truy cập bản ghi. - Ở đầu trang, nhấp vào Đăng ký.
- Xác thực tài khoản của bạn theo những cách sau:
- Đăng nhập bằng tài khoản Zoom của bạn.
- Xác minh bằng email của bạn và nhập mã bảo mật.
- Hoàn thành trang đăng ký.
Sau khi đăng ký sự kiện, bạn sẽ được chuyển đến trang phát lại bản ghi. Bản ghi âm sẽ tự động phát khi bạn mở trang này. Nếu các video khác được người tổ chức tải lên, băng chuyền sẽ hiển thị các video đó.
Xem những điểm nổi bật của bản ghi
Điểm nổi bật màu vàng trên thanh tiến trình của bản ghi biểu thị các phần nổi bật của bản ghi. Các phần video được đánh dấu này được đồng bộ hóa và tự động cuộn với các văn bản tương ứng—cũng được đánh dấu bằng màu vàng—trong bản ghi âm.
Bạn có thể xem toàn bộ bản ghi hoặc chỉ xem những điểm nổi bật của bản ghi .
Sử dụng phiên âm âm thanh
Lưu ý: Bản chép lại âm thanh hiện chỉ khả dụng khi các bản ghi—khi được liệt kê trên trang hồ sơ của trung tâm—được xem trên trung tâm hoặc tại sảnh sự kiện.
Phiên âm âm thanh—nếu được máy chủ bật tại thời điểm ghi—sẽ có sẵn trong bản ghi.
Lưu ý: Phiên âm âm thanh chỉ hỗ trợ tiếng Anh.
Để tìm kiếm một từ hoặc các từ trong bản ghi, hãy nhập (các) từ bạn đang tìm kiếm vào hộp Tìm kiếm… ở đầu hộp giao dịch âm thanh; tất cả các thuật ngữ phù hợp trong bản ghi sẽ được đánh dấu.
Bạn cũng có thể thực hiện các hành động sau sau khi tìm kiếm một từ:
- (Tùy chọn) Nhấn Enter hoặc Return (tùy thuộc vào bàn phím của bạn) để chuyển sang thuật ngữ khớp đầu tiên; quá trình ghi sẽ chuyển sang vị trí của thuật ngữ phù hợp đầu tiên và tiếp tục phát lại từ đó.
- (Tùy chọn) Cuộn qua bản ghi để xem vị trí của các thuật ngữ phù hợp.
- (Tùy chọn) Ở cuối hộp chép lời, hãy nhấp vào Tiếp tục tự động cuộn bản chép lời để đồng bộ hóa bản chép lời với phần phát lại video.
Làm thế nào để hủy đăng ký của bạn?
Đối với các sự kiện miễn phí, bạn có thể hủy vé bất kỳ lúc nào trước khi sự kiện bắt đầu.
Đối với các sự kiện trả phí cho phép hủy vé, bạn có thể được hoàn lại toàn bộ tiền nếu hủy vé ít nhất 1 giờ trước sự kiện. Nếu bạn hủy đăng ký ngoài thời gian hủy, chủ nhà sẽ quyết định có chấp thuận yêu cầu hoàn tiền của bạn hay không.
Cách báo cáo hành vi không mong muốn
Báo cáo một sự kiện
Nếu bạn đang ở trong tình huống muốn khiếu nại, bạn có thể báo cáo vấn đề đó với nhóm tổ chức sự kiện:
- Đăng nhập vào Zoom Events .
- Tìm sự kiện bạn muốn báo cáo, sau đó tham gia sảnh sự kiện.
- Di chuyển đến dưới cùng của trang.
- Nhấp vào liên kết Báo cáo.
- Nhập chi tiết của tình huống.
- Nhấp vào Gửi.
Báo cáo bản ghi
Nếu bạn xem một bản ghi mà bạn muốn báo cáo, bạn có thể báo cáo bản ghi đó cho người tổ chức sự kiện hoặc nhóm Tin cậy và An toàn của Zoom:
- Đăng nhập vào Zoom Events.
- Xem một bản ghi âm .
- Bên dưới bản ghi, hãy nhấp vào Bản ghi báo cáo
 .
. - Trong Dấu thời gian phát hành, nhập thời gian xảy ra tài liệu bạn muốn báo cáo trong các trường giờ, phút và giây.
- (Tùy chọn) Nhấp vào Thêm để thêm dấu thời gian khác.
- (Tùy chọn) Chọn Bao gồm ảnh chụp màn hình để bao gồm ảnh chụp màn hình.
- Sử dụng câu chuyện Chuyện gì đã xảy ra? menu thả xuống để chọn lý do bạn báo cáo bản ghi.
- Trong phần Bạn muốn báo cáo sự việc này với ai? , chọn một hoặc cả hai người nhận:
- Người tổ chức sự kiện : Sự việc sẽ được báo cáo cho người tổ chức sự kiện.
- Zoom: Sự việc sẽ được báo cáo cho nhóm Trust and Safety của Zoom.
- Nhấp vào Gửi báo cáo.
Nếu nhóm Tin cậy và An toàn quyết định gỡ bỏ bản ghi thì bản ghi sẽ không còn có sẵn để xem nữa.
🤲Cùng Xem Video hướng dẫn tạo Zoom Events của Ngọc Thiên dưới đây:
***
Trên đây là những thông tin cần thiết khi sử dụng Zoom Events và cách bắt đầu hoặc tham gia các phiên ảo. Nếu bạn cần được tư vấn và hỗ trợ về phần mềm Zoom xin vui lòng liên hệ với Ngọc Thiên qua hotline: 028.777.98.999.
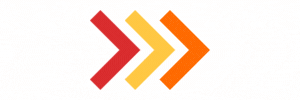 Bài viết liên quan:
Bài viết liên quan:
- Tìm hiểu về phần mềm Zoom Events
- Hướng dẫn cách tạo một sự kiện trên Zoom Events
- Zoom Events vs Zoom Webinar: Sự khác biệt là gì?
- Trải nghiệm Zoom Events: chủ trì sự kiện theo hình thức kết hợp và trực tuyến đáng nhớ
- Cách xuất báo cáo trên Zoom Events
- Cách mua bản quyền Zoom Events






