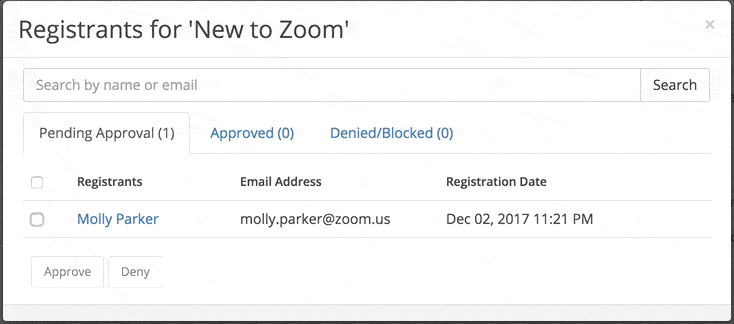Lập lịch trình Hội thảo trên web với đăng ký yêu cầu người đăng ký của bạn phải hoàn thành một biểu mẫu ngắn trước khi nhận được liên kết để tham gia hội thảo trên web của bạn. Điều này cho phép bạn thu thập tên, địa chỉ email và thông tin khác từ những người đăng ký. Bạn có thể chọn tự động phê duyệt bất cứ ai đăng ký hoặc phê duyệt thủ công người tham dự.
Khi bạn đã lên lịch một hội thảo trên web với đăng ký, bạn có thể:
- Thu thập thông tin bổ sung bằng cách tùy chỉnh các câu hỏi đăng ký của bạn
- Chỉnh sửa email hội thảo trên web và chọn email nào sẽ gửi
- Tùy chỉnh trang đăng ký – thêm biểu ngữ và logo. Chia sẻ thông tin về người thuyết trình / người thuyết trình của bạn. Tùy chỉnh chủ đề trang và chỉnh sửa mô tả được chia sẻ trên phương tiện truyền thông xã hội
- Sử dụng nhiều URL để theo dõi những người đăng ký của bạn đến từ đâu
Nếu bạn không cần thu thập thông tin người đăng ký, bạn có thể lên lịch hội thảo trên web không đăng ký.
Nội dung bài viết
ToggleĐiều kiện tham gia
- Giấy phép hội thảo trên web
Tự động phê duyệt hội thảo trên web
1. Đăng nhập vào cổng thông tin web Zoom.
2. Nhấp vào Webinars. Bạn sẽ có thể xem danh sách các hội thảo trên web theo lịch trình tại đây.
3. Chọn Schedule A Webinar.
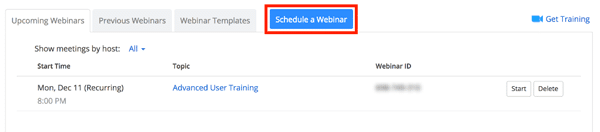
4. Chọn cài đặt hội thảo trên web mong muốn.
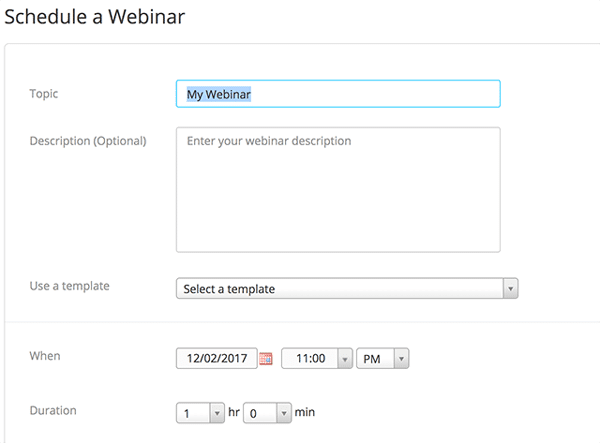
Topic:
Chọn một chủ đề / tên cho hội thảo trên web của bạn.
Description:
Nhập mô tả hội thảo trên web tùy chọn– điều này sẽ được hiển thị trên trang đăng ký của bạn.
Use a Template:
Nếu bạn đã tạo mẫu hội thảo trên web , bạn có thể chọn một trong số chúng để áp dụng cho hội thảo trên web mới này.
When:
Chọn ngày và giờ cho hội thảo trên web của bạn.
Duration:
Chọn thời lượng gần đúng của hội thảo trên web. Lưu ý rằng điều này chỉ dành cho mục đích lập kế hoạch. Hội thảo trên web sẽ không kết thúc sau khoảng thời gian này.
Time Zone:
Theo mặc định, Zoom sẽ sử dụng múi giờ mà bạn đã gửi trong Hồ sơ của mình . Nhấp vào thả xuống để chọn múi giờ khác.
Recurring webinar:
Kiểm tra xem bạn có muốn một hội thảo trên web định kỳ hay không, tức là ID cuộc họp sẽ giữ nguyên cho mỗi phiên. Điều này sẽ mở ra các tùy chọn tái phát bổ sung.
- Recurrence: Chọn tần suất bạn cần hội thảo trên web để tái diễn: Hàng ngày, Hàng tuần, Hàng tháng hoặc Không có thời gian cố định. Nó có thể tái phát tới 50 lần. Nếu bạn cần nhiều hơn 50 lần tái phát, hãy sử dụng tùy chọn Không có thời gian cố định. Không thể lên lịch đăng ký hội thảo trên web mà không có thời gian cố định.
- Các tùy chọn lặp lại khác sẽ phụ thuộc vào tần suất cuộc họp tái diễn. Bạn có thể định cấu hình cuộc họp kết thúc sau một số lần xuất hiện đã đặt hoặc kết thúc cuộc họp định kỳ vào một ngày cụ thể.
List this Webinar in Public Event List:
Nếu tài khoản của bạn đã bật Danh sách sự kiện công cộng , hãy chọn tùy chọn này để đưa hội thảo trên web này vào danh sách.
Registration:
Kiểm tra này để yêu cầu đăng ký. Nếu đăng ký là bắt buộc và hội thảo trên web đang diễn ra, hãy chỉ định một trong các tùy chọn sau:
- Attendees register once and can attend any of the occurrences: Người đăng ký có thể tham dự tất cả các lần xuất hiện. Tất cả các ngày và thời gian của hội thảo trên web sẽ được liệt kê và người đăng ký sẽ được đăng ký cho tất cả các lần xuất hiện.
- Attendees need to register for each occurrence to attend: Người đăng ký cần phải đăng ký riêng cho mỗi lần xuất hiện để tham dự. Họ chỉ có thể chọn một ngày và thời gian trên trang đăng ký.
- Attendees register once and can choose one or more occurrences to attend: Người đăng ký đăng ký một lần và có thể chọn một hoặc nhiều lần xuất hiện để tham dự. Họ sẽ cần phải chọn ngày và giờ họ muốn tham dự và họ sẽ chỉ được đăng ký cho những lần xuất hiện đó. Họ có thể chọn nhiều lựa chọn.
Host Video:
Chọn nếu bạn muốn bật hoặc tắt video máy chủ khi tham gia hội thảo trên web. Ngay cả khi bạn chọn tắt, máy chủ sẽ có tùy chọn để bắt đầu video của họ.
Panelist Video:
Chọn nếu bạn muốn bật hoặc tắt video của người tham gia khi tham gia hội thảo trên web. Nếu bạn chọn tắt, tham luận viên sẽ không thể bật video của họ trừ khi bạn thay đổi cài đặt này trong hội thảo trên web.
Audio Options:
Chọn cho phép người dùng gọi điện chỉ qua Điện thoại, Chỉ âm thanh máy tính, Điện thoại và Âm thanh máy tính (cả hai) hoặc Âm thanh của bên thứ 3 (nếu được bật cho tài khoản của bạn).
Require Webinar Password:
Bạn có thể chọn và nhập mật khẩu hội thảo trên web của mình tại đây. Những người tham gia sẽ được yêu cầu nhập thông tin này trước khi tham gia hội thảo trên web của bạn nếu tham gia hội thảo trên web theo cách thủ công. Nó sẽ được bao gồm trong email xác nhận đăng ký và nếu họ tham gia bằng cách nhấp vào liên kết trong email này, họ sẽ không cần nhập mật khẩu.
Q&A:
Kiểm tra điều này nếu bạn muốn sử dụng bảng câu hỏi và câu trả lời trong hội thảo trên web của bạn.
Enable Practice Session:
Kiểm tra điều này để bắt đầu hội thảo trên web trong phiên thực hành thay vì phát sóng trực tiếp.
Only signed-in users can join this webinar:
Kiểm tra tùy chọn này nếu bạn muốn người dùng được yêu cầu đăng nhập vào tài khoản Thu phóng trước khi tham gia hội thảo trên web của bạn.
Make the webinar on-demand:
Điều này sẽ tự động ghi lại hội thảo trên web trên đám mây và chia sẻ liên kết với tất cả những người đăng ký.
Record the webinar automatically:
Kiểm tra tùy chọn này để tự động ghi lại hội thảo trên web. Chọn nếu bạn muốn ghi lại cục bộ (yêu cầu máy chủ lưu trữ tham gia qua máy tính để bàn) hoặc Đám mây thu phóng.
Advanced Options:
Nhấp vào mũi tên để xem các tùy chọn hội thảo trên web bổ sung.
- Schedule For: Nếu bạn có đặc quyền lên lịch cho một người dùng khác, bạn sẽ có thể chọn người bạn muốn lên lịch từ trình đơn thả xuống. Họ cũng sẽ cần phải có giấy phép Pro và giấy phép hội thảo trên web.
- Alternative Hosts: Nhập địa chỉ email của người dùng Zoom khác có giấy phép Pro trên tài khoản của bạn để cho phép họ bắt đầu cuộc họp khi bạn vắng mặt.
5. Nhấp vào Schedule.
6. Hội thảo trên web của bạn hiện đã được lên lịch. Cuộn xuống cuối trang chi tiết hội thảo trên web để xem các tùy chọn đăng ký trong mục Invite Attendees.
7. Bên cạnh Phê duyệt, nó sẽ liệt kê Tự động phê duyệt hoặc Phê duyệt thủ công. Nếu nó liệt kê Thủ công, bấm vào Edit ở bên phải.
8. Chọn Automatically Approve.
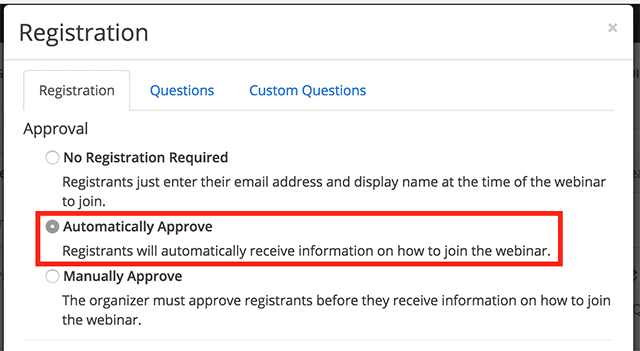
9. Nhấp vào Save All
10. Bạn có thể sao chép URL đăng ký hoặc lời mời chia sẻ với những người tham dự của bạn.
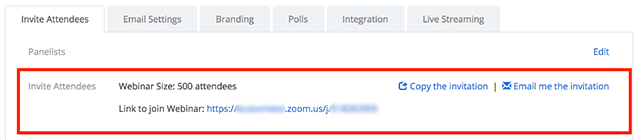
Hội thảo trên web thủ công
1. Đăng nhập vào cổng thông tin web Zoom.
2. Nhấp vào Webinars. Bạn sẽ có thể xem danh sách các hội thảo trên web theo lịch trình tại đây.
3. Chọn Schedule A Webinar
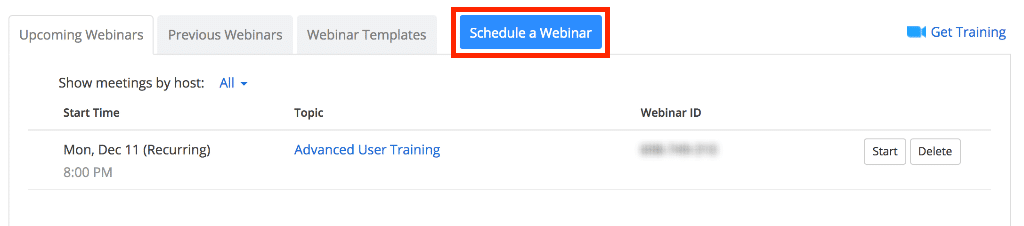
4. Chọn cài đặt hội thảo trên web mong muốn.
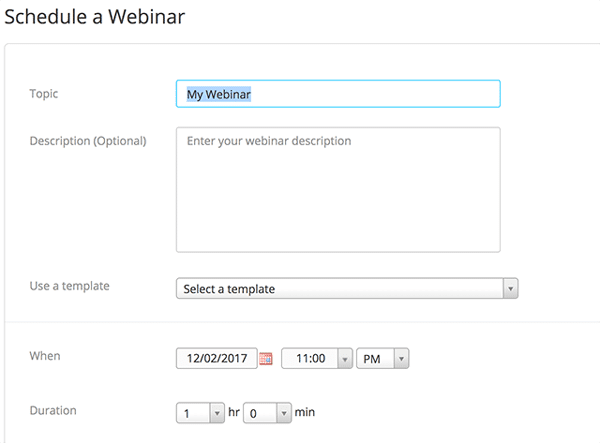
Topic:
Chọn một chủ đề / tên cho hội thảo trên web của bạn.
Description:
Nhập mô tả hội thảo trên web tùy chọn– điều này sẽ được hiển thị trên trang đăng ký của bạn.
Use a Template:
Nếu bạn đã tạo mẫu hội thảo trên web , bạn có thể chọn một trong số chúng để áp dụng cho hội thảo trên web mới này.
When:
Chọn ngày và giờ cho hội thảo trên web của bạn.
Duration:
Chọn thời lượng gần đúng của hội thảo trên web. Lưu ý rằng điều này chỉ dành cho mục đích lập kế hoạch. Hội thảo trên web sẽ không kết thúc sau khoảng thời gian này.
Time Zone:
Theo mặc định, Zoom sẽ sử dụng múi giờ mà bạn đã gửi trong Hồ sơ của mình . Nhấp vào thả xuống để chọn múi giờ khác.
Recurring webinar:
Kiểm tra xem bạn có muốn một hội thảo trên web định kỳ hay không, tức là ID cuộc họp sẽ giữ nguyên cho mỗi phiên. Điều này sẽ mở ra các tùy chọn tái phát bổ sung.
- Recurrence: Chọn tần suất bạn cần hội thảo trên web để tái diễn: Hàng ngày, Hàng tuần, Hàng tháng hoặc Không có thời gian cố định. Nó có thể tái phát tới 50 lần. Nếu bạn cần nhiều hơn 50 lần tái phát, hãy sử dụng tùy chọn Không có thời gian cố định. Không thể lên lịch đăng ký hội thảo trên web mà không có thời gian cố định.
- Các tùy chọn lặp lại khác sẽ phụ thuộc vào tần suất cuộc họp tái diễn. Bạn có thể định cấu hình cuộc họp kết thúc sau một số lần xuất hiện đã đặt hoặc kết thúc cuộc họp định kỳ vào một ngày cụ thể.
List this Webinar in Public Event List:
Nếu tài khoản của bạn đã bật Danh sách sự kiện công cộng , hãy chọn tùy chọn này để đưa hội thảo trên web này vào danh sách.
Registration:
Kiểm tra này để yêu cầu đăng ký. Nếu đăng ký là bắt buộc và hội thảo trên web đang diễn ra, hãy chỉ định một trong các tùy chọn sau:
- Attendees register once and can attend any of the occurrences: Người đăng ký có thể tham dự tất cả các lần xuất hiện. Tất cả các ngày và thời gian của hội thảo trên web sẽ được liệt kê và người đăng ký sẽ được đăng ký cho tất cả các lần xuất hiện.
- Attendees need to register for each occurrence to attend: Người đăng ký cần phải đăng ký riêng cho mỗi lần xuất hiện để tham dự. Họ chỉ có thể chọn một ngày và thời gian trên trang đăng ký.
- Attendees register once and can choose one or more occurrences to attend: Người đăng ký đăng ký một lần và có thể chọn một hoặc nhiều lần xuất hiện để tham dự. Họ sẽ cần phải chọn ngày và giờ họ muốn tham dự và họ sẽ chỉ được đăng ký cho những lần xuất hiện đó. Họ có thể chọn nhiều lựa chọn.
Host Video:
Chọn nếu bạn muốn bật hoặc tắt video máy chủ khi tham gia hội thảo trên web. Ngay cả khi bạn chọn tắt, máy chủ sẽ có tùy chọn để bắt đầu video của họ.
Panelist Video:
Chọn nếu bạn muốn bật hoặc tắt video của người tham gia khi tham gia hội thảo trên web. Nếu bạn chọn tắt, tham luận viên sẽ không thể bật video của họ trừ khi bạn thay đổi cài đặt này trong hội thảo trên web.
Audio Options:
Chọn cho phép người dùng gọi điện chỉ qua Điện thoại, Chỉ âm thanh máy tính, Điện thoại và Âm thanh máy tính (cả hai) hoặc Âm thanh của bên thứ 3 (nếu được bật cho tài khoản của bạn).
Require Webinar Password:
Bạn có thể chọn và nhập mật khẩu hội thảo trên web của mình tại đây. Những người tham gia sẽ được yêu cầu nhập thông tin này trước khi tham gia hội thảo trên web của bạn nếu tham gia hội thảo trên web theo cách thủ công. Nó sẽ được bao gồm trong email xác nhận đăng ký và nếu họ tham gia bằng cách nhấp vào liên kết trong email này, họ sẽ không cần nhập mật khẩu.
Q&A:
Kiểm tra điều này nếu bạn muốn sử dụng bảng câu hỏi và câu trả lời trong hội thảo trên web của bạn.
Enable Practice Session:
Kiểm tra điều này để bắt đầu hội thảo trên web trong phiên thực hành thay vì phát sóng trực tiếp.
Only signed-in users can join this webinar:
Kiểm tra tùy chọn này nếu bạn muốn người dùng được yêu cầu đăng nhập vào tài khoản Thu phóng trước khi tham gia hội thảo trên web của bạn.
Make the webinar on-demand:
Điều này sẽ tự động ghi lại hội thảo trên web trên đám mây và chia sẻ liên kết với tất cả những người đăng ký.
Record the webinar automatically:
Kiểm tra tùy chọn này để tự động ghi lại hội thảo trên web. Chọn nếu bạn muốn ghi lại cục bộ (yêu cầu máy chủ lưu trữ tham gia qua máy tính để bàn) hoặc Đám mây thu phóng.
Advanced Options:
Nhấp vào mũi tên để xem các tùy chọn hội thảo trên web bổ sung.
- Schedule For: Nếu bạn có đặc quyền lên lịch cho một người dùng khác, bạn sẽ có thể chọn người bạn muốn lên lịch từ trình đơn thả xuống. Họ cũng sẽ cần phải có giấy phép Pro và giấy phép hội thảo trên web.
- Alternative Hosts: Nhập địa chỉ email của người dùng Zoom khác có giấy phép Pro trên tài khoản của bạn để cho phép họ bắt đầu cuộc họp khi bạn vắng mặt.
5. Nhấp vào Schedule.
6. Hội thảo trên web của bạn hiện đã được lên lịch. Cuộn xuống cuối trang chi tiết hội thảo trên web để xem các tùy chọn đăng ký trong mục Invite Attendees.
7. Bên cạnh Phê duyệt, nó sẽ liệt kê Tự động phê duyệt hoặc Phê duyệt thủ công. Nếu nó liệt kê Tự động phê duyệt, nhấp vào Edit ở bên phải.
8. Chọn Manually Approve
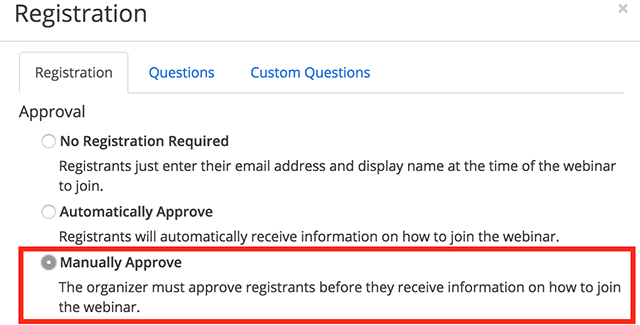
9. Nhấp vào Save All
10. Bạn có thể sao chép URL đăng ký hoặc lời mời chia sẻ với những người tham dự của bạn.
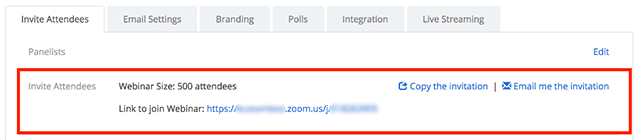
11. Sau khi người tham dự đã đăng ký, hãy quay lại trang Webinars của bạn .
12. Nhấp vào tên của hội thảo trên web để xem chi tiết.
13. Chọn Edit ở bên phải Manage Attendees
14. Chọn người dùng để phê duyệt hoặc từ chối. Bạn có thể chọn nhiều người đăng ký để phê duyệt hoặc từ chối cùng một lúc. Nếu được chấp thuận, họ sẽ nhận được email có thông tin về cách tham gia Hội thảo trên web.