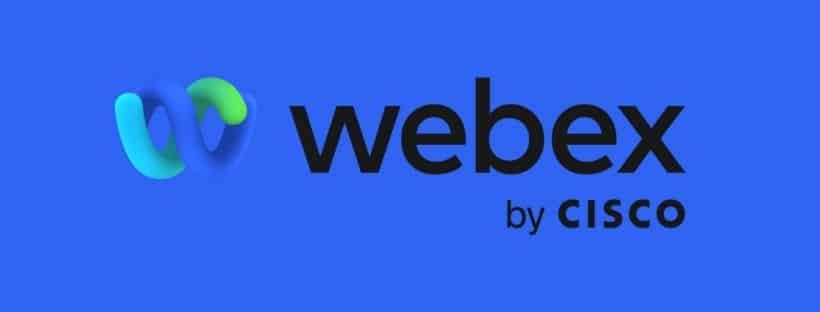Webex Meetings là một ứng dụng họp và thảo luận trực tuyến có chất lượng rất tốt từ nhà cung cấp mạng Cisco. Không như Zoom hay một số ứng dụng thông dụng khác, Webex không bị giới hạn thời gian thảo luận 40 phút; và cũng có đầy đủ chức năng trợ giúp cho công việc và học tập. Hiện nay, Webex Meetings rất được người dùng ưu chuộng sử dụng. Nhưng nhiều lúc chúng ta gặp một vài sự cố như lỗi không cài đặt được Webex Meetings. Vậy nguyên nhân do đâu và cách khắc phục như thế nào? Hãy cùng Ngọc Thiên tìm hiểu bài viết dưới đây nhé!
Nội dung bài viết
ToggleLỗi không cài đặt được Webex Meetings do đâu
Có thể do:
Kết nối của bạn đang ngoại tuyến. Kiểm tra kết nối mạng của bạn và tiến hành cài đặt lại.
URL tải Webex Meetings không hợp lệ.
Thiết bị di động hay máy tính của bạn bị lỗi. Khởi động lại máy và tiến hành cài đặt lại.
Cách khắc phục
Hướng dẫn tải và cài đặt Webex Meetings trên thiết bị di động
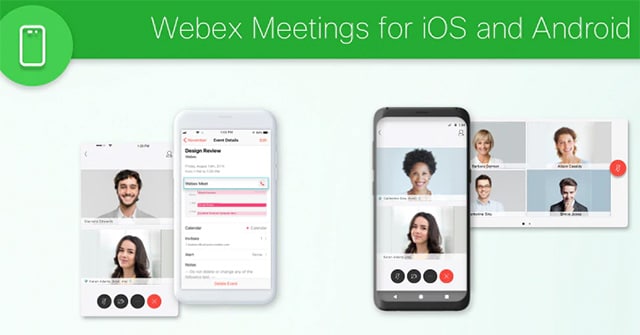
Đầu tiên, cần tải Webex về điện thoại theo hệ điều hành của máy và tiến hành cài đặt.
Bước 1: Sau khi cài xong, hãy mở ứng dụng lên. Ở lần chạy đầu tiên, bạn sẽ cần đồng ý với điều khoản sử dụng bằng cách nhấn Accept.
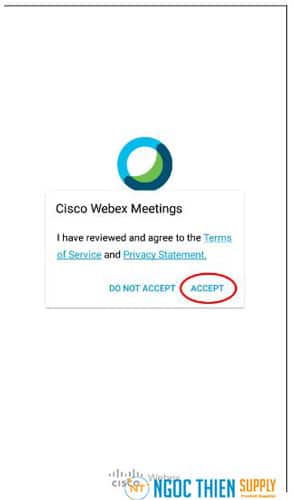
Bước 2: Màn hình đăng nhập hiện ra, ta nhấn chọn Sign up để tiến hành đăng ký tài khoản.
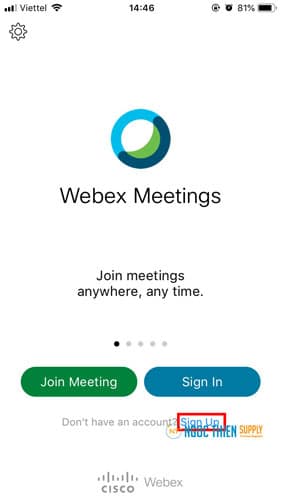
Bước 3: Nhập Email của bạn vào ô Email address sau đó nhấn vào nút Sign up.
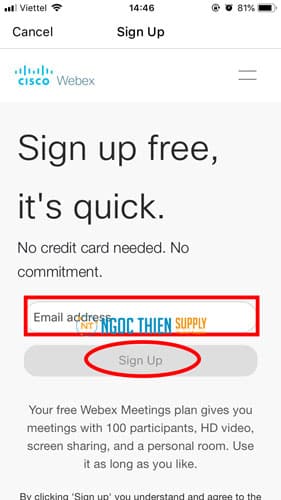
Bước 4: Một email xác nhận sẽ được gửi về tài khoản của bạn. Nhấn vào nút Create Password để tiến hành tạo mật khẩu cho tài khoản và hoàn thành quá trình đăng ký.
Hướng dẫn tải và cài đặt Webex Meetings trên máy tính
Tải và cài đặt Webex Meeting trên Window
Yêu cầu cài đặt:
- Yêu cầu tối thiểu từ Windows 7 Service Pack 1 trở lên.
- Bộ xử lý Intel Dual-Core 2.XX GHz hoặc bộ xử lý AMD (khuyến nghị tối thiểu 4 GB RAM).
Hướng dẫn cài đặt
Bước 1: Để tải xuống ứng dụng Webex Meeting về máy tính (Windows) của bạn.
Bước 2: Nhấn đúp chuộc để mở tệp “Webex.msi” đã tải xuống.
Bước 3: Một cửa sổ hiện lên, chọn Run để bắt đầu cài đặt
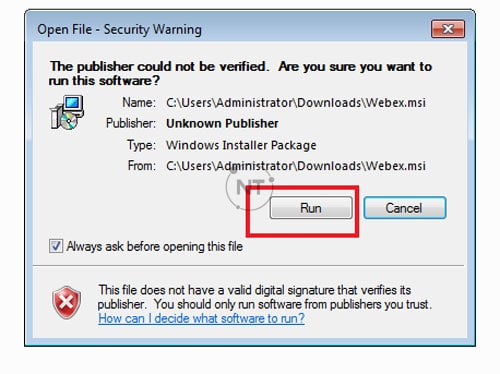
Bước 4: Thực hiện theo yêu cầu, chọn Next để tiến hành cài đặt
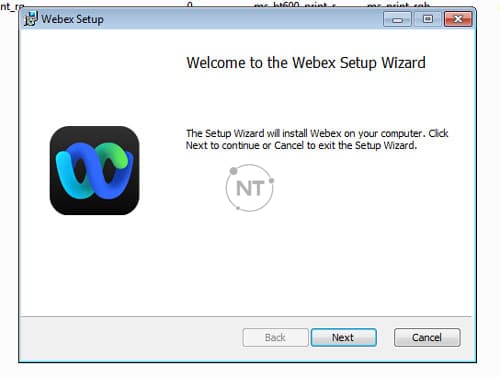
Bước 5: Tiếp tục chọn Finish
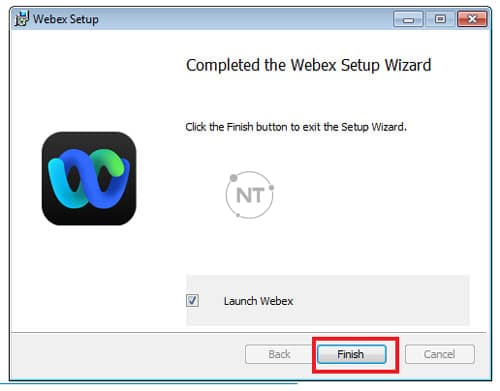
Bước 6: Chấp nhận tất cả các điều khoản sử dụng Webex, chọn Agree để hoàn tất quá trình cài đặt.
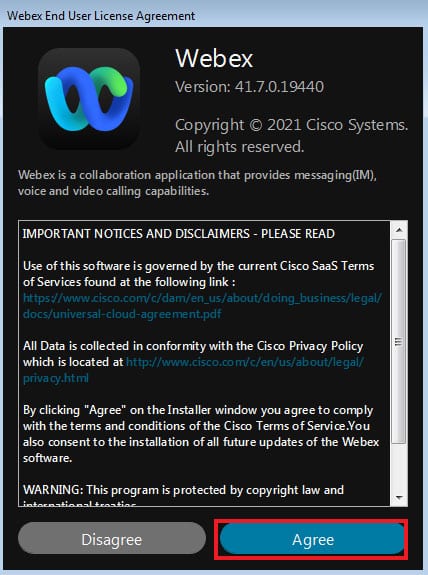
Bước 7: Máy tính của bạn bây giờ đã được cài đặt ứng dụng Webex Meetings. Nhập email và password để đăng nhập và sử dụng phần mềm.
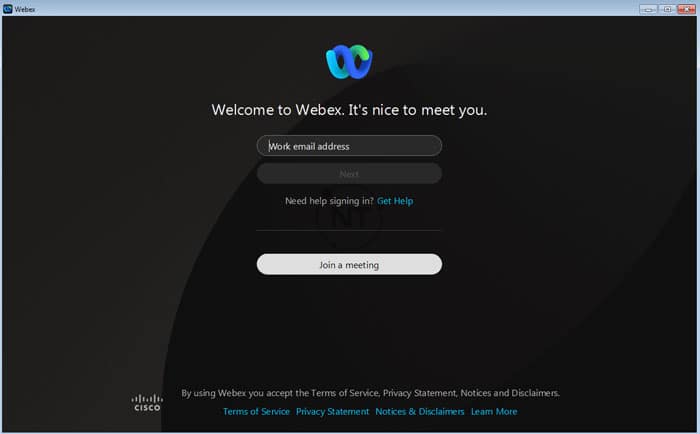
Tải và cài đặt Webex Meeting trên Mac
Yêu cầu cài đặt:
- MacOS 10.12 trở lên.
- Chip M1 hoặc Intel CPU-based (khuyến nghị tối thiểu 4 GB RAM).
Hướng dẫn cài đặt
Bước 1: Để tải xuống ứng dụng Webex Meeting về máy Mac của bạn.
Bước 2: Nhấp đúp chuộc vào tệp vào “Webex.dmg” và thực hiện theo hướng dẫn để cài đặt. Qúa trình cài đặt và đăng ký tài khoản tương tự như của Windows.
Trên đây là hướng dẫn cho bạn lỗi không cài được Webex và cách khắc phục. Để sử dụng đầy đủ các tính năng của Webex Meetings bạn cần phải mua bản quyền. Để mua bản quyền cho tài khoản Webex Meetings của bạn vui lòng liên hệ ngay với Ngọc Thiên để được tư vấn và hỗ trợ.
Thông tin liên hệ
CÔNG TY TNHH CUNG ỨNG NGỌC THIÊN
Tel: 028 777 98 999 – Hotline: 1900 099 978
Email: info@vnsup.com
Website: thietbihop.com