Sử dụng phần mềm Zoom để làm việc, học online trên máy tính hay điện thoại là hoạt động rất phổ biến hiện nay. Tuy nhiên, rất nhiều người dùng gặp phải lỗi Zoom không vào được. Làm ảnh hưởng đến việc học tập, làm việc, hội họp. Vậy đâu là nguyên nhân dẫn đến lỗi này, cách khắc phục lỗi Zoom không vào được trên máy tính, điện thoại như thế nào? Hãy cùng Ngọc Thiên tìm hiểu qua bài viết dưới đây nhé!
Nội dung bài viết
ToggleLỗi Zoom không vào được nguyên nhân do đâu?
Lỗi không vào được Zoom để học online, làm việc, tham dự các buổi hội họp, chia sẻ, tư vấn,… là một trong những lỗi mà nhiều người dùng hiện nay gặp phải. Có nhiều nguyên nhân gây ra lỗi không truy cập được vào Zoom. Dưới đây là một số nguyên nhân gây lỗi thường gặp nhất.
- Máy tính không có kết nối mạng
- Kết nối mạng máy tính chập chờn, không ổn định
- Lỗi khi truy cập vào dữ liệu của ứng dụng
Cách khắc phục lỗi Zoom không vào được
Lỗi không vào được Zoom có thể xảy ra trên cả máy tính, laptop, điện thoại… Nếu chẳng may gặp phải sự cố này, các bạn có thể áp dụng các cách khắc phục như sau:
1. Kiểm tra lại kết nối mạng, đường truyền máy tính
Việc đầu tiên mà bạn cần làm khi xảy ra lỗi không vào được Zoom trên laptop, máy tính đó là kiểm tra lại kết nối mạng. Hãy kiểm tra lại cục phát wifi để xem đã bật wifi chưa, dây cắm mạng có gặp vấn đề gì hay không, cắm đúng chưa.

Nếu phát hiện ra lỗi nằm ở cục phát wifi thì bạn chỉ cần sửa lại là được. Còn trong trường hợp wifi vẫn hoạt động bình thường thì có thể nguyên nhân là do ứng dụng Zoom.
2. Xóa và download lại phần mềm Zoom
Nếu bạn không vào được Zoom trên điện thoại, laptop, máy tính mà khi kiểm tra lại wifi không có vấn đề gì thì có thể là do phần mềm. Lúc này, bạn nên tiến hành xóa và tải lại Zoom. Dưới đây là các hướng dẫn để bạn tham khảo và thực hành theo!
- Bước 1: Nhấn vào công cụ Tìm kiếm ở thanh Start Menu
- Bước 2: Nhập từ khóa Zoom để tìm phần mềm đã cài đặt
- Bước 3: Nhấn chọn Unistall để gỡ cài đặt phần mềm trên máy
- Bước 4: Vào trình duyệt, truy cập vào đường link https://zoom.us/download
- Bước 5: Nhấn chọn Tải xuống /Download để tải ứng dụng, phần mềm Zoom về máy.
- Bước 6: Tiến hành cài đặt, đăng nhập Zoom như bình thường
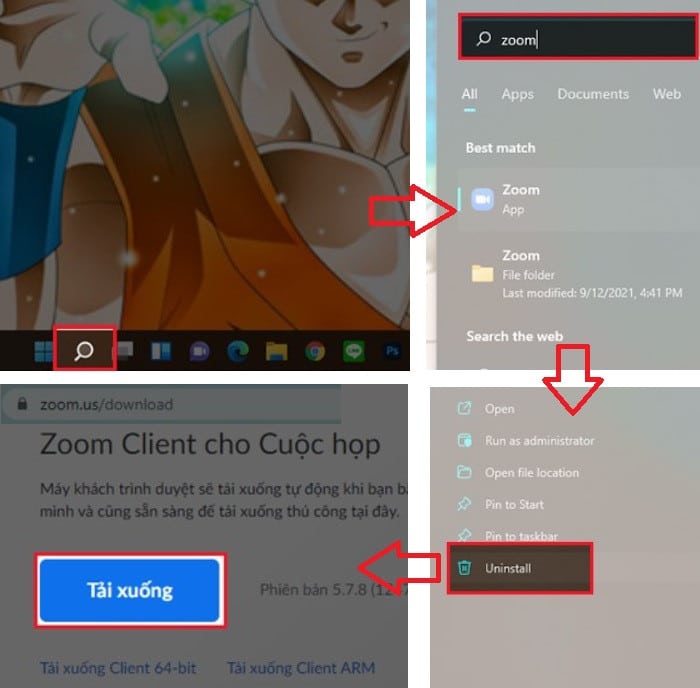
3. Kiểm tra xem Zoom có bị sập hay không
Nếu đang phải đối mặt với lỗi không mở được Zoom. Đầu tiên bạn có thể nghĩ đến, có thể là do ứng dụng Zoom bị sập, dẫn đến người dùng không thể truy câp, không mở được ứng dụng. Zoom cập nhật trạng thái các dịch vụ của mình để người dùng có thể kiểm tra xem các dịch vụ nào đang tạm ngừng hoạt động. Bạn đọc có thể truy cập Tại Đây để kiểm tra và xác nhận xem Zoom có đang sập hay không.
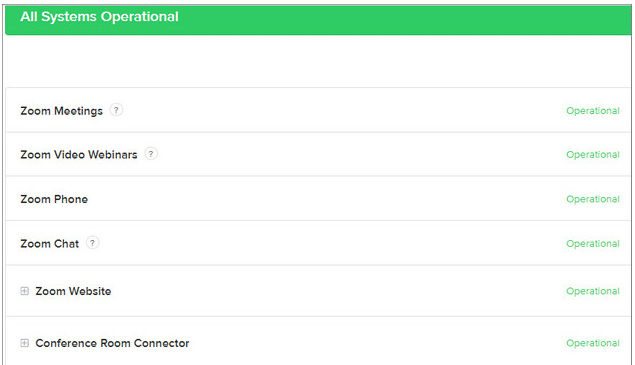
4. Khởi động lại máy tính
Sau khi đã kiểm tra Zoom có bị sập hay không và xác nhận Zoom chưa bị sập bạn nên khởi động lại máy tính. Đây là cách được nhiều người áp dụng nhất để sửa lỗi không mở được Zoom khi có xung đột phần mềm hoặc bị một lỗi nào đó.
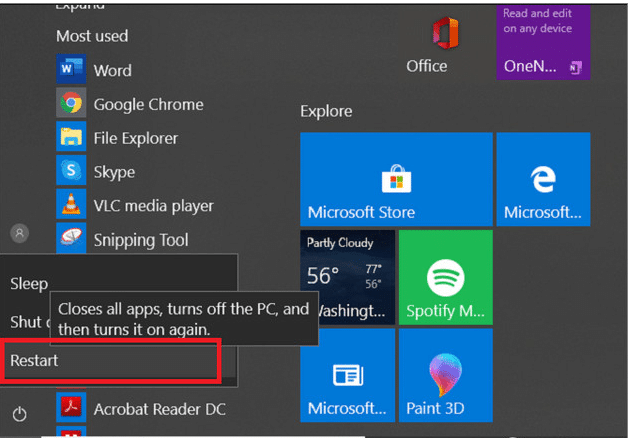
Rất đơn giản, đầu tiên đóng tất cả các ứng dụng, chương trình đang chạy và tắt máy tính của bạn. Chờ đến khi máy tính tắt hoàn toàn sau đó tiến hành mở lại. Cuối cùng thử kiểm tra xem Zoom đã mở được chưa.
5. Sử dụng Zoom trên Web
Ngoài có sẵn cho Mac, PC và các thiết bị di động, Zoom cũng có sẵn phiên bản trên web. Trường hợp nếu những cách trên đều không khả dụng, bạn có thể cân nhắc sử dụng Zoom trên web để họp và học trực tuyến. Điểm cộng là Zoom trên web không yêu cầu người dùng cài đặt phần mềm cũng như các phần mềm, plugin hỗ trợ.
6. Cài đặt lại Zoom
Cuối cùng, nếu những cách trên không khả dụng, bạn có thể áp dụng cách gỡ bỏ ứng dụng và cài đặt lại giúp sửa lỗi không mở được Zoom. Thực hiện các bước sau:
Bước 1: Nhấn phím Windows trên bàn phím để mở Start Menu.
Bước 2: Cuộn qua danh sách các ứng dụng trên Start Menu, tìm và kích chuột phải vào biểu tượng Zoom, chọn Uninstall.
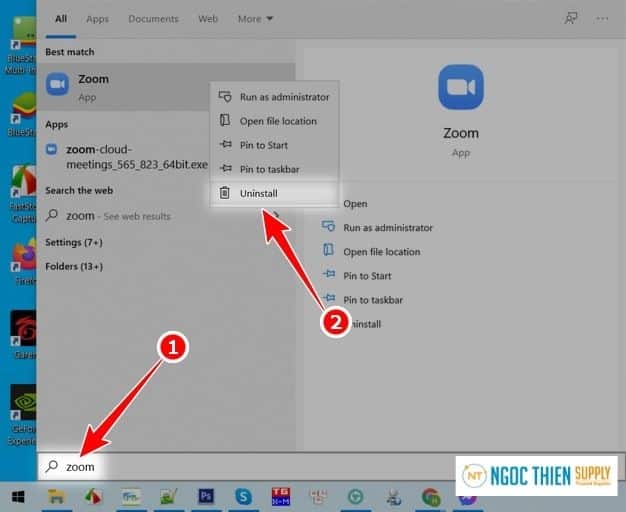
Bước 3: Lúc này trên màn hình sẽ thị cửa sổ mới bạn lại tìm Zoom nhấn chuột phải và chọn Uninstall, 1 popup hỏi bạn có muốn cho phép ứng dụng thực hiện các thay đổi trên máy tính không. Click chọn OK để gỡ bỏ cài đặt Zoom.
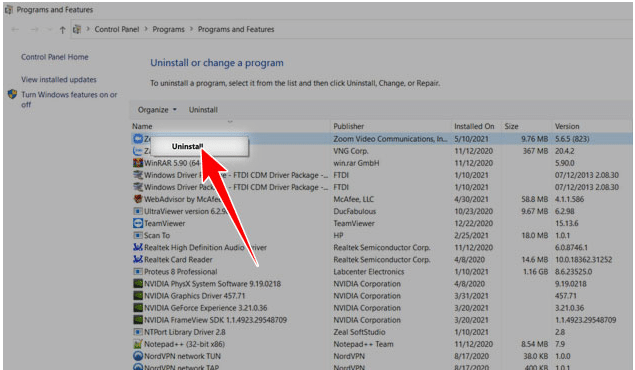
Bước 4: Sau khi gỡ bỏ cài đặt bạn có thể tải Zoom lại đây và mở ứng dụng lên để sử dụng.
Xem thêm: Hướng dẫn Tải – Cài đặt – Sử dụng Zoom Meeting năm 2020
Thông tin liên hệ với chúng tôi
CÔNG TY TNHH CUNG ỨNG NGỌC THIÊN
Tel: 028 777 98 999 – Hotline: 1900 099 978
Email: info@vnsup.com
Website: thietbihop.com






