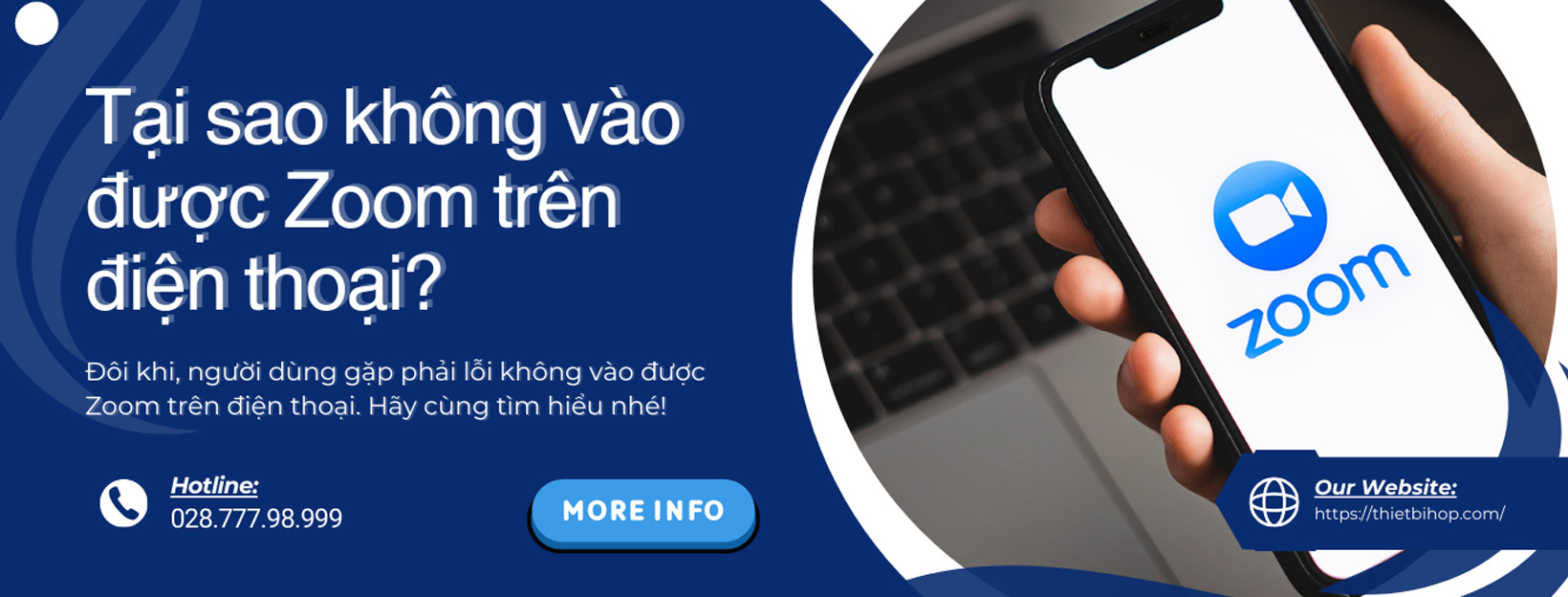Tại sao không vào được Zoom trên điện thoại? Đây là vấn đề đang được rất nhiều người quan tâm, đặc biệt trong bối cảnh hội họp và học trực tuyến trở nên phổ biến. Zoom là một trong những ứng dụng được sử dụng nhiều nhất hiện nay, nhưng không phải lúc nào cũng hoạt động mượt mà. Đôi khi, người dùng gặp phải lỗi không vào được Zoom trên điện thoại. Hãy cùng Ngọc Thiên tìm hiểu nguyên nhân và cách khắc phục qua bài viết dưới đây!
Nội dung bài viết
ToggleTại sao không vào được Zoom trên điện thoại?
Một vài nguyên nhân sau đây có thể sẽ khiến bạn không vào được Zoom:
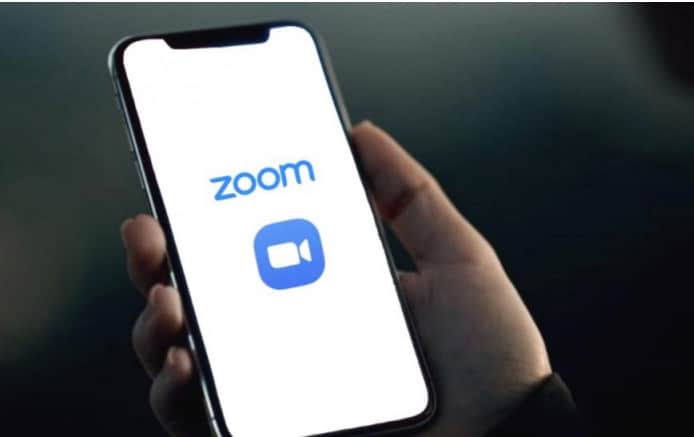
- Với số lượng người dùng quá lớn trong cùng một thời điểm. Máy chủ của ứng dụng có thể sẽ xảy ra sự cố và không thể hoạt động được. Khi máy chủ có vấn đề thì khả năng cao là bạn sẽ gặp lỗi không vào được Zoom.
- Đôi khi lỗi cũng xuất phát từ chính ứng dụng Zoom trên điện thoại của bạn. Điều này có thể là do xung đột phần mềm, có lỗi trong quá trình lưu trữ hoặc những tác động khác. Việc bạn nhập đúng mật khẩu nhưng không vào được Zoom cũng có thể xuất phát từ đây.
- Kết nối internet cũng là một yếu tố quan trọng để có thể sử dụng được Zoom. Trong một vài trường hợp kết nối internet không được đảm bảo. Sẽ khiến cho người dùng không vào được Zoom trên điện thoại.
- Điện thoại là nền tảng để khởi chạy ứng dụng; do đó không quá khó hiểu khi chiếc điện thoại gặp sự cố và không mở được ứng dụng. Đây cũng là một trong nguyên nhân phổ biến của tình trạng này mà nhiều người dùng gặp phải.
Cách khắc phục khi bạn không vào được Zoom trên điện thoại
Cách 1: Kiểm tra trạng thái máy chủ Zoom
Các máy chủ của Zoom thỉnh thoảng gặp sự cố, đặc biệt là khi vô số người dùng đang tiến hành các cuộc họp ảo cùng một lúc. Nếu máy chủ Zoom không hoạt động, ứng dụng Zoom trên điện thoại sẽ gặp vấn đề và bạn có thể không vào được Zoom. Để kiểm tra xem máy chủ Zoom đang hoạt động bình thường hay bị sập, bạn truy cập trang trạng thái dịch vụ Zoom TẠI ĐÂY (https://status.zoom.us/).
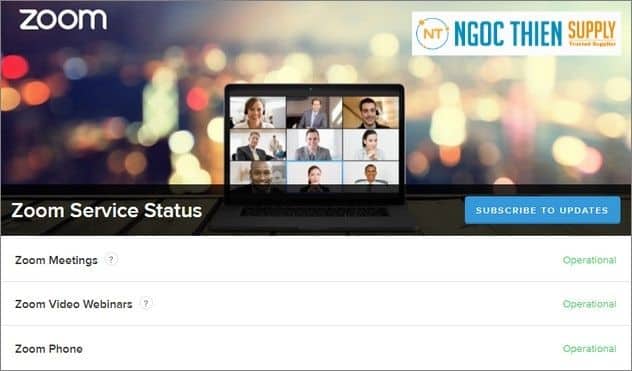
Nếu có thông báo lỗi trong mục Zoom Phone, bạn chỉ có thể chờ cho đến khi nhà phát triển khắc phục sự cố. Trong trường hợp máy chủ Zoom hoạt động bình thường, bạn tiếp tục thực hiện các cách được trình bày dưới đây.
Cách 2: Đóng và mở lại Zoom
Một cách đơn giản và hiệu quả mà bạn có thể áp dụng để khắc phục sự cố hoặc trục trặc nhỏ là đóng và mở lại ứng dụng.
Để đóng Zoom trên iOS:
- Trên iPhone 8 và các mẫu iPhone trước đó, bạn ấn 2 lần vào phím Home vật lý. Trên iPhone X và các mẫu iPhone mới hơn, bạn vuốt từ dưới màn hình lên và giữ một vài giây hoặc ấn đúp vào nút Home ảo.
- Sau đó, bạn vuốt lên trên thẻ ứng dụng để đóng Zoom hoàn toàn.
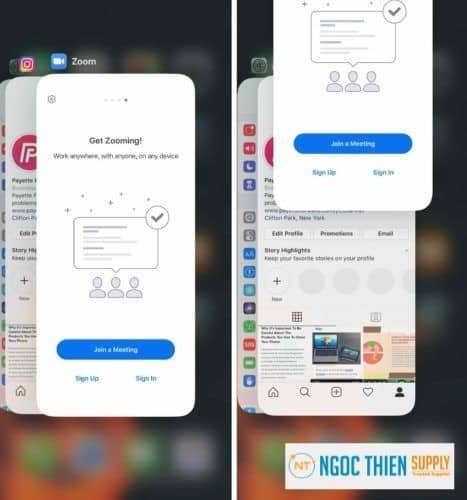
- Cuối cùng, bạn mở Zoom và xem lỗi đã biến mất hay chưa.
Để đóng Zoom trên Android:
- Truy cập vào giao diện đa tác vụ bằng cách ấn vào biểu tượng 3 dấu kẻ ngang (trên điện thoại Samsung Galaxy) hoặc biểu tượng ô vuông nhỏ (trên hầu hết điện thoại Android) ở dưới màn hình chủ. Nếu smartphone của bạn có thanh điều hướng và sử dụng hệ thống cử chỉ vuốt để điều hướng, hãy vuốt từ dưới cùng lên giữa màn hình, giữ một lúc rồi thả tay.
- Sau đó, vuốt lên trên thẻ ứng dụng để đóng Zoom hoàn toàn hoặc ấn Clear All để đóng mọi ứng dụng.
- Cuối cùng, bạn mở Zoom và xem lỗi đã biến mất hay chưa.
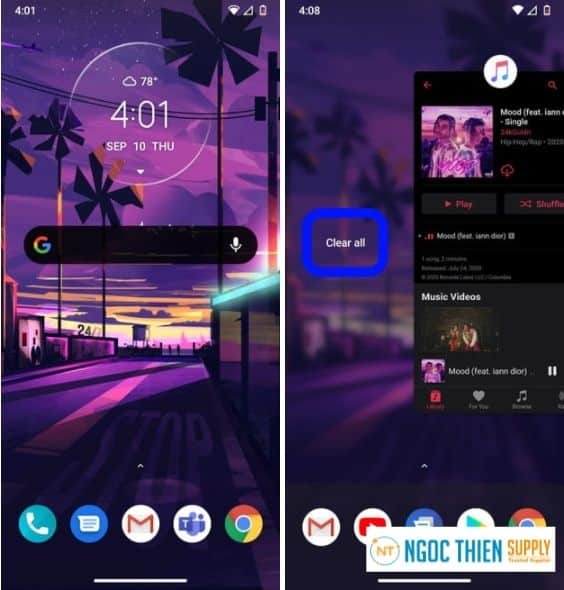
Cách 3: Khởi động lại thiết bị di động
Lỗi không vào được Zoom trên điện thoại có thể là do sự cố phần mềm điện thoại mà không liên quan trực tiếp đến ứng dụng. Khởi động lại smartphone là một cách nhanh chóng để sửa một loạt lỗi phần mềm. Tất cả các chương trình chạy trên điện thoại sẽ tắt một cách tự nhiên và chúng sẽ có một khởi đầu mới khi bạn khởi động lại điện thoại.
Để khởi động lại thiết bị iOS, bạn thực hiện như sau:
- Trên iPhone 8 và các mẫu iPhone trước đó, bạn ấn giữ nút nguồn cho đến khi thanh trượt Power Off xuất hiện trên màn hình. Bạn kéo thanh trượt sang bên phải để tắt iPhone.
- Trên iPhone X trở lên, bạn ấn giữ đồng thời nút nguồn và phím âm lượng. Sau đó, kéo thanh trượt Power Off để tắt thiết bị.
- Chờ vài giây và ấn giữ nút nguồn để bật điện thoại.
- Mở Zoom và xem bạn đã vào được ứng dụng hay chưa.
Để khởi động lại điện thoại Android, bạn thực hiện như sau:
- Ấn giữ nút nguồn cho đến khi màn hình thông báo xuất hiện.
- Chọn Restart để khởi động lại điện thoại.
- Mở Zoom và xem bạn đã vào được ứng dụng hay chưa.
Cách 4: Kiểm tra kết nối Internet
Zoom cần kết nối mạng ổn định để hoạt động. Do đó, lỗi không vào được Zoom có thể xuất phát từ việc kết nối Internet có vấn đề. Bạn có thể chuyển sang sử dụng một mạng Wi-Fi khác hoặc chuyển từ Wi-Fi sang dữ liệu và ngược lại. Khởi động lại bộ định tuyến cũng là một bước cần làm trong trường hợp này.
Cách 5: Xóa dữ liệu và bộ nhớ cache Zoom
Xóa dữ liệu và bộ nhớ cache Zoom có thể giúp giải phóng không gian lưu trữ và sửa lỗi nếu Zoom hoạt động không bình thường.
Tùy vào từng thiết bị Android, các bước thực hiện sẽ hơi khác một chút. Đầu tiên, bạn mở ứng dụng Settings (cài đặt) > Apps (Ứng dụng) > chọn Zoom từ danh sách ứng dụng được cài đặt trên điện thoại. Sau đó, bạn chọn Storage (Lưu trữ) > Clear Data (Xóa dữ liệu) và Clear Cache (Xóa bộ nhớ cache).
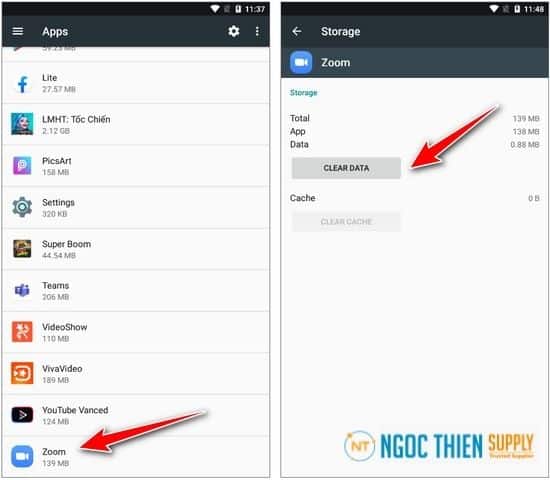
Trên iOS, bạn vào Settings (Cài đặt) > General (Cài đặt chung) > iPhone Storage (Dung lượng iPhone). Sau đó, ấn chọn Zoom > Delete App (Xóa ứng dụng).
Cách 6: Cập nhật Zoom
Các nhà phát triển Zoom thường xuyên phát hành các bản cập nhật ứng dụng để tích hợp các tính năng mới hoặc vá các lỗi hiện có. Bạn nên cài đặt các bản cập nhật Zoom bất cứ khi nào chúng có sẵn. Bạn có thể làm điều đó thông qua App Store hoặc Play Store.
Cách 7: Xóa và cài đặt lại Zoom
Có thể tệp Zoom bị hỏng khiến ứng dụng bị lỗi. Xóa và cài đặt lại Zoom sẽ cung cấp cho bạn một bản cài đặt mới và có khả năng khắc phục sự cố.
Tài khoản Zoom của bạn sẽ không bị xóa khi bạn gỡ cài đặt ứng dụng. Tuy nhiên, bạn sẽ phải đăng nhập lại khi cài đặt lại Zoom. Đảm bảo rằng bạn nhớ mật khẩu tài khoản của mình trước khi xóa Zoom khỏi điện thoại.
Để gỡ cài đặt Zoom trên Android, bạn thực hiện như sau:
Bước 1: Trên điện thoại Android, bạn đi tới Settings (Cài đặt) > Apps (Ứng dụng) hoặc Application manager (Trình quản lý ứng dụng) hay Manage apps (Quản lý ứng dụng), tùy vào thiết bị bạn đang sử dụng.
Bước 2: Chọn Zoom từ danh sách ứng dụng đã được cài đặt trên Android và ấn nút Uninstall (Gỡ cài đặt) để xóa Zoom ra khỏi thiết bị.
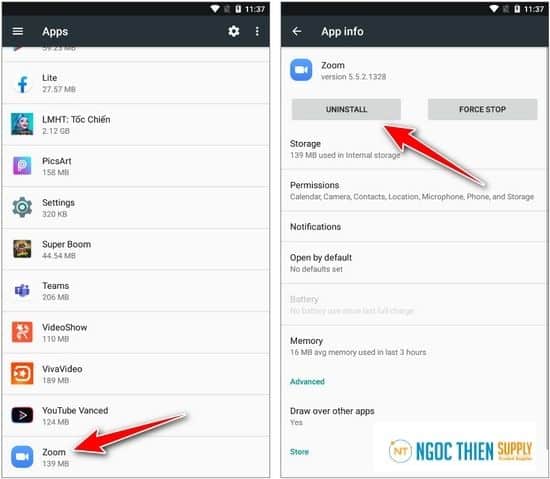
Bước 3: Tiến hành cài đặt lại Zoom cho Android.
Để gỡ cài đặt Zoom trên iPhone, bạn thực hiện như sau:
- Trên iPhone chạy iOS 13 trở xuống: Bạn ấn giữ vào biểu tượng ứng dụng Zoom trên màn hình chính cho đến khi ứng dụng “lắc lư”, chạm vào dấu X nằm ở phía trên biểu tượng ứng dụng và chọn Delete.
- Trên iPhone chạy iOS 14 trở lên: Bạn cũng có thể ấn giữ vào biểu tượng ứng dụng Zoom trên màn hình chính và chọn Remove App từ menu tác vụ nhanh. Hoặc từ màn hình chính, bạn vuốt sang trái cho đến khi nhìn thấy thư viện ứng dụng, tìm Zoom và ấn giữ vào biểu tượng ứng dụng. Cuối cùng chọn Remove App.
- Sau đó, bạn tiến hành cài đặt lại Zoom.
Cách 8: Sửa lỗi không vào được Zoom do sai mật khẩu
Nếu bạn gặp phải lỗi không truy cập được vào phòng họp Zoom vì sai mật khẩu thì có thể tham khảo cách khắc phục theo hướng dẫn sau đây:
Bước 1: Vào trình duyệt web, truy cập vào website của Zoom
Bước 2: Nhấn chọn mục Join a Meeting (Tham gia một cuộc họp).
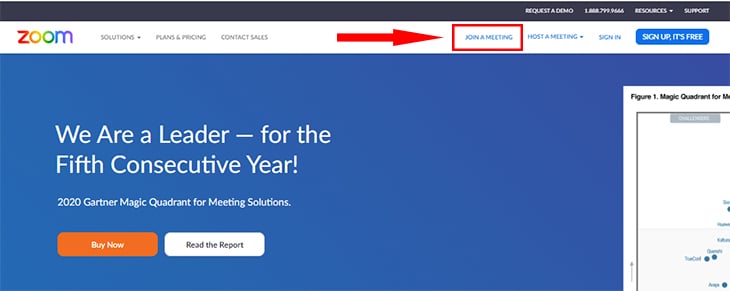
Bước 3: Nhập ID phòng họp mà người tạo phòng đã gửi cho bạn.
Bước 4: Bấm Join (Tham gia) để tham gia cuộc họp.
Bước 5: Nhấn Hủy khi thấy thông báo mở Zoom Meetings xuất hiện.
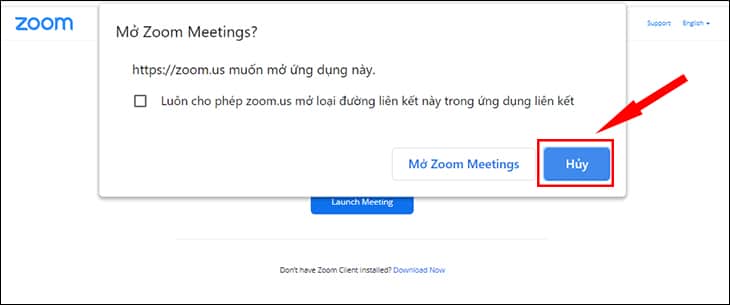
Bước 6: Nhấn chọn Launch Meeting (Khởi chạy cuộc họp).
Bước 7: Nhấn Hủy rồi chọn vào Tham gia từ trình duyệt (Join from Your Browser).
Bước 8: Tại mục Your Name, bạn nhập tên rồi nhấn vào ô I’m not a robot (Tôi không phải người máy). Sau đó, nhấn vào Join.
Bước 9: Nhập mã cuộc họp và bấm Join.
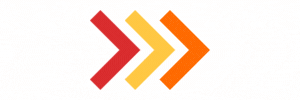 Bài viết khác:
Bài viết khác:
- Webex vs Zoom: Lựa chọn nào phù hợp nhất với nhóm của bạn?
- Hướng dẫn cách đổi tên trong Zoom trước và trong cuộc họp
- 5 mẹo cộng tác để cải thiện ngày làm việc của bạn với NEW Zoom Workplace
- Bí kíp sử dụng Zoom hiệu quả: Xử lý mọi sự cố nhanh chóng!
- Zoom AI Companion sở hữu những tính năng gì?
- Zoom One đổi thành Zoom Workplace: Bạn đã biết chưa?
- Bắt đầu với vai trò là người tham dự Zoom Events
Thông tin liên hệ với chúng tôi
CÔNG TY TNHH CUNG ỨNG NGỌC THIÊN
Tel: 028 777 98 999 – Hotline: 1900 099 978
Email: info@vnsup.com
Website: thietbihop.com