Nội dung bài viết
ToggleTổng quan
Tính năng biên soạn văn bản từ nội dung file ghi âm (Audio transcript). Sẽ tự động chuyển nội dung từ âm thanh trong file ghi âm trên đám mây của bạn thành văn bản dưới dạng chữ Sau khi đoạn ghi âm được xử lý thành văn bản. Trong danh sách các đoạn ghi âm đã ghi sẽ hiển thị một tệp tin văn bản đuôi .vtt riêng biệt. Ngoài ra, nếu bạn ghi hình buổi họp của mình thì bạn có thể tùy chọn hiển thị văn bản trong video dưới dạng phụ đề.
Bản ghi văn bản được chia thành các đoạn ngắn. Với mỗi đoạn ngắn này sẽ được đánh dấu thời gian dưới dạng phút và giây. Để bạn có thể biết nội dung văn bản đó thuộc đoạn nào trong đoạn ghi âm. Bạn có thể chỉnh sửa nội dung các văn bản này cho chính xác hơn (như là sửa lỗi từ vựng bị nghe sai dẫn đến viết sai hoặc thêm các dấu chấm câu, viết hoa đầu dòng, viết hoa sau dấu chấm).
Lưu ý : tính năng này chỉ hỗ trợ ngôn ngữ tiếng Anh.
Yêu cầu tối thiểu
- Tính năng này không hỗ trợ đối với các gói Zoom Pro thông thường.
- Zoom Business, Education, hoặc Enterprise và đã kích hoạt tính năng ghi âm trên đám mây (Cloud Recording)
- Tài khoản chính chủ hoặc tài khoản đã được kích hoạt tính năng biên soạn văn bản từ nội dung file ghi âm (Audio transcript)
Lưu ý : tính năng này hiện tại vẫn đang được phát triển và thử nghiệm. Vì vậy nếu tài khoản của bạn đã đáp ứng hết các yêu cầu tối thiểu. Được liệt kê bên trên nhưng vẫn không xuất hiện trong menu tùy chọn. Hãy thử liên hệ với quản trị viên để biết chắc chắn họ đã kích hoạt tính năng này cho bạn. (trường hợp bạn sử tài khoản do công ty hoặc trường học cung cấp).
Nếu tài khoản của bạn là chính chủ mua từ Ngọc Thiên và không thấy tùy chọn này trong cài đặt. Vui lòng liên hệ số điện thoại hỗ trợ kỹ thuật 19000 999 78 (24/24) của Ngọc Thiên để được trợ giúp.
Hướng dẫn kích hoạt tính năng Audio Transcript
1. Hướng dẫn kích hoạt tính năng Audio Transcript
Tài khoản của bạn là tài khoản quản trị viên và đang cấp tài khoản Zoom cho nhiều email khác. Hãy thực hiện các bước sau đây để kích hoạt cho tất cả thành viên trong công ty, trường học, tổ chức:
- Đăng nhập tài khoản trên trang web https://zoom.us
- Trong cột Menu chính phía ngoài cùng bên trái, hãy click Account Management rồi vào mục Account Settings.
- Tìm đến tùy chọn Cloud recording trong thẻ Recording. Và chắc chắn tùy chọn này đang được kích hoạt (mục Yêu cầu tối thiểu đã nêu rất rõ yêu cầu tiên quyết này).
Nếu mục Cloud Recording bị vô hiệu hóa (nút gạt ở bên trái và ô gạt hiện màu xám). Thì bạn chỉ cần click một lần vào nút gạt để nó chuyển sang phải. Và ô gạt chuyển sang màu xanh dương để tính năng được kích hoạt. - Trong nhóm tùy chọn Advanced cloud recording settings. Hãy click vào ô Audio transcript để kích hoạt tính năng này. Cuối cùng click nút Save để lưu lại các thay đổi.
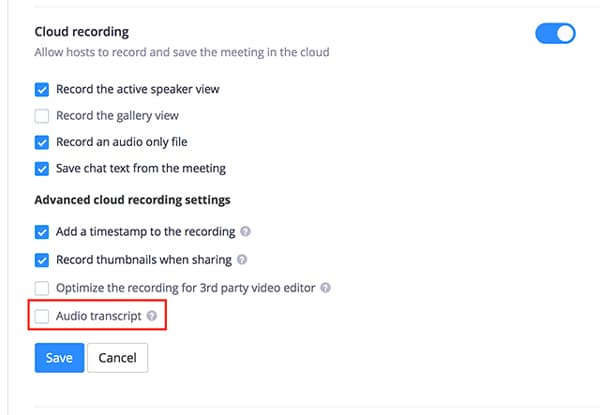
Lưu ý: Nếu bạn muốn tính năng này được kích hoạt một cách bắt buộc cho tất cả các tài khoản. Hãy click vào biểu tượng ổ khóa ở bên cạnh, sau đó click Lock để xác nhận.
2. Kích hoạt tính năng này cho từng nhóm tài khoản (đối với quản trị viên)
Tài khoản của bạn là tài khoản quản trị viên và đang cấp tài khoản Zoom cho nhiều email khác. Hãy thực hiện các bước sau đây để kích hoạt cho các thành viên trong công ty, trường học, tổ chức theo nhóm mà bạn đã phân chia từ trước
- Đăng nhập tài khoản trên trang web https://zoom.us
- Trong cột Menu chính bên trái, click User Management rồi click chọn Group Management.
- Click chuột vào nhóm mà bạn muốn kích hoạt tính năng này, sau đó click vào tab Settings.
- Tìm đến tùy chọn Cloud recording trong thẻ Recording và chắc chắn tùy chọn này đang được kích hoạt (mục Yêu cầu tối thiểu đã nêu rất rõ yêu cầu tiên quyết này).
Lưu ý:- Nếu mục Cloud Recording bị vô hiệu hóa (nút gạt ở bên trái và ô gạt hiện màu xám) thì bạn chỉ cần click một lần vào nút gạt để nó chuyển sang phải và ô gạt chuyển sang màu xanh dương để tính năng được kích hoạt.
- Nếu tùy chọn có màu xám và bạn không thể click vào tùy chọn này được, vui lòng liên hệ với quản trị viên cấp cao hơn của bạn để được kích hoạt tính năng này.
- Nếu tài khoản của bạn mua từ công ty Ngọc Thiên chúng tôi. Vui lòng liên hệ 1900099978 để được hỗ trợ và giúp đỡ.
- Trong nhóm tùy chọn Advanced cloud recording settings. Hãy click vào ô Audio transcript để kích hoạt tính năng này. Cuối cùng click nút Save để lưu lại các thay đổi.
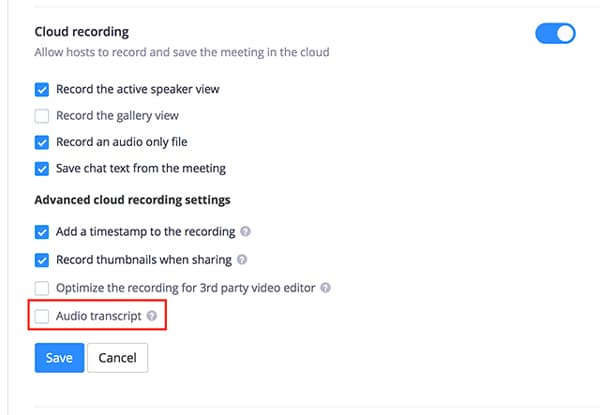
Lưu ý: Nếu bạn muốn tính năng này được kích hoạt một cách bắt buộc cho tất cả các tài khoản trong nhóm. Hãy click vào biểu tượng ổ khóa ở bên cạnh, sau đó click Lock để xác nhận.
3. Đối với người dung cá nhân
Để kích hoạt tính năng này cho chính bạn (lưu ý: tính năng này không khả dụng với các tài khoản Pro, chỉ tài khoản Business trở lên mới hỗ trợ):
- Đăng nhập tài khoản trên trang web https://zoom.us.
- Trong cột Menu chính bên trái, click vào phần Settings.
- Tìm đến mục tùy chọn Cloud recording trong thẻ Recording và chắc chắn tùy chọn này được kích hoạt.
Lưu ý:- Nếu mục Cloud Recording bị vô hiệu hóa (nút gạt ở bên trái và ô gạt hiện màu xám) thì bạn chỉ cần click một lần vào nút gạt để nó chuyển sang phải và ô gạt chuyển sang màu xanh dương để tính năng được kích hoạt.
- Nếu tùy chọn có màu xám và bạn không thể click vào tùy chọn này được, vui lòng liên hệ với quản trị viên cấp cao hơn của bạn để được kích hoạt tính năng này.
- Nếu tài khoản của bạn mua từ công ty Ngọc Thiên chúng tôi, vui lòng liên hệ 1900099978 để được hỗ trợ và giúp đỡ.
- Trong nhóm tùy chọn Advanced cloud recording settings, hãy click vào ô Audio transcript để kích hoạt tính năng này, cuối cùng click nút Save để lưu lại các thay đổi.
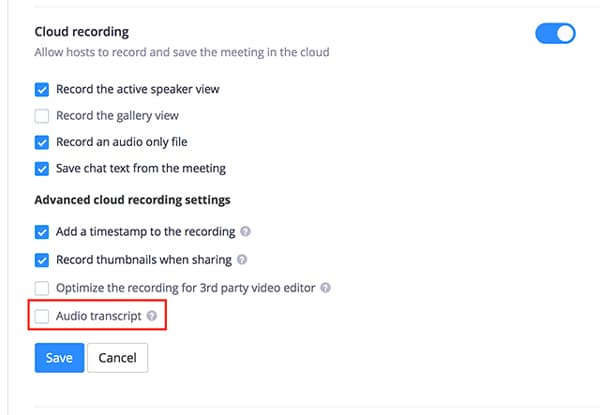
Thực hiện biên soạn nội dung từ âm thanh sang văn bản
- Bắt đầu cuộc họp (Meeting) hoặc bắt đầu hội nghị trực tuyến (webinar).
- Click vào biểu tượng Record rồi chọn Record to the Cloud. (mục đích để ghi âm vào đám mây, tính năng này không thể sử dụng khi bạn ghi âm trên máy tính)
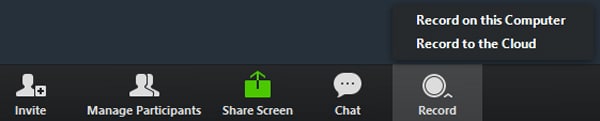
- Sau khi kết thúc cuộc họp (meeting) hoặc kết thúc hội nghị trực tuyến (webinar). Sẽ có một email được gửi đến vào hộp thư đăng ký tài khoản zoom của bạn. Cho biết rằng bản ghi âm đã sẵn sàng để nghe hoặc tải về. Sau khi nhận được email về bản ghi âm, sẽ có tiếp một email khác gửi đến. Để thông báo văn bản đã được biên soạn từ phần ghi âm đã hoàn thành. Trong email sẽ đính kèm một đường link để bạn xem lại phần ghi âm và phần văn bản.
Xem và sửa nội dung văn bản được biên soạn
Văn bản sau khi được biên soạn sẽ được lưu dưới dạng tập tin VTT. Bạn có thể sửa trực tiếp văn bản này trên website hoặc tải về và dùng các phần mềm soạn thảo văn bản thông dụng để sửa (Notepad, WordPad…):
- Click vào đường link được gửi trong email HOẶC truy cập vào mục My Recordings trên trang Zoom.us và click vào file ghi âm mà bạn muốn chỉnh sửa.
Lưu ý:- Nếu bạn chỉ ghi âm, trong phần chi tiết cũng chỉ xuất hiện 2 file:
- File ghi âm chỉ có âm thanh với tệp tin m4a
- Văn bản đã được biên soạn với tệp tin vtt
- Nếu bạn ghi hình buổi họp và lưu cả phần chat trong mục chat sẽ xuất hiện 3 file:
- File ghi hình có hình ảnh và âm thanh với tệp tin mp4
- File xem trước với tệp tin mp4
- Nội dung phần chat với tệp tin txt
- Nếu bạn chỉ ghi âm, trong phần chi tiết cũng chỉ xuất hiện 2 file:
- Click vào file Audio m4a hoặc file xem trước mp4. Nội dung văn bản được biên soạn sẽ hiện ngay bên phải của tệp tin.
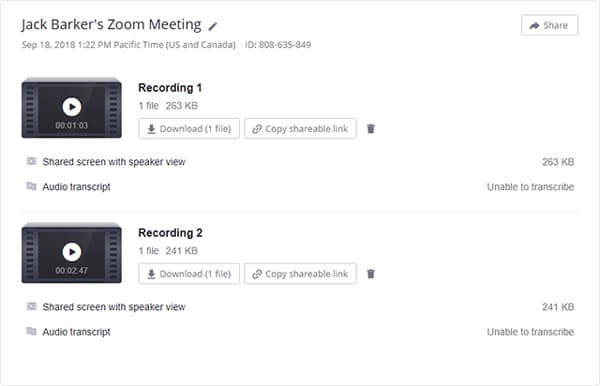
- Click vào biểu tượng cây bút ở cột bên phải ngoài cùng của câu để sửa nội dung (nếu bạn muốn)
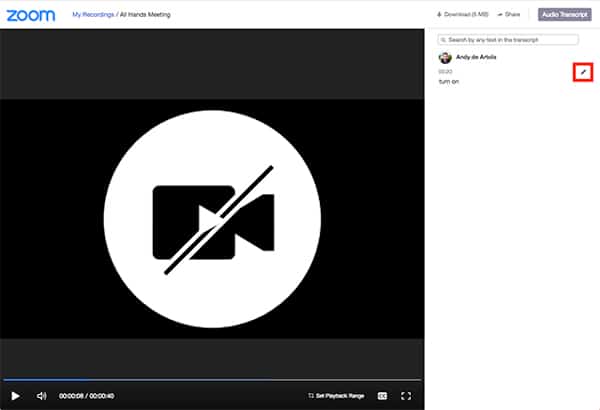
- Sau khi đã sửa xong, hãy click Save để lưu lại.
Khi bạn phát đoạn ghi âm hoặc ghi hình, phần nội dung văn bản mới nhất được chỉnh sửa sẽ hiển thị.
Hiển thị văn bản khi phát nội dung ghi hình hoặc ghi âm
Văn bản sau khi được biên soạn tự động sẽ được chèn vào video hoặc nội dung audio, nhưng bị ẩn theo mặc định. Để hiển thị nội dung văn bản dưới dạng phụ đề, bạn cần thao tác như sau:
- Mở tập tin video hoặc audio trong thư My Recordings trên đám mây.
- Click vào phím Play.
- Khi nội dung âm thanh hoặc hình ảnh được phát, biểu tượng CC sẽ hiện ở góc phải dưới cùng trong cửa sổ video.
Lưu ý: Nội dung văn bản sẽ hiển thị như phụ đề mà chúng ta hay xem trên tivi hoặc phim nước ngoài có phụ đề.
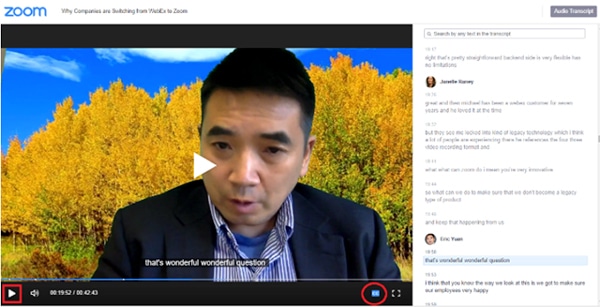
Tìm kiếm văn bản
Bạn có thể tìm các từ đơn lẻ trong nội dung văn bản được biên soạn từ file ghi âm và bạn cũng có thể tìm các bản ghi âm có các nội dung tương tự có chứa từ mà bạn đang tìm.
- Vào mục My Recordings.
- Trong mục Search by, hãy click vào ô Keyword
- Nhập từ mà bạn muốn tìm kiếm rồi click vào mục Search.
Lưu ý: Điều này hiển thị danh sách các cuộc họp bao gồm từ khóa trong bản ghi. - Click vào cuộc họp mà bạn muốn xem nội dung.
- Click vào tập tin ghi âm m4a, hoặc tập tin ghi hình mp4 nếu có. Văn bản của bản ghi âm sẽ hiển thị ở phía bên phải của tập tin.
Tìm đến bảng Audio Transcript ở bên phải và nhập từ khóa muốn tìm kiếm vào hộp tìm kiếm ở trên cùng. Tất cả các từ khớp với tìm kiếm sẽ được đánh dấu.
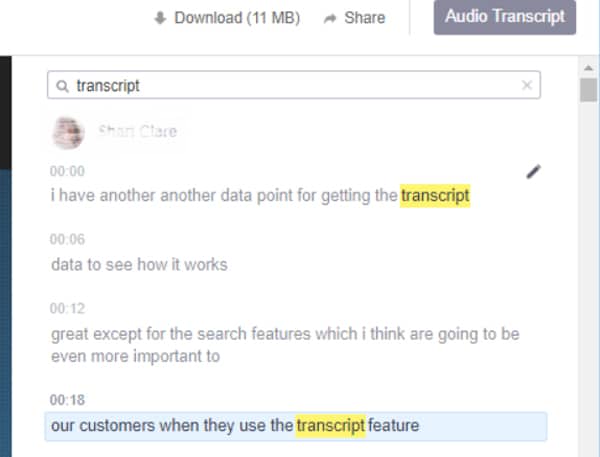
Xem video hướng dẫn chi tiết tính năng dịch tự động: âm thanh sang chữ trong zoom






