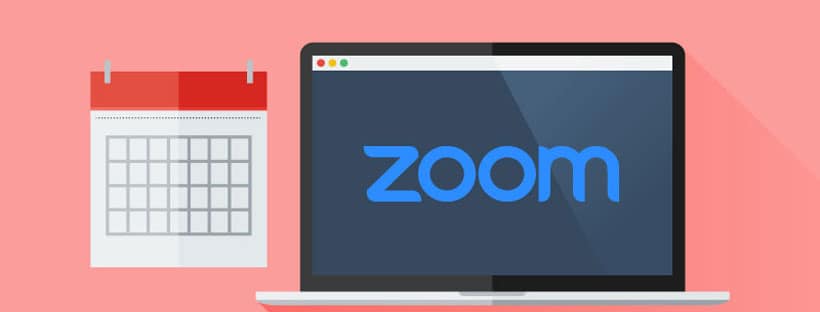Trên Zoom, bên cạnh việc tự mình lên lịch họp, học trực tuyến, chủ tài khoản còn có thể chỉ định quyền lên lịch cuộc họp trên Zoom cho người khác. Tính năng chỉ định quyền lên lịch cuộc họp trên Zoom, cho phép:
- Chỉ định hoặc ủy quyền một người dùng hoặc nhiều người dùng trong tài khoản của Host thay mặt host lên lịch các cuộc họp trên Zoom
- Người được chỉ định Lên lịch cuộc họp (1 hoặc nhiều người) sẽ thay mặt cho Host đặt lịch họp trên Zoom. Nếu người được chỉ định có license Webinar, họ cũng có thể lên lịch hội thảo trên Webinar.
Host và người được chỉ định đặt lịch họp trên Zoom đều phải có Licensed hoặc On-Prem. Người được chỉ định đặt lịch họp trên Zoom có quyền quản lý và hoạt động như một Host thay thế cho tất cả các cuộc họp.
Thậm chí có thể sử dụng tính năng chỉ định quyền lên lịch cuộc họp giữa các tài khoản chính / phụ được liên kết .
Lưu ý : Nếu người được chỉ định gặp lỗi 3003 khi đang chỉnh sửa hoặc hủy cuộc họp Zoom cho người dùng khác, hãy đảm bảo rằng các đặc quyền lập lịch không bị sửa đổi. Ngoài ra, hãy đảm bảo rằng cả người được chỉ định lập lịch thay thế và Host đều là người dùng được cấp phép.
Nội dung bài viết
ToggleĐiều kiện cài đặt
- Cả người được chỉ định lập lịch thay thế và Host đều phải được cấp phép Zoom License hoặc On-Prem
- Cả người được chỉ định lập lịch thay thế và Host phải trên cùng một tài khoản hoặc sử dụng tài khoản chính / phụ được liên kết
- Đối với webinarr, cả người được chỉ định lập lịch thay thế và Host phải có license của webinar.
- Nếu lập lịch cho người dùng khác thông qua plugin Zoom, các gói Zoom add-in, hoặc add-on, hãy cài đặt phần mềm Zoom phiên bản mới nhất:
– Plugin Outlook
– Outlook add-in (Đặc quyền lập lịch được hỗ trợ cho bổ trợ trên Windows 10 1909, cũng như Outlook cho Mac 2016, phiên bản 16.24 trở lên)
– Các plugin Chrome / Firefox
– G Suite add-on.
Cách chỉ định quyền lên lịch cuộc họp trên Zoom cho người khác
Để cấp quyền lên lịch cuộc họp trên Zoom cho người khác, thực hiện theo các bước sau:
1.Đăng nhập vào tài khoản của bạn trên website của Zoom: https://zoom.us/
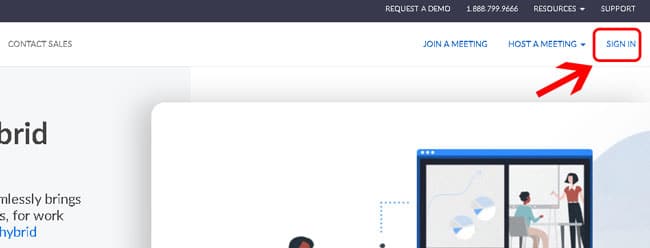
2. Trong menu điều hướng, nhấp vào Settings (cài đặt).
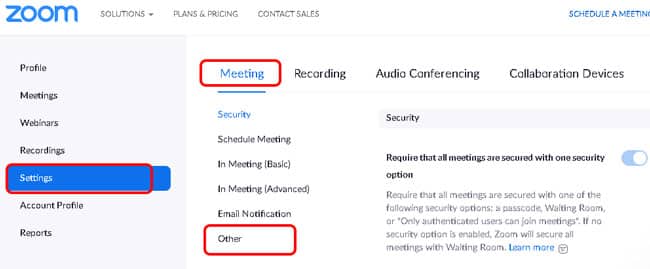
3. Dưới tab Meetings (Cuộc họp) >> Bấm chọn Other (Khác).
4. Bên cạnh Assign scheduling privilege to (Chỉ định đặc quyền lập lịch cho), hãy nhấp vào dấu cộng ( + ).
5. Trong cửa sổ Assign scheduling privilege, hãy nhập một hoặc nhiều địa chỉ email (của người được chỉ định lập lịch) vào hộp văn bản, được phân tách bằng dấu phẩy.
6. Nhấp vào Assign (Chỉ định) để xác nhận chỉ định quyền lập lịch cho người khác.
7. Nếu người dùng được chỉ định thành công, họ sẽ xuất hiện dưới phần Assign Scheduling Privilege to (Chỉ định đặc quyền lập lịch cho). Tuy nhiên, người được chỉ định cần đăng xuất khỏi ứng dụng Zoom trên máy tính và đăng nhập lại trước khi có thể lên lịch cuộc họp cho người khác.
Nếu không thể chỉ định quyền lập lịch cuộc họp cho người khác vì người dùng đó không có trong tài khoản Zoom của bạn hoặc không phải là người dùng được cấp phép, bạn sẽ nhận được thông báo lỗi.
Cách lên lịch cuộc họp trên Zoom thay cho Host
Trên máy tính (Windows/Mac/Linux)
Người được chỉ định lập lịch cuộc họp trên Zoom thay cho Host cần phải đăng xuất khỏi ứng dụng Zoom trên máy tính và đăng nhập lại để tùy chọn đặc quyền chỉ định lập lịch xuất hiện.
- Đăng nhập vào ứng dụng Zoom trên máy tính.
- Nhấp vào Schedule (lập lịch)
 . Thao tác này sẽ mở cửa sổ lập lịch.
. Thao tác này sẽ mở cửa sổ lập lịch. - Tìm phần Schedule for (Lập lịch cho), được tìm thấy bên dưới phần Topic (Chủ đề). Từ trình đơn thả xuống, chọn người dùng mà bạn muốn lên lịch cuộc họp cho họ.
- Điều chỉnh các cài đặt khác cho cuộc họp nếu cần.
- Nhấp vào Save (Lưu) để hoàn tất và mở lịch họp bạn thiết lập.
Trên điện thoại (Android/ iOS)
Người được chỉ định lập lịch cuộc họp trên Zoom thay cho Host cần phải đăng xuất khỏi ứng dụng Zoom trên điện thoại và đăng nhập lại để tùy chọn đặc quyền chỉ định lập lịch xuất hiện.
- Đăng nhập vào ứng dụng Zoom trên điện thoại.
- Nhấn chọn Lên lịch
 .
. - Tìm và nhấp vào Tùy chọn nâng cao.
- Nhấp chọn Lập lịch Đặc quyền.
- Chọn của người mà bạn muốn lên lịch cuộc họp thay thế.
- Điều chỉnh các cài đặt cuộc họp khác nếu cần.
- Nhấn vào Xong/ Hoàn tất để hoàn thành việc lên lịch.
Trên Zoom Web
- Đăng nhập vào tài khoản Zoom trên cổng website của Zoom: https://zoom.us/
- Trong menu điều hướng, nhấp vào Meetings (Cuộc họp).
- Ở góc trên cùng bên phải, nhấp vào Schedule a Meeting (Lên lịch cuộc họp).
- Trong phần Schedule For (Lập lịch cho), hãy nhấp vào menu thả xuống và chọn người dùng bạn muốn thay họ lập lịch cuộc họp trên Zoom.
- Điều chỉnh các cài đặt cuộc họp khác nếu cần.
- Bấm Save (Lưu) để hoàn tất.
Cách thay đổi Host cho cuộc họp đã lên lịch trên Zoom
Nếu 1 cuộc họp trên Zoom đã được lập lịch nhưng cần thay đổi Host thì người được chỉ định quyền lập lịch cuộc họp thay có thể chỉnh sửa và thay đổi Host cho cuộc họp đó nhiều lần nếu cần, trước khi phiên họp chính thức bắt đầu. Mọi thay đổi khi cuộc họp đang diễn ra sẽ không được kích hoạt cho đến khi cuộc họp được khởi động lại.
- Đăng nhập vào tài khoản Zoom trên trang Web: https://zoom.us/
- Trong menu điều hướng, nhấp vào Meetings (Cuộc họp).
- Tìm và nhấp vào chủ đề cuộc họp mà bạn cần điều chỉnh.
- Nhấp vào Edit (Chỉnh sửa).
- Trong phần Schedule For (lên lịch cho), hãy nhấp vào menu thả xuống và chọn một Host (chủ phòng) mới cho cuộc họp.
Lưu ý: Bạn phải có đặc quyền lên lịch cuộc họp cho cả Host hiện tại và Host sẽ thay thế. - Nhấp vào Save (Lưu).
Sau khi cuộc họp được chuyển đổi giữa các Host trên cổng Website của Zoom, cuộc họp bây giờ sẽ xuất hiện trong danh sách các cuộc họp sắp tới cho Host mới trên cổng Website của Zoom, ứng dụng Zoom trên máy tính và ứng dụng Zoom trên thiết bị di động. Nếu cuộc họp được xuất sang hoặc lên lịch trực tiếp trong một ứng dụng lập lịch, chẳng hạn như Outlook hoặc Google Calendar, hãy đảm bảo Host mới cũng đã được mời tham gia vào cuộc họp đã lên lịch.
Lưu ý : Các thao tác này cũng có thể thực hiện được với hội thảo trên Zoom Webinar, nhưng yêu cầu tất cả người dùng (cả Host và người được chỉ định lập lịch) phải có license của Zoom Webinar.
Xem thêm:
Thông tin liên hệ
CÔNG TY TNHH CUNG ỨNG NGỌC THIÊN
Điện thoại/Zalo: 028 777 98 999
Hotline kỹ thuật: 1900099978
Email: info@vnsup.com