Webex Meeting hỗ trợ tính năng ghi âm lại video các cuộc họp trên Webex để bạn có thể lưu trữ lại nội dung cuộc họp hoặc gửi video ghi âm đến những người không được tham gia. Đây là một trong những tính năng vô cùng hữu ích của Webex, cho phép ghi lại và lưu trữ âm thanh, video cùng những nội dung được chia sẻ trong cuộc họp. Bản ghi của bạn có thể được lưu vào đám mây hoặc máy tính của bạn dưới dạng bản ghi cục bộ. Cùng tìm hiểu cách ghi âm cuộc họp Webex trên máy tính qua bài viết dưới đây.
Có hai cách để ghi âm lại video các cuộc họp và sự kiện trên Webex. Loại tài khoản của bạn và cấu hình trang Webex xác định phương pháp ghi mà bạn có thể sử dụng.
| Ghi lại các cuộc họp Webex và lưu trữ trên Cloud (đám mây) | – Gói miễn phí Webex: Không khả dụng – Các gói Webex Starter, Plus và Business: Có sẵn – Gói Enterprise: được xác định bởi bởi quản trị viên Trang Webex |
| Ghi lại cuộc họp Webex và lưu trữ cục bộ trên máy tính của bạn | – Các gói Webex Miễn phí, Starter, Plus và Business: Có sẵn – Gói Enterprise: được xác định bởi bởi quản trị viên Trang Webex |
Nội dung bài viết
ToggleCách ghi âm lại cuộc họp Webex và lưu trữ trên Cloud (đám mây)
Trên máy tính
- Từ bảng điều khiển cuộc họp, Chọn nút Record

– Nếu bạn không thấy nút Record, hãy tìm nút này trong Tùy chọn More.
– Nếu bạn hoàn toàn không thấy tùy chọn ghi âm, hãy xem bài viết Tại sao tôi không thể ghi âm cuộc họp? - Chọn Record.
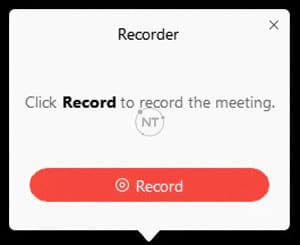
3. Khi cần thiết, chọn Record ![]() và thực hiện một trong các thao tác sau:
và thực hiện một trong các thao tác sau:
- Nhấp vào Pause (Tạm dừng) và Resume (Tiếp tục) để duy trì một bản ghi.
- Nhấp vào Stop (Dừng) để kết thúc bản ghi hiện tại của bạn.
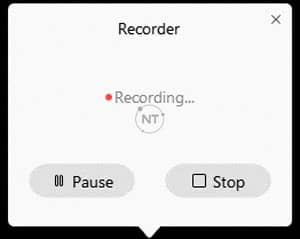
Đối với các cuộc họp hoặc sự kiện kéo dài nhiều giờ, bạn nên tạo nhiều bản ghi để có kích thước tệp dễ quản lý hơn và dễ xem hơn. Khi cuộc họp kết thúc, bạn nhận được một email với liên kết ghi âm. Tùy thuộc vào kích thước tệp và băng thông, có thể mất đến 24 giờ để nhận bản ghi của bạn.
Trên thiết bị di động
- Nhấn vào More (Thêm)
 .
. - Chọn Record

- Khi cần thiết, chọn More
 , và thực hiện một trong các thao tác sau:
, và thực hiện một trong các thao tác sau:
– Chọn Pause (Tạm dừng) và Resume (Tiếp tục) để duy trì một bản ghi.
– Chọn Stop (Dừng) để kết thúc bản ghi hiện tại của bạn.
Đối với các cuộc họp hoặc sự kiện kéo dài nhiều giờ , bạn nên tạo nhiều bản ghi để có kích thước tệp dễ quản lý hơn và dễ xem hơn.
Cách ghi âm lại cuộc họp Webex và lưu trữ trên máy tính
Phiên bản Webex WBS40.9 trở lên
- Chọn Record

- Nếu bạn có tùy chọn Record in cloud và Record on my computer, hãy chọn Record on my computer.
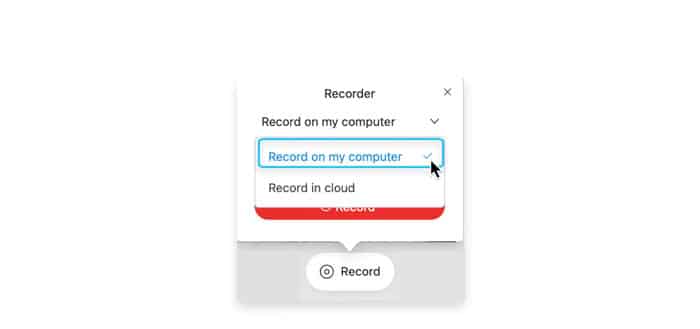
Không thấy Bản ghi trên máy tính của tôi ? Tùy chọn này có thể bị vô hiệu hóa. Liên hệ với quản trị viên trang Webex của bạn. Nếu bạn đăng ký Webex từ Nhà cung cấp dịch vụ của mình, hãy gửi câu hỏi về tính năng này cho nhóm hỗ trợ khách hàng của Nhà cung cấp của bạn.
Nếu bạn đăng ký Webex từ Nhà cung cấp dịch vụ của mình, vui lòng gửi các câu hỏi về tính năng này tới nhóm hỗ trợ khách hàng của Nhà cung cấp của bạn.
Để đưa âm thanh vào bản ghi âm của bạn, bạn phải chọn tùy chọn Call Using Computer audio.
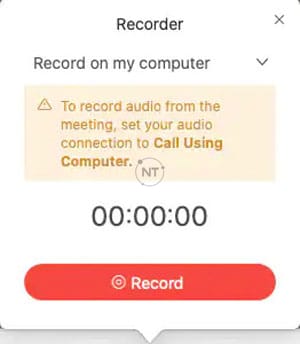
3. Chọn Record.
Khi cuộc họp hoặc sự kiện kết thúc, bản ghi của bạn sẽ được lưu vào máy tính của bạn.
Tạm dừng hoặc dừng ghi
Khi cần, hãy chọn Record ![]() , và thực hiện một trong các thao tác sau:
, và thực hiện một trong các thao tác sau:
- Nhấp vào Pause (Tạm dừng) và Resume (Tiếp tục) để duy trì một bản ghi.
- Nhấp vào Stop (Dừng) để kết thúc bản ghi hiện tại của bạn.
Đối với các cuộc họp hoặc sự kiện kéo dài nhiều giờ, bạn nên tạo nhiều bản ghi để có kích thước tệp dễ quản lý hơn và dễ xem hơn.
Phiên bản Webex WBS40.6 trở về sau
- Chọn Recorder

Không thấy nút ghi? Lý do có thể bởi vì bạn không phải là người chủ trì hoặc người chủ trì thay thế của cuộc họp. Yêu cầu chủ phòng ghi âm video lại cuộc họp trên Webex và chia sẻ bản ghi với bạn.
2. Nếu có tùy chọn Record in cloud và Record on my computer, hãy chọn Record on my computer.
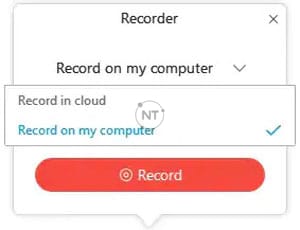
3. Chọn Record.
Khi cuộc họp hoặc sự kiện kết thúc, bản ghi sẽ được lưu vào máy tính của bạn.
Tạm dừng hoặc dừng ghi
Khi cần, hãy chọn Record ![]() , và thực hiện một trong các thao tác sau:
, và thực hiện một trong các thao tác sau:
- Nhấp vào Pause và Resume để duy trì một bản ghi.
- Nhấp vào Stop để kết thúc bản ghi hiện tại của bạn.
Đối với các cuộc họp hoặc sự kiện kéo dài nhiều giờ, bạn nên tạo nhiều bản ghi để có kích thước tệp dễ quản lý hơn và dễ xem hơn.
Bản ghi của bạn có thể được lưu vào đám mây (Cloud) hoặc máy tính của bạn dưới dạng bản ghi cục bộ. Bản sao lưu đám mây cho phép lưu trữ tệp trên Internet không giới hạn dung lượng, bạn có thể xem và tải tệp dữ liệu trên Cloud bất cứ lúc nào. Bản ghi âm cuộc họp Webex lưu trữ cục bộ trên máy tính có sẵn cho phiên bản Webex miễn phí. Tuy nhiên bản lưu cục bộ bị giới hạn về dung lượng bộ nhớ và chất lượng đường truyền không tốt bằng sao lưu trên đám mây.
Để được cấp quyền lưu trữ tệp và video cuộc họp Webex trên đám mây, bạn cần phải đăng ký bản quyền Webex.
Xem ngay: Hướng dẫn mua license Webex giá rẻ chính hãng tại Việt Nam
Liên hệ ngay đến Hotline hỗ trợ kỹ thuật của Ngọc Thiên: 19000 99978 để được hỗ trợ miễn phí xử lý các lỗi kỹ thuật gặp phải khi bạn sử dụng Webex.
Xem thêm:
Cách sử dụng Webex Meeting trên điện thoại iOS và Android
Cách share màn hình Webex trên máy tính và điện thoại
Lựa chọn bộ giải pháp nào cho phòng họp lớn từ 15-30 người?
Thông tin liên hệ
CÔNG TY TNHH CUNG ỨNG NGỌC THIÊN
Điện thoại/Zalo: 0939 039 028 (Mr.Thoại)
Hotline kỹ thuật: 1900099978
Email: info@vnsup.com






