Với ứng dụng Cisco Webex Meetings trên điện thoại di động, bạn có thể linh hoạt sử dụng các tính năng của Webex để tạo, lên lịch cuộc họp hoặc tham gia cuộc họp từ điện thoại di động một cách dễ dàng. tìm hiểu về cách cài đặt và sử dụng Webex Meeting trên điện thoại (Android/iOS) qua bài viết dưới đây.
Nội dung bài viết
ToggleCài đặt ứng dụng Cisco Webex Meetings trên di động
Để tổ chức và tham dự các cuộc họp, sự kiện và buổi đào tạo của Webex từ thiết bị di động của bạn, hãy tải xuống và cài đặt ứng dụng Cisco Webex Meetings.
Trên iOS
Bạn có thể tải xuống ứng dụng Cisco Webex Meetings trên iOS bằng cách:
- Tìm kiếm ứng dụng Cisco Webex Meetings trong App Store
- Tham gia cuộc họp Webex lần đầu tiên trong trình duyệt web của Webex và chấp nhận đề nghị cài đặt ứng dụng trên thiết bị của bạn.
- Quét mã này:
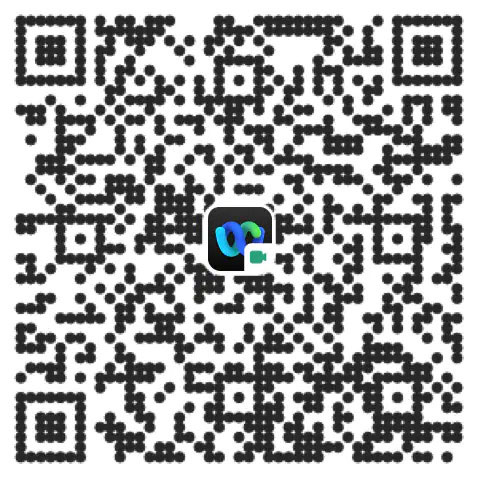
- Nhấp vào link tải ứng dụng Webex trên điện thoại iOS dưới đây.
Sau khi mở Webex Meetings, hãy chấp nhận Điều khoản và Điều kiện để sử dụng ứng dụng.
Trên Android
Bạn có thể tải xuống ứng dụng bằng cách:
- Tìm kiếm ứng dụng Cisco Webex Meetings trong Google Play Store, CH Play, hoặc Amazon Appstore for Android
- Tham gia cuộc họp Webex lần đầu tiên trong trình duyệt web của Webex và chấp nhận đề nghị cài đặt ứng dụng trên thiết bị của bạn.
- Nhấp vào link tải ứng dụng Webex trên điện thoại iOS dưới đây.
Sau khi mở Webex Meetings, hãy chấp nhận Điều khoản và Điều kiện để sử dụng ứng dụng.
Hướng dẫn cách sử dụng Webex Meeting trên điện thoại
Xem cuộc họp Webex sắp diễn ra từ thiết bị di động
Nếu bạn có tài khoản trên trang Cisco Webex, bạn có thể đăng nhập và xem các cuộc họp sắp tới trên thiết bị di động của mình.
Trên thiết bị iOS
Mở và đăng nhập vào ứng dụng Webex Meetings. Vuốt sang trái để xem các cuộc họp sắp tới của bạn trong My Meetings (Cuộc họp của tôi).
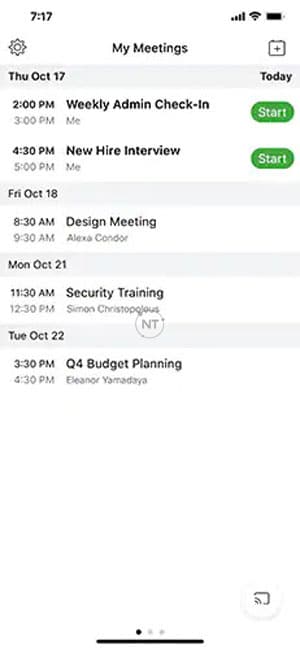
- Nếu bạn cấp cho Webex quyền truy cập vào lịch trên thiết bị của mình, tất cả các cuộc họp Webex mà bạn đang tổ chức hoặc được mời tham dự trên các trang web khác đều được liệt kê.
- Nếu bạn là người chủ trì cuộc họp được lên lịch trên trang Webex , hãy đăng nhập vào trang web cụ thể đó để bắt đầu cuộc họp.
- Những lời mời họp mà bạn chưa chấp nhận được hiển thị dưới dạng Tentative (Dự kiến).
Trên thiết bị Android
Mở và đăng nhập vào ứng dụng Webex Meetings. Vuốt sang trái để xem các cuộc họp sắp tới của bạn trong My Meetings (Cuộc họp của tôi).
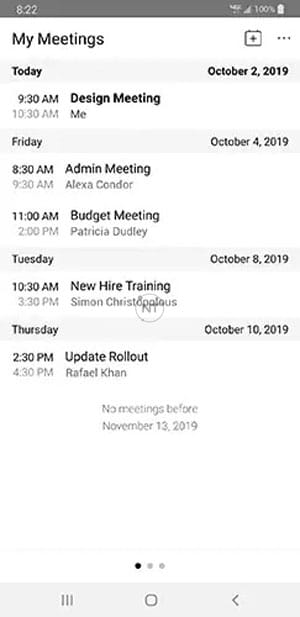
Để xem các cuộc họp sắp tới của bạn trong My Meetings (Cuộc họp của tôi), chúng tôi khuyên bạn nên định cấu hình lịch của thiết bị để đồng bộ hóa với máy chủ thư của công ty/tổ chức mà bạn làm việc. Liên hệ với quản trị viên IT của công ty bạn để được hướng dẫn.
Lên lịch cuộc họp Webex từ thiết bị di động
Trên thiết bị iOS
- Mở ứng dụng Webex Meeting và vuốt sang trái đến My Meetings (Cuộc họp của tôi)
- Chọn Schedule (lên lịch)
 , sau đó nhập thông tin cuộc họp:
, sau đó nhập thông tin cuộc họp:
- Chủ đề cuộc họp
- Ngày họp, thời gian bắt đầu và thời lượng
- Mật khẩu cuộc họp
- Người được mời- cho phép ứng dụng truy cập danh bạ của bạn trên thiết bị của bạn hoặc nhập thủ công email của người tham gia và nhấn Return (Quay lại) để thêm họ vào danh sách người tham gia của bạn.
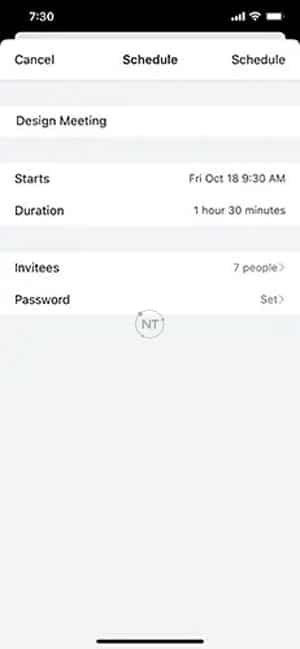
3. Xem lại chi tiết cuộc họp của bạn và sau đó chạm vào Schedule (Lịch biểu) để lên lịch cuộc họp.
Nếu cuộc họp của bạn diễn ra trong vòng 15 phút tới, hãy nhấn vào Start (Bắt đầu).
Trên thiết bị Android
- Mở ứng dụng Webex Meeting và vuốt sang trái đến My Meetings (Cuộc họp của tôi).
- Chọn Schedule (lên lịch)
 , sau đó nhập thông tin cuộc họp:
, sau đó nhập thông tin cuộc họp:
- Chủ đề cuộc họp
- Ngày họp, thời gian bắt đầu và thời lượng
- Mật khẩu cuộc họp
- Người được mời- cho phép ứng dụng truy cập danh bạ của bạn trên thiết bị của bạn hoặc nhập thủ công email của người tham gia và nhấn Add Attendee (Thêm người tham dự) để thêm họ vào danh sách người tham gia của bạn.
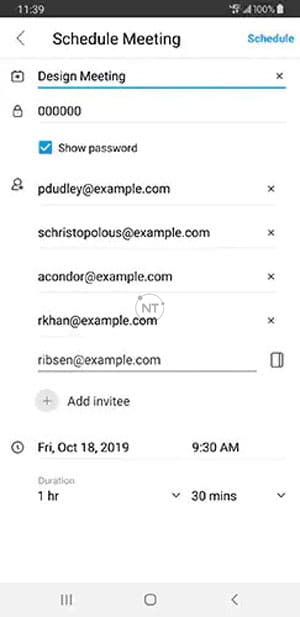
3. Xem lại chi tiết cuộc họp của bạn và sau đó chạm vào Schedule (Lịch biểu) để lên lịch cuộc họp.
Nếu cuộc họp của bạn diễn ra trong vòng 15 phút tới, hãy nhấn vào Start (Bắt đầu).
Bắt đầu cuộc họp trên Webex
Trên thiết bị iOS
- Bắt đầu cuộc họp đã lên lịch:
Bước 1: Mở và đăng nhập vào ứng dụng Webex Meetings
Bước 2: Vuốt sang trái đến My Meetings (Cuộc họp của tôi) và chọn Start (Bắt đầu).
Lưu ý: Chủ phòng thay thế không thể bắt đầu cuộc họp từ ứng dụng dành cho thiết bị di động. - Bắt đầu một cuộc họp tức thì
Bạn có thể bắt đầu cuộc họp tức thì bằng cách mở ứng dụng Webex Meetings và nhấn vào Start Meeting (Bắt đầu cuộc họp).
Trên thiết bị Android
- Bắt đầu cuộc họp đã lên lịch:
Sau khi mở và đăng nhập vào ứng dụng Webex Meeting, vuốt sang trái đến My Meetings (Cuộc họp của tôi) và chọn Start (Bắt đầu).
Lưu ý: Chủ phòng thay thế không thể bắt đầu cuộc họp từ ứng dụng dành cho thiết bị di động. - Bắt đầu một cuộc họp tức thì:
Bạn có thể bắt đầu cuộc họp tức thì bằng cách mở ứng dụng Webex Meetings và nhấn vào Start Meeting (Bắt đầu cuộc họp).
Tham gia cuộc họp trên Webex
Trên thiết bị iOS
Bạn có thể tham gia cuộc họp Webex từ thiết bị iOS của mình theo bất kỳ cách nào sau đây
- Đăng nhập vào tài khoản Webex của bạn:
- Vuốt sang trái đến My Meetings (Cuộc họp của tôi) và nhấn Join (Tham gia).
- Chọn Join Meeting (Tham gia cuộc họp), nhập số cuộc họp, URL phòng cá nhân (Personal Room URL) hoặc tên người dùng của chủ phòng, sau đó chọn Join (Tham gia).
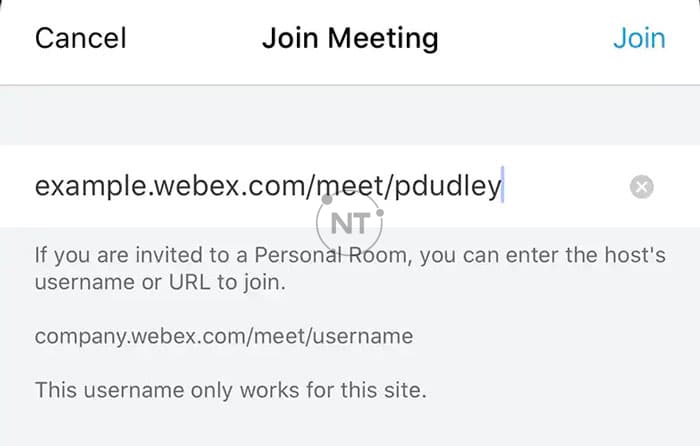
2. Nếu bạn không có tài khoản Webex, hãy mở ứng dụng Webex Meetings và nhấn Join Meeting (Tham gia cuộc họp). Nhập số cuộc họp hoặc URL Phòng Cá nhân ((Personal Room URL) của người tổ chức, nhập tên và email của bạn, sau đó chạm vào Join (Tham gia).
Trên thiết bị Android
- Đăng nhập vào tài khoản Webex của bạn
- Vuốt sang trái đến My Meetings (Cuộc họp của tôi) và nhấn Join (Tham gia).
- Chọn Join Meeting (Tham gia cuộc họp), nhập số cuộc họp, URL phòng cá nhân hoặc tên người dùng của máy chủ, sau đó chạm vào nhập số cuộc họp, URL phòng cá nhân hoặc tên người dùng của máy chủ, sau đó chọn Join (Tham gia).
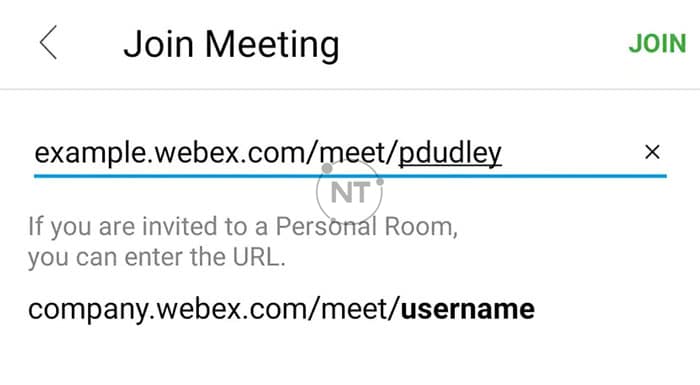
2. Nếu không có tài khoản Webex , hãy mở ứng dụng Webex Meetings (Cuộc họp Webex) và chọn Join Meeting (Tham gia cuộc họp). Nhập số cuộc họp hoặc URL Phòng Cá nhân của người tổ chức, nhập tên và email của bạn, sau đó chọn Join (Tham gia).
Cách thay đổi hình nền ảo trên Webex
Trên thiết bị iOS
Trong cuộc họp Webex, bạn có thể làm mờ hình nền của mình hoặc cài đặt hình nền ảo nhằm đảm bảo sự riêng tư cá nhân.
Tham gia/bắt đầu cuộc họp > Chọn Video ![]() > Chọn Virtual Background (Nền ảo)
> Chọn Virtual Background (Nền ảo)
- Blur your surroundings while remaining in focus: Làm mờ môi trường xung quanh của bạn trong khi vẫn lấy nét.
- Add a virtual background from your device’s gallery: Thêm hình nền ảo từ thư viện trên thiết bị của bạn.
- Use one of the default virtual backgrounds provided by the app: Sử dụng một trong những hình nền ảo mặc định do ứng dụng cung cấp.
Khi bạn đã sẵn sàng để gửi lại video, hãy nhấn vào Apply (Áp dụng)

Thiết bị iOS của bạn phải có bộ xử lý A9 trở lên để hỗ trợ nền ảo và làm mờ nền.
Trên thiết bị Android
Tham gia/bắt đầu cuộc họp > Chọn Video > Chọn Virtual Background (Nền ảo).
- Blur your surroundings while remaining in focus: Làm mờ môi trường xung quanh của bạn trong khi vẫn lấy nét
- Add a virtual background from your device’s gallery: Thêm nền ảo từ thư viện trên thiết bị của bạn
- Use one of the default virtual backgrounds provided by the app: Sử dụng một trong những hình nền ảo mặc định do ứng dụng cung cấp.
Khi bạn đã sẵn sàng để gửi lại video, hãy chọn Apply (Áp dụng)
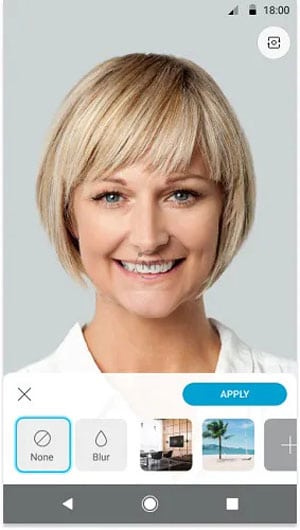
Lưu ý: Thiết bị Android của bạn phải chạy Android 8.0 (Oreo) trở lên, có bộ xử lý lõi 8.0 trở lên và có RAM 3,5 GB trở lên để hỗ trợ nền ảo và làm mờ nền.
Trên đây là hướng dẫn về cách sử dụng các tính năng cơ bản của Webex Meeting trên điện thoại Android và iOS. Để được hướng dẫn cụ thể hoặc tìm hiểu thêm thông tin, vui lòng liên hệ đến tổng đài hỗ trợ Webex: 19000 99978 của Ngọc Thiên. Ngọc Thiên hiện là nhà phân phối bản quyền phần mềm Webex chính hãng, uy tín trên phạm vi toàn quốc.
Xem thêm
Cách sử dụng Webex Meeting trên máy tính
Cách share màn hình Webex trên máy tính và điện thoại
Thông tin liên hệ
CÔNG TY TNHH CUNG ỨNG NGỌC THIÊN
Điện thoại/Zalo: 0939 039 028 (Mr.Thoại)
Hotline kỹ thuật: 1900099978
Email: info@vnsup.com






