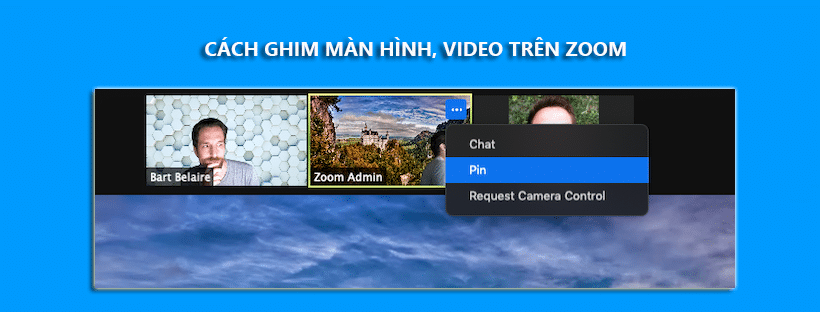Zoom Cloud Meetings hỗ trợ tính năng ghim nhiều màn hình/ video cùng lúc, cho phép bạn tập trung vào màn hình của một số thành viên nhất định. Với tính năng ghim video này của Zoom, màn hình hiển thị của bạn sẽ không còn bị thay đổi liên tục bởi những người khác.
Host (chủ phòng) có thể ghim cùng lúc tối đa 9 video/ màn hình trên Zoom. Video của người được ghim bởi chủ phòng sẽ trở nên nổi bật cho tất cả những người tham gia còn lại. Khi chủ phòng ghim video của một số thành viên nhất định, tất cả những người tham gia còn lại sẽ chỉ chỉ có thể nhìn thấy các video được ghim. Tính năng này thường được sử dụng để làm nổi bật người phát biểu chính trong cuộc họp/ hội thảo.
Nội dung bài viết
Toggle1. Yêu cầu cài đặt
Để có thể ghim video/ màn hình của người tham gia cuộc họp/ lớp học trên Zoom, cần đáp ứng các yêu cầu sau:
- Cài đặt ứng dụng Zoom trên máy tính (Windows, macOS, Linux)
- Cài đặt Zoom trên điện thoại (Android, iOS)
- Cuộc họp/ lớp học Zoom có từ 2 người tham dự trở lên
- (Tùy chọn) Có thể ghim màn hình thứ 2 nếu đang sử dụng màn hình kép
Lưu ý:
- Để có thể ghim nhiều video cùng lúc, cần phải cài đặt Zoom phiên bản 5.2.2 trở lên trên máy tính (Windows, macOS)..
- Theo mặc định, chỉ có chủ phòng (host) hoặc đồng chủ phòng (co-host) mới có quyền ghim nhiều video cùng lúc. Tuy nhiên, người tham gia cũng có thể ghim nhiều video cùng lúc nếu như được Host cho phép. Liên hệ với quản trị viên tài khoản Zoom của bạn để được kích hoạt tính năng ghim nhiều video/ màn hình trên Zoom cùng lúc.
2. Cách ghim màn hình, video trên Zoom trên máy tính
Để ghim màn hình, video trên Zoom trên máy tính (Windows, macOS), bạn thực hiện các bước sau:
1.Tại giao diện phòng họp Zoom, di chuột tại video của người mà bạn muốn ghim video/ màn hình và nhấp vào biểu tượng dấu …
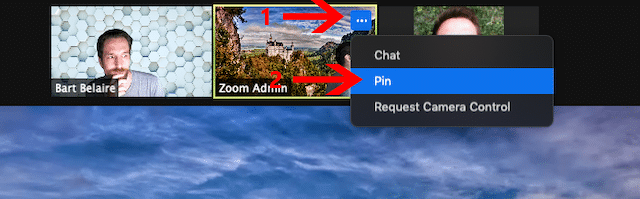
2. Một Menu hiện ra, chọn Pin để ghim màn hình/ video của người này lên cuộc họp Zoom
3. (Tùy chọn) Nếu chủ phòng muốn ghim thêm nhiều video (có thể ghim tối đa 9 video), hãy thực hiện lại các bước 1 và 2.
4. (Tùy chọn) Nếu có ít nhất 3 người tham gia cuộc họp trở lên và màn hình kép được bật, có thể ghim video vào màn hình đầu tiên hoặc màn hình thứ hai.
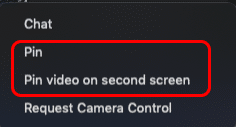
2.1. Cách hủy ghim màn hình, video trên Zoom trên máy tính
1.Chọn Remove Pin ở góc trên bên trái của video/màn hình hiện được ghim trên Zoom.
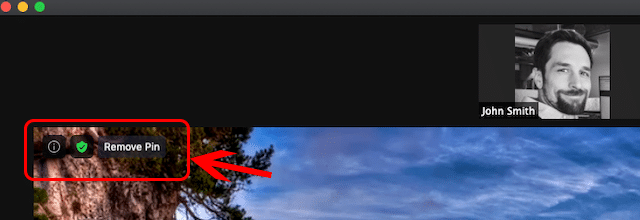
2. Thao tác này sẽ sẽ đưa chế độ xem video của bạn về bố cục Speaker (người nói).
2.2. Cách cho phép người tham gia ghim 2 hay nhiều màn hình, video trên Zoom
Theo mặc định, chỉ có chủ phòng (host) hoặc đồng chủ phòng (co-host) mới có thể ghim 2 hay nhiều video, màn hình trên Zoom cùng lúc. Nhưng họ cũng có thể cho phép người tham gia ghim nhiều video trên màn hình của riêng họ. Thực hiện các bước sau để kích hoạt tính năng ghim 2 hay nhiều video/ màn hình cùng lúc trên Zoom dành cho người tham dự.
1.Trên thanh công cụ, chọn Participants
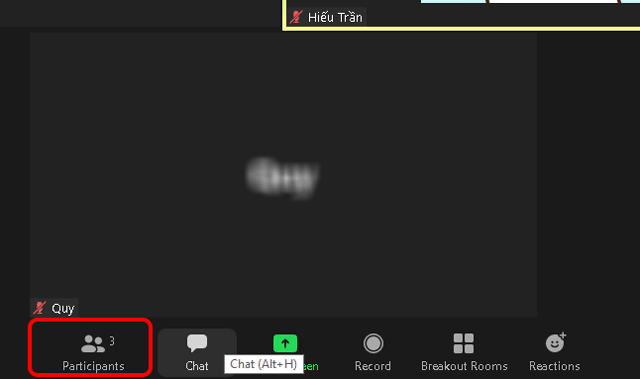
2. Chọn tên của người tham gia, chọn More
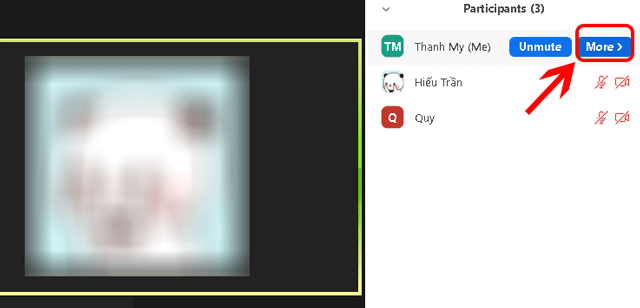
3. Một Menu hiện lên, chọn Allow to Multi-pin
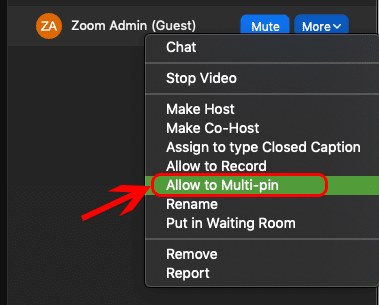
3. (Tùy chọn) Lặp lại các thao tác tương tự nếu cần kích hoạt cho những người tham gia khác.
3. Cách ghim màn hình, video trên Zoom trên điện thoại
Để ghim video, màn hình trên Zoom trên điện thoại Samsung, iPhone,…..(cách thực hiện như nhau trên các dòng điện thoại phổ biến hiện nay chạy hệ điều hành Android, iOS) thực hiện các bước sau:
- Nếu bạn đang xem ở chế độ người nói, vuốt sang trái để chuyển sang chế độ xem thư viện
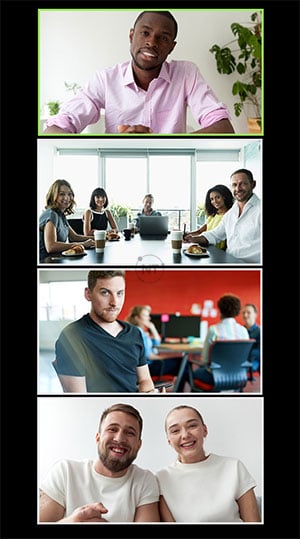
2. Nhấn đúp (gõ nhẹ 2 lần) vào màn hình của người tham gia mà bạn muốn ghim video trên Zoom trên điện thoại.
Cách hủy ghim video, màn hình trên Zoom trên điện thoại
- Nhấn đúp vào màn hình của người tham gia bạn đã ghim video trên Zoom.
- Thao tác này sẽ hủy ghim video và chuyển sang Chế độ xem người phát biểu (Speaker) như thường lệ.
Trên đây là những hướng dẫn chi tiết về cách ghim video Zoom trên máy tính và điện thoại, cách kích hoạt tính năng ghim cùng lúc nhiều video trên Zoom dành cho người tham dự. Hy vọng những chia sẻ trên đây có thể giúp bạn sử dụng phần mềm Zoom dễ dàng và hiệu quả hơn.
Xem thêm:
Thông tin liên hệ
CÔNG TY TNHH CUNG ỨNG NGỌC THIÊN
Điện thoại/Zalo: 0939 039 028 (Mr.Thoại)
Hotline kỹ thuật: 1900099978
Email: info@vnsup.com