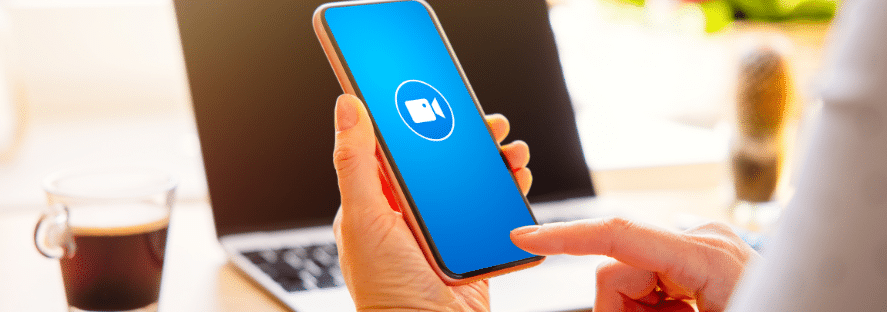Do ảnh hưởng bởi đại dịch COVID-19 và nguy cơ bùng phát bất cứ lúc bào của dịch bệnh. Việc giảng dạy trực tuyến đã trở thành một giải pháp, nhu cầu tất yếu của hầu hết thầy và trò hiện nay. Cùng với những biến động của xã hội, Zoom đã trở thành một trong những ứng dụng dạy học online phổ biến nhất hiện nay.
Bạn là giáo viên, bạn muốn tổ chức một lớp học trực tuyến nhưng không may máy tính của bạn gặp trục trặc. Bạn không muốn ảnh hưởng đến tiết học của học sinh. Giờ đây bạn không phải lo lắng về vấn đề này nữa. Với Zoom Meeting, bạn có thể sử dụng điện thoại iPhone hoặc Android để thay thế máy tính tổ chức một buổi học online. Thông qua bài viết dưới đây, chúng tôi muốn gửi đến các thầy cô những hướng dẫn chi tiết về cách sử dụng Zoom trên điện thoại để tổ chức một buổi học online dành cho giáo viên.
Nội dung bài viết
Toggle1. Cách tạo tài khoản Zoom trên điện thoại
Để tạo tài khoản sử dụng Zoom trên điện thoại iPhone hoặc Android, hãy tải xuống ứng dụng Zoom Cloud Meetings và nhấn vào Sign Up (Đăng ký). Sau đó nhập thông tin của bạn và đồng ý với các điều khoản. Tiếp theo, kích hoạt tài khoản của bạn từ email được gửi bởi Zoom.
Lưu ý: Nếu bạn đã có tài khoản Zoom, bạn có thể bỏ qua bước này và đi đến bước tiếp theo để xem cách thiết lập một buổi học trực tuyến trên ứng dụng Zoom Meeting.
Đối với điện thoại Android, bạn có thể tải ứng dụng Zoom Meeting từ CH Play hoặc Google Play Store.
Đối với điện thoại iOS, bạn có thể tải Zoom Meeting từ App Store hoặc Apple App Store.
1.1 Các bước tạo tài khoản Zoom miễn phí trên điện thoại
- Bước 1: Tải ứng dụng Zoom Cloud Meetings từ CH Play hoặc App Store.
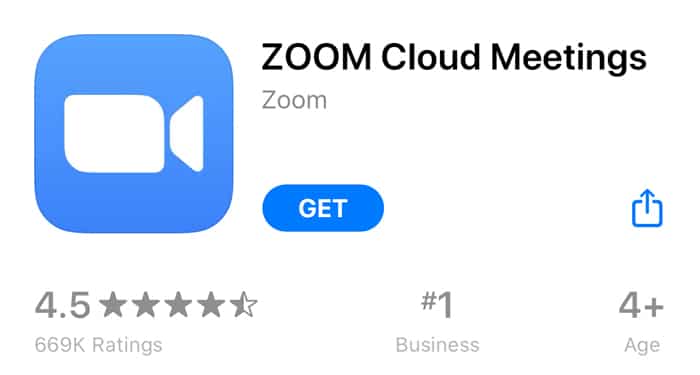
- Bước 2: Mở ứng dụng và nhấp vào Đăng ký
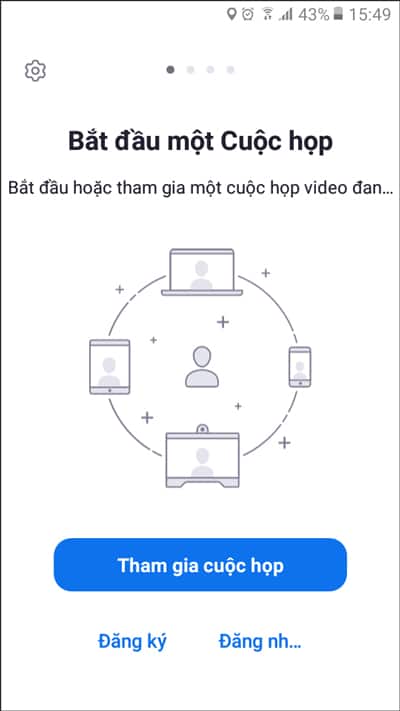
- Bước 3: Nhập ngày tháng năm sinh để xác minh tài khoản của bạn (hình)
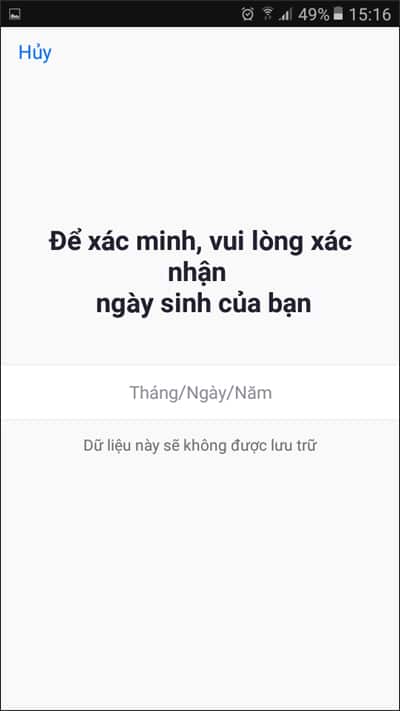
- Bước 4: Nhập địa chỉ email, họ, tên của chủ tài khoản, sau đó chọn Đăng ký
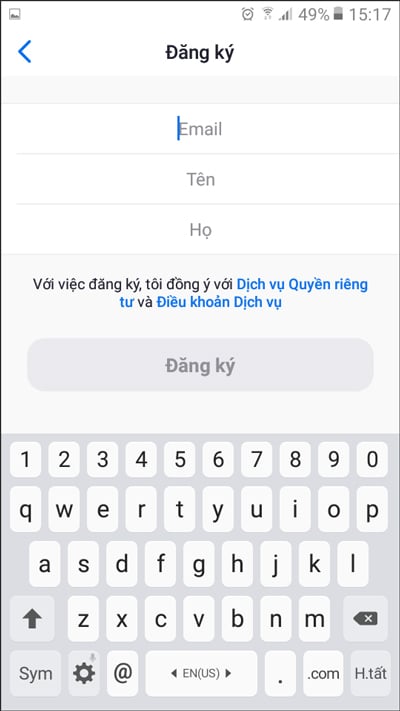
- Bước 5: Hệ thống sẽ gửi một email để xác minh tài khoản của bạn. Mở hộp thư đến trong email để kích hoạt tài khoản Zoom. Chọn Đăng nhập
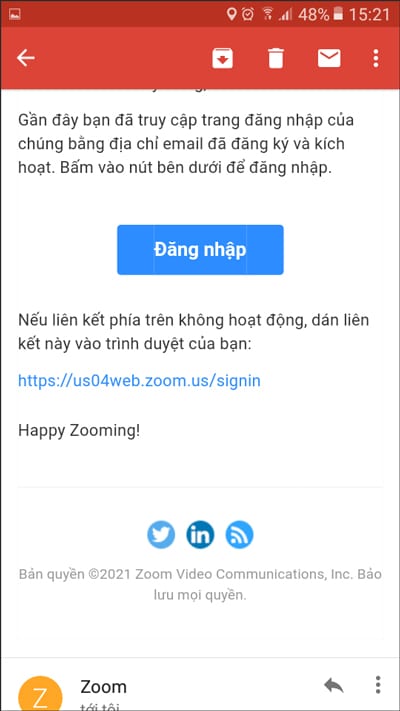
- Bước 6: Hệ thống sẽ chuyển sang giao diện Zoom trên website của bạn, tại đây, bạn nhập email và tạo mật khẩu cho tài khoản Zoom của mình.
Sau khi đã tạo thành công tài khoản Zoom. Bạn có thể quay trở lại ứng dụng Zoom và bắt đầu thiết lập buổi học trực tuyến.
Dưới đây là các bước để thiết lập một buổi học trực tuyến trên Zoom
2. Cách thiết lập một buổi học trực tuyến trên Zoom từ điện thoại
2.1. Đăng nhập vào Zoom từ điện thoại
- Bước 1: Mở phần mềm Zoom, chọn Đăng nhập
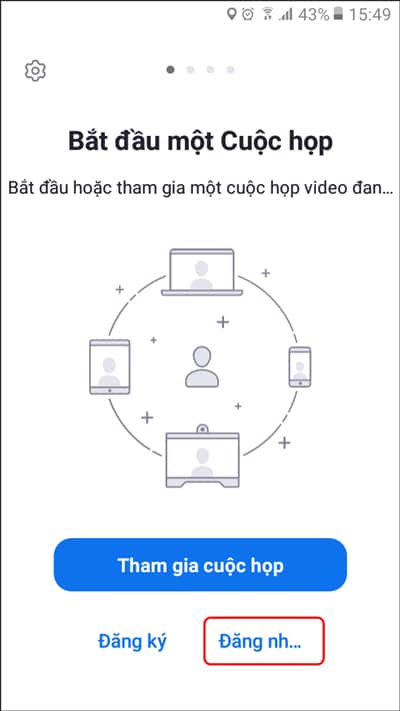
- Bước 2: Nhập địa chỉ email, mật khẩu vừa tạo của chủ tài khoản, sau đó chọn Đăng nhập.
Như vậy bạn đã hoàn tất quá trình đăng nhập vào Zoom, bây giờ có thể thực hiện các bước sau để tạo thành công một buổi học trực tuyến.
2.2. Các bước tạo một lớp học trực tuyến trên Zoom từ điện thoại
- Bước 1: Trên giao diện ứng dụng, nhấn chọn Cuộc họp mới.
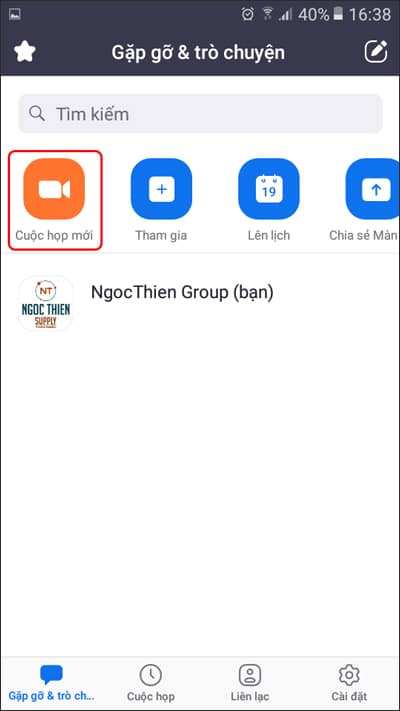
- Bước 2: Có thể chọn Bật/Tắt Video, chọn sử dụng ID cố định cho cuộc họp cá nhân (PMI), sau đó chọn Bắt đầu một cuộc họp.
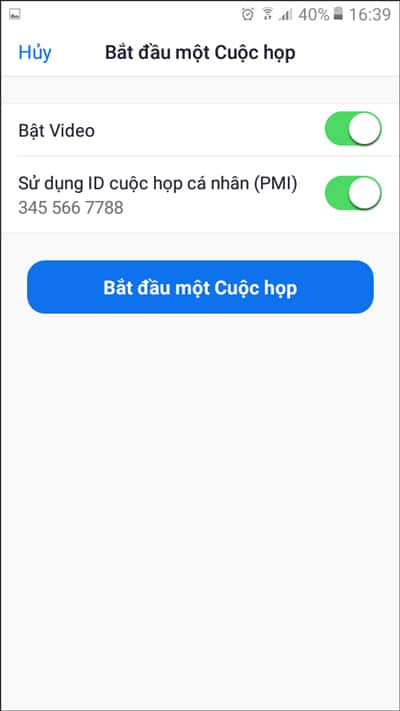
- Bước 3: Mời học sinh tham gia buổi học, chọn Người tham gia, sau đó chọn Mời. Có nhiều cách khác nhau để gửi lời mời tham gia buổi học đến học sinh. Dưới đây chúng tôi xin gửi đến quý thầy cô 3 cách phổ biến và đơn giản nhất để gửi link tham gia buổi học cho học sinh, sinh viên.
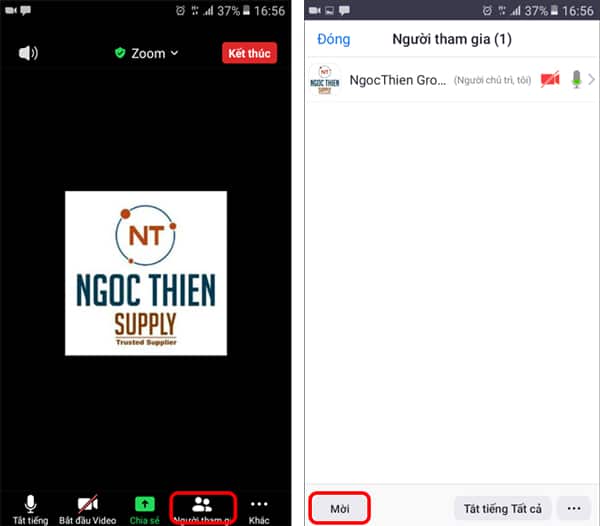
- Cách 1: Gửi qua Gmail: Tại đây bạn có thể nhập danh sách các địa chỉ Gmail của học sinh, sau đó gửi link tham gia cùng ID cuộc họp. Học sinh chỉ cần nhấp vào link này qua email qua có thể thành công tham gia buổi học.
- Cách 2: Gửi lời mời qua Messenger nếu giáo viên có kết nối với học sinh qua Facebook.
- Cách 3: Sao chép liên kết mời và gửi qua Zalo, Messenger hoặc Email, học sinh chỉ cần nhấp vào link liên kết là có thể tham gia buổi học.
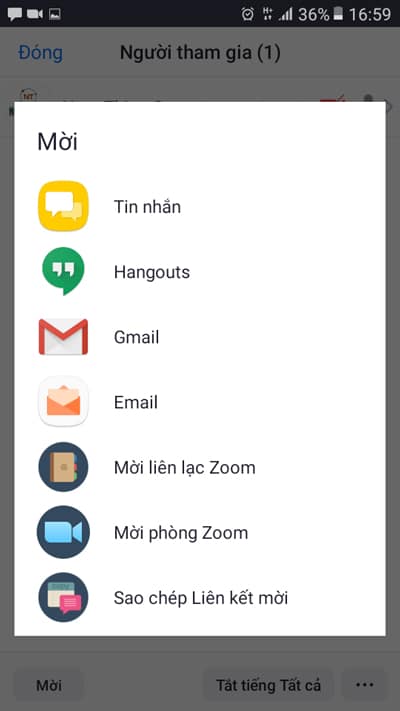
3. Cách lên lịch buổi học online bằng điện thoại
Nếu giáo viên có lịch trình các lớp học bận rộn. Trong tuần nếu bạn có quá nhiều tiết học online và không thể nhơ hết thời gian các buổi học. Bạn có thể tận dụng tính năng lên lịch cuộc họp của Zoom. Khi bạn sử dụng tính năng này, ứng dụng sẽ thông báo và nhắc nhở bạn trước khi buổi học diễn ra. giúp bạn quản lý tốt thời gian của mình và không bỏ lỡ một tiết học quan trọng nào.
Bước 1: Trên giao diện của ứng dụng, chọn Lên lịch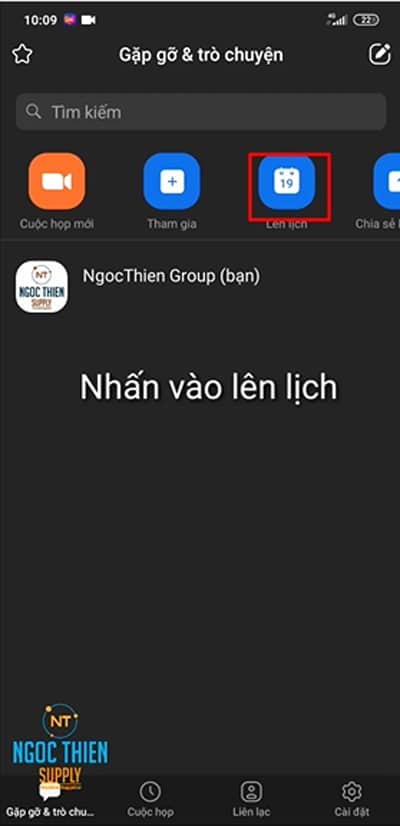
Bước 2: Nhập tên buổi học (ví dụ: học toán)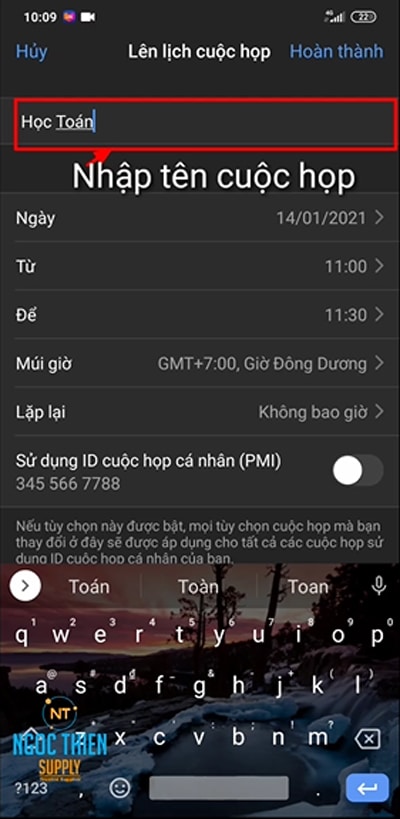
Bước 3: Chọn ngày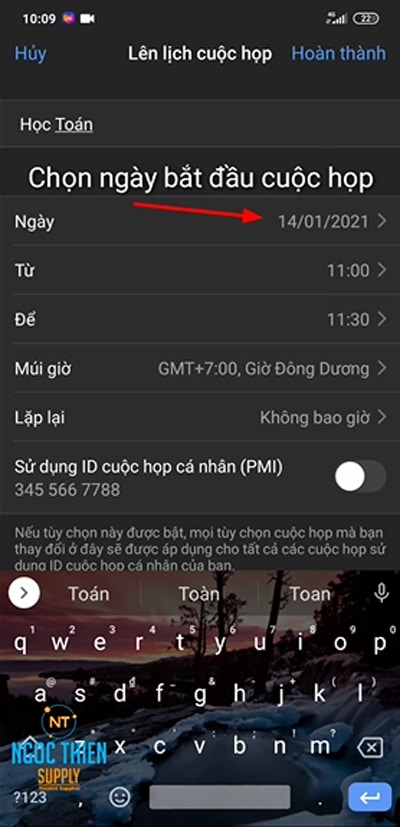
Bước 4: Chọn thời gian bắt đầu buổi học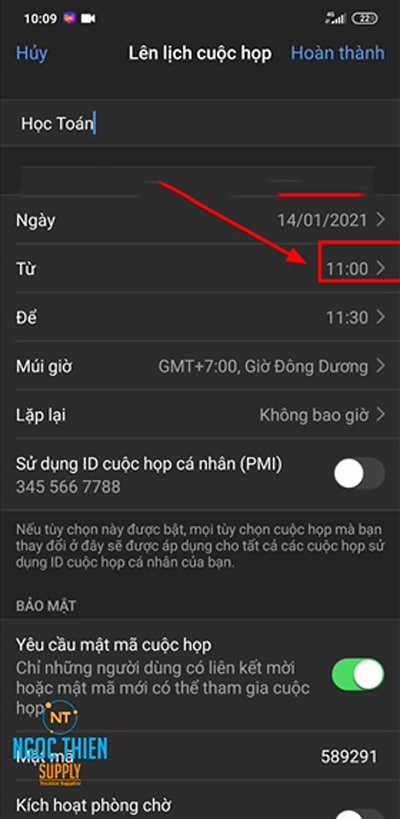
Bước 5: Chọn thời gian kết thúc buổi học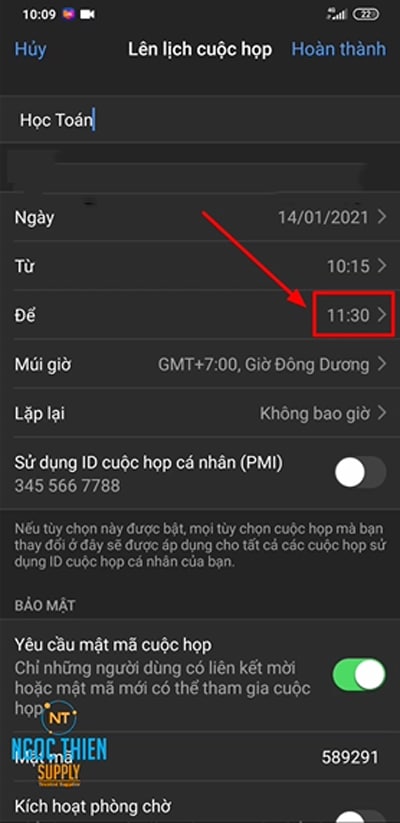
Bước 6: Chọn múi giờ cho buổi học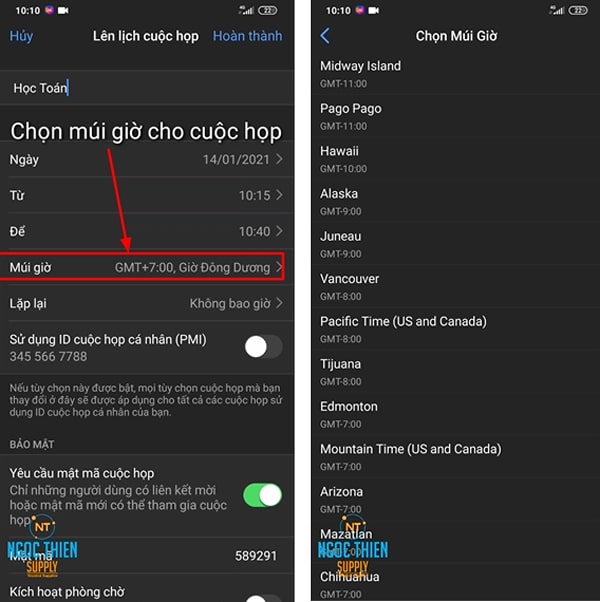
Bước 7: Tùy chọn bật hoặc tắt các chế độ lặp lại, sử dụng ID cuộc họp cá nhân, yêu cầu học sinh nhập mật mã buổi học, kích hoạt phòng chờ, chỉ cho phép người dùng đã xác thực, lưu trữ video,…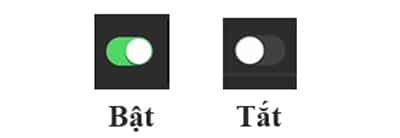
Bước 8: Chọn thiết bị âm thanh cho buổi học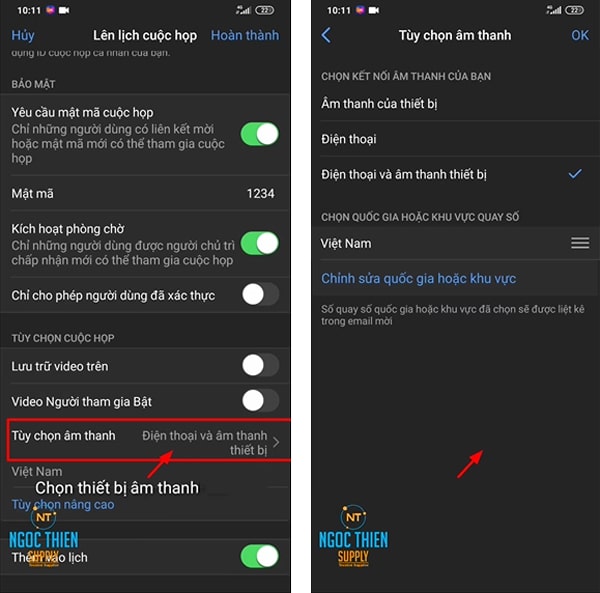
Bước 9: Trong mục tùy chọn âm thanh, bạn có thể chọn quốc gia/khu vực của mình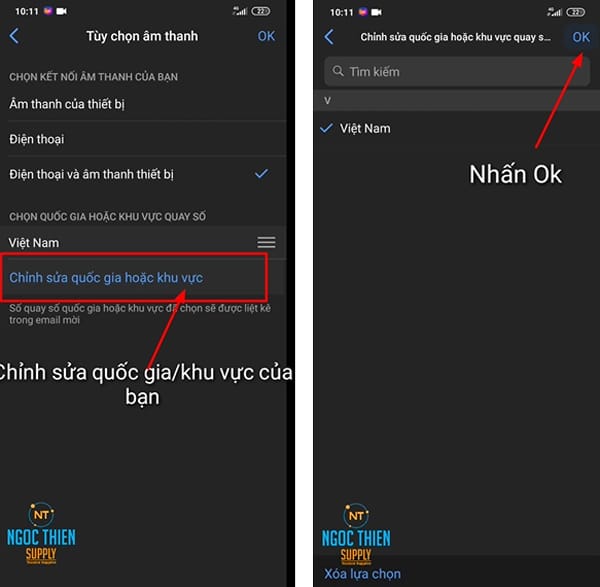
Bước 10: Chọn Hoàn thành để kết thúc quá trình lên lịch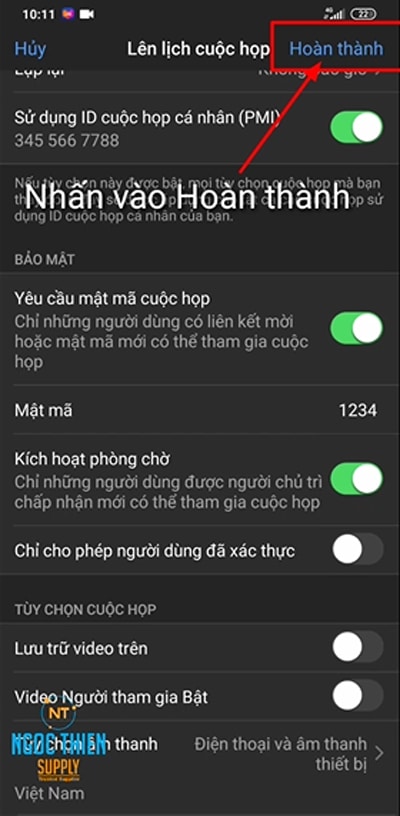
4. Bắt đầu một buổi học thử nghiệm
Bạn có thể tham buổi học online/cuộc họp Zoom thử nghiệm để tự làm quen với các tính năng của Zoom Meeting, kiểm tra âm thanh, hình ảnh, micrô / loa trước khi tổ chức buổi học chính thức.
Xem thêm: Cách bắt đầu một buổi học/cuộc họp trực tuyến thử nghiệm tại
Cách sử dụng Zoom Meeting cho người mới bắt đầu 2021
5. Một số tính năng nổi bật của Zoom ứng dụng hiệu quả trong dạy học
5.1. Chia sẻ màn hình
Chia sẻ màn hình thực sự quan trọng để trình bày trước lớp của bạn. Zoom cho phép bạn chia sẻ màn hình điện thoại của mình với mọi người trong lớp học trực tuyến trên Zoom.
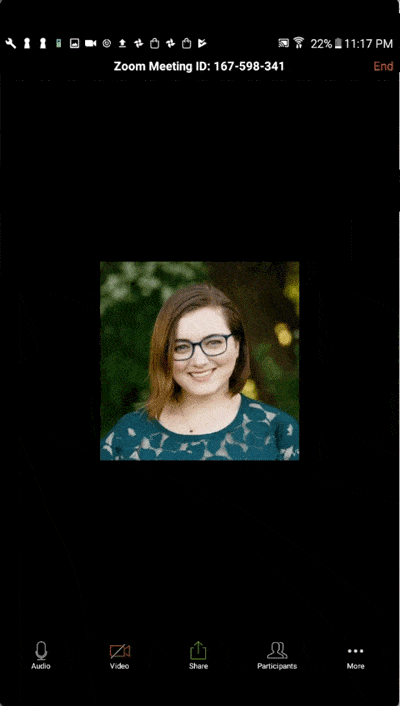
Chia sẻ màn hình thực sự quan trọng để trình bày trước lớp của bạn. Zoom cho phép bạn chia sẻ màn hình điện thoại của mình với mọi người trong lớp học trực tuyến trên Zoom.
Xem thêm:
Hướng dẫn cách chia sẻ màn hình phần mềm zoom trên Android và iOS
5.2. Thiết lập Breakout Room
Breakout Room cho phép bạn chia lớp học của mình thành các nhóm nhỏ, tương tự như các phiên họp nhóm trong bối cảnh lớp học trực tiếp. Học sinh có thể có các nhóm nhỏ của riêng mình, điều này sẽ thúc đẩy sự cộng tác tốt hơn của học sinh. Tuy nhiên bạn chỉ có thể sử dụng tính năng này khi đang sử dụng Zoom trên máy tính. Chức năng này chưa hỗ trợ trên điện thoại.
5.3. Chia sẻ bảng trắng
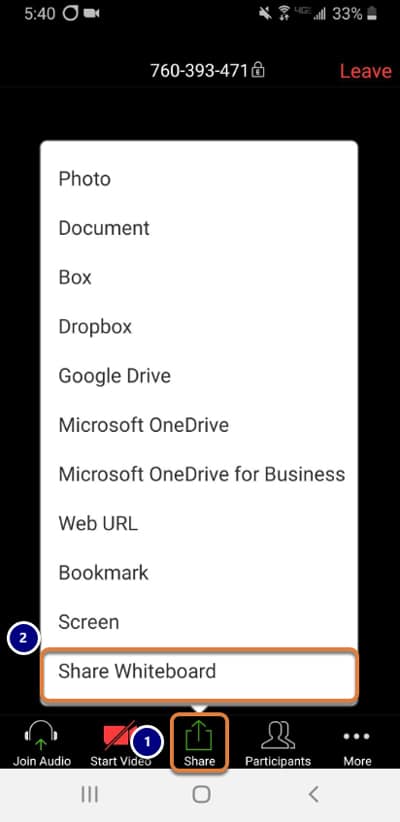
Bên cạnh chia sẻ màn hình, Zoom còn hỗ trợ chia sẻ bảng trắng trên điện thoại để ghi chú thích. Ngoài ra bạn cũng có thể sử dụng công cụ chú thích khi chia sẻ màn hình hay bảng trắng.
Để chia sẻ bảng trắng nhấn Share > Share Whiteboard
Tìm hiểu thêm về cách sử dụng công cụ chú thích tại:
Hướng dẫn cách chia sẻ màn hình phần mềm zoom trên Android và iOS
Bảng giá Zoom Meeting có bản quyền theo tháng 2021
Chúc bạn có những tiết học online thành công. Trong quá trình thực hiện, nếu có bất kỳ thắc mắc nào, bạn có thể để lại bình luận dưới đây. Chúng tôi sẽ giải đáp tất cả những thắc mắc của bạn. Hoặc để được hỗ trợ thêm vui lòng liên hệ theo thông tin dưới đây.
CÔNG TY TNHH CUNG ỨNG NGỌC THIÊN
Điện thoại: 028 777 98 999
Hotline/Zalo: 0899 339 028
Email: info@vnsup.com