Đôi khi trong một cuộc họp/ lớp học trực tuyến được tổ chức trên Zoom, bạn không thể chia sẻ màn hình của mình đến những người tham gia khác. Đây là 1 lỗi khá thường gặp và rất phổ biến trong Zoom Meeting. Cùng tìm hiểu nguyên nhân và cách khắc phục lỗi không Share được màn hình trên Zoom qua bài viết dưới đây.
Nội dung bài viết
ToggleLỗi Zoom 105035 là gì?
Lỗi không Share được màn hình trên Zoom hay còn được gọi là lỗi Zoom mã 105035 (Screen sharing has failed to start please try again later error code 105035). Đây là lỗi sẽ xuất hiện khi tính năng chia sẻ màn hình của Zoom không hoạt động. Những người tham gia vào cuộc họp video của bạn chỉ có thể nhìn thấy màn hình trống khi bạn đang cố gắng chia sẻ màn hình của mình ở đầu bên kia.
Trong một số trường hợp khác, trong quá trình chia sẻ màn hình Zoom, âm thanh còn bị tắt tiếng và không ai có thể nghe thấy bạn đang nói gì.
- Lỗi này có thể liên quan đến trình điều khiển. Khi trình điều khiển đồ họa của bạn không hoạt động theo yêu cầu, việc chuyển tiếp thông tin giữa hệ thống và phần cứng hoặc phần mềm tương ứng sẽ bị ngắt. Điều này có thể do trình điều khiển bị hỏng, bị thiếu hoặc lỗi thời.
- Lỗi cũng có thể xảy ra do các cài đặt được định cấu hình sai trong phần mềm Zoom.
Một số cách sửa lỗi không Share được màn hình trên Zoom
Không cần phải nói rằng để tận hưởng các cuộc gọi video Zoom mượt mà, bạn cần có một kết nối internet ổn định. Các cuộc gọi video có thể chiếm nhiều băng thông và nếu bạn đang sử dụng kết nối Internet hạn chế hoặc không ổn định, bạn có thể gặp một số vấn đề, sự cố về kỹ thuật.
Nếu bạn chắc chắn rằng kết nối internet không phải là nguyên nhân, hãy thử một trong các giải pháp sau:
Cách 1: Cập nhật Zoom phiên bản mới nhất
Bạn có biết rằng có thể khắc phục nhiều lỗi và trục trặc kỹ thuật chỉ đơn giản bằng cách cài đặt phiên bản Zoom mới nhất trên máy của mình? Nếu bạn đang chạy phiên bản ứng dụng Zoom cũ, một số tính năng nhất định có thể không hoạt động bình thường, bao gồm cả lỗi không Share được màn hình trên Zoom.
Nhấp vào ảnh hồ sơ của bạn và chọn Check for Updates để kiểm tra xem có phiên bản Zoom mới hơn để tải xuống hay không.
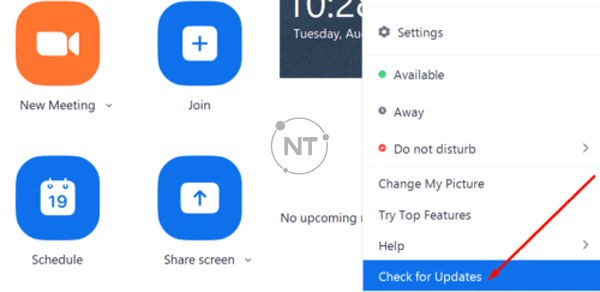
Cách 2: Chỉnh sửa cài đặt share màn hình trên Zoom
Đặt giá trị khung hình trên giây thấp hơn khi chia sẻ màn hình Zoom có thể khắc phục lỗi không Share được màn hình trên Zoom. Thực hiện theo các bước sau:
Tổng thời gian: 5 phút
Bước 1: Mở ứng dụng Zoom trên máy tính lên
Khởi chạy Zoom và nhấp vào Setting (hình bánh răng cưa) bên góc phải màn hình.
Bước 2: Thực hiện các thao tác sau:
Chọn Share Screen >> đánh dấu tick vào ô Enable the remote control of all applications.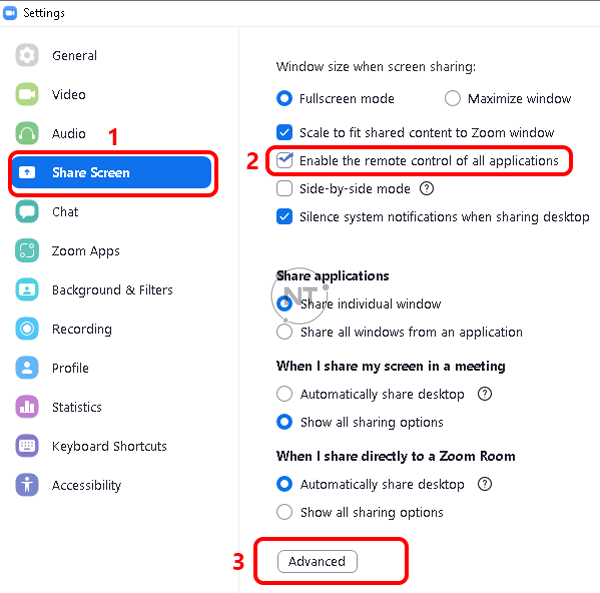
Bước 3: Cài đặt giá trị khung hình/ giây
Nhấn chọn nút Advanced và đặt giá trị khung hình trên giây dưới 10.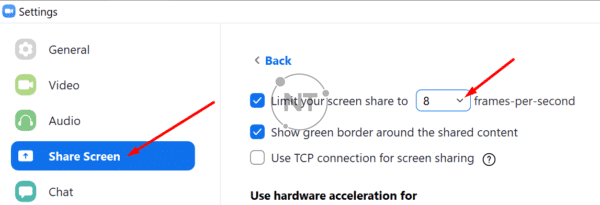
Bước 4: Lưu cài đặt và kiểm tra kết quả.
Nếu bạn đang sử dụng mạng băng thông thấp, việc đặt lại giá trị khung hình trên giây (thời gian) chia sẻ màn hình của bạn thành giá trị thấp hơn sẽ cải thiện kết nối Internet. Nếu Zoom sử dụng quá nhiều CPU để hỗ trợ luồng video mượt mà, hệ điều hành có thể hạn chế hoặc chặn một số tính năng ứng dụng nhất định, chẳng hạn như tùy chọn chia sẻ màn hình trên Zoom. Giảm giá trị khung hình trên giây sẽ giữ cho việc sử dụng CPU được kiểm soát.
Cách 3: Cho phép Zoom sử dụng micrô và camera trên máy tính của bạn
Nếu bạn không cho phép Zoom truy cập vào micrô và camera trên máy tính của mình, điều này cũng có thể phá vỡ các tính năng bổ sung của ứng dụng, chẳng hạn như khả năng chia sẻ màn hình.
Bước 1: Đi tới Settings và chọn Privacy.
Bước 2: Trên bảng bên trái, ngay dưới App permissions, nhấp chọn Camera.
Bước 3: Bật hai tùy chọn sau: Allow access to the camera on this device, và Allow apps to access your camera.
Bước 4: Đi đến Allow desktop apps to access your camera và đảm bảo Zoom nằm trong danh sách.
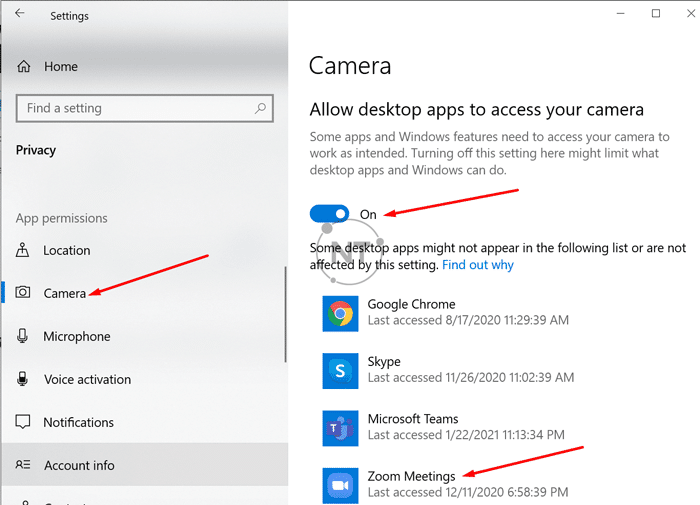
Bước 5: Thực hiện các thao tác tương tự cho micrô. Đảm bảo Zoom có thể truy cập và sử dụng cả camera và micrô của máy tính. Sau đó, kiểm tra xem bạn có thể share màn hình trên Zoom ngay bây giờ không.
Cách 4: Tắt các ứng dụng khác cũng đang sử dụng camera của máy tính
Nếu các ứng dụng khác đang chạy trên máy tính cũng có khả năng sử dụng camera và micrô của máy tính hoặc có khả năng ảnh hưởng đến Zoom, hãy tắt ngay chúng. Ví dụ: có thể trước đây bạn đã sử dụng Teams hoặc Skype, nhưng bạn quên kết thúc các quy trình liên quan.
Các bước thực hiện:
Mở Task Manager và chọn Processes. Sau đó nhấp chuột phải vào các ứng dụng không cần thiết và chọn End Task.
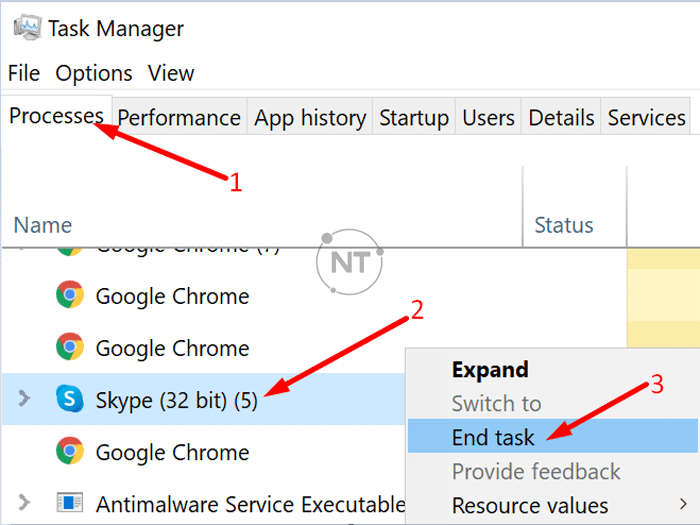
Cách 5: Cài đặt lại ứng dụng Zoom trên máy tính
Nếu bạn vẫn không thể share màn hình máy tính trên Zoom, hãy gỡ cài đặt và cài đặt lại ứng dụng.
Bước 1: Mở Control Panel và chọn Programs.
Bước 2: Nhấp chọn Uninstall a program >> Chọn Zoom.
Bước 3: Chọn Uninstall, sau đó xóa ứng dụng.
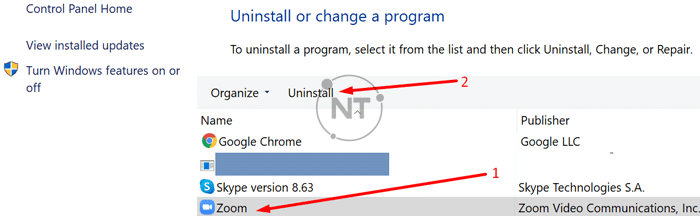
Bước 4: Khởi động lại máy tính và tải về ứng dụng Zoom phiên bản mới nhất. Kiểm tra xem phương pháp này có giải quyết được sự cố chia sẻ màn hình hay không. Tải về ngay ứng dụng Zoom phiên bản mới nhất cho máy tính qua link dưới đây:
Chúng tôi hy vọng các giải pháp trong bài viết này sẽ giúp bạn khắc phục được lỗi không Share được màn hình trên Zoom. Nếu bạn có thêm thông tin liên quan đến lỗi này, vui lòng chia sẻ nó với cộng đồng của chúng tôi bằng cách bình luận bên dưới. Chức bạn thành công!
Xem thêm:
Cách tạo email giáo dục và đăng ký Zoom không giới hạn thời gian
Cách bật và tắt camera trên Zoom trên máy tính và điện thoại
Thông tin liên hệ
CÔNG TY TNHH CUNG ỨNG NGỌC THIÊN
Điện thoại: 028 777 98 999
Hotline/Zalo: 0939 039 028 (Mr.Thoại)
Email: info@vnsup.com






