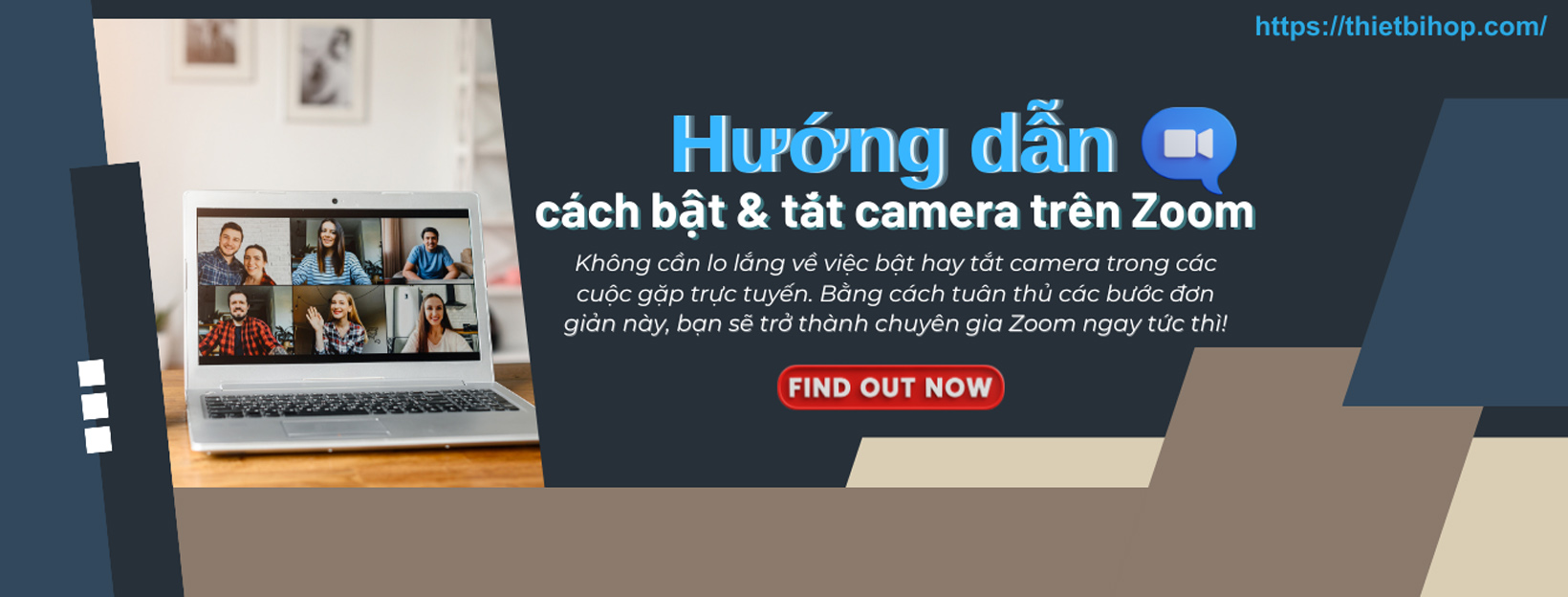Không cần lo lắng về việc bật hay tắt camera trong các cuộc gặp trực tuyến. Bằng cách tuân thủ các bước đơn giản trong bài viết này, bạn sẽ trở thành chuyên gia Zoom ngay tức thì. Bật camera để tạo sự gần gũi và truyền đạt thông điệp của bạn một cách rõ ràng. Hoặc nếu bạn muốn giữ riêng tư, tắt camera và vẫn tham gia cuộc họp một cách thoải mái.
Cùng Ngọc Thiên trải nghiệm khả năng tương tác tuyệt vời trên Zoom với việc bật và tắt camera trên Zmột cách dễ dàng và linh hoạt.
Nội dung bài viết
ToggleHướng dẫn cách bật camera trên Zoom trên máy tính
*Thực hiện các bước sau để bật và tắt camera trên Zoom trên máy tính:
Cách 1: Đăng nhập và tham gia. Tại phòng họp/ phòng học Zoom, nhấn chọn Start Video (có dấu gạch chéo) để bật camera trên Zoom. Nhấn Stop Video để tắt camera trên Zoom.
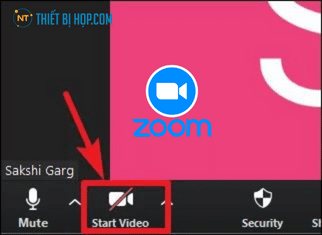
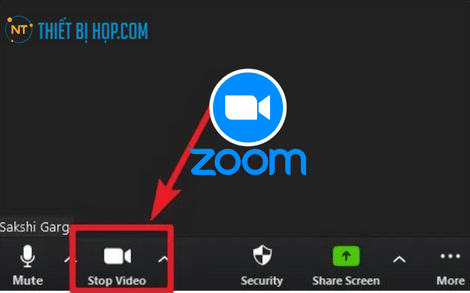
Cách 2: Mở giao diện ứng dụng Zoom lên, chọn Setting (hình bánh răng cưa góc phải). Chọn Video >> Turn off my video when joining meeting (đánh dấu tick khi muốn tắt camera trên Zoom, bỏ tick khi muốn bật camera trên Zoom).
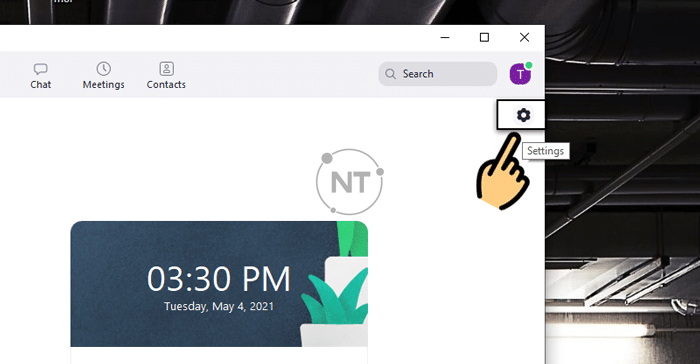
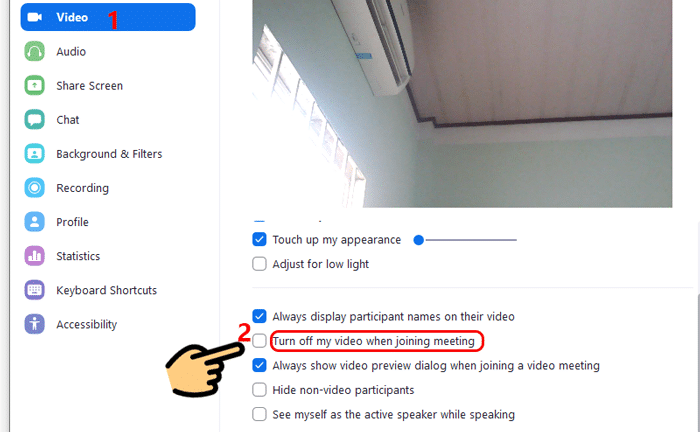
Hướng dẫn cách bật và tắt camera trên Zoom trên điện thoại
*Thực hiện các bước sau để bật và tắt camera trên Zoom trên điện thoại:
Cách 1: Đăng nhập vào phòng họp/ phòng học Zoom. Nhấn chọn Bắt đầu video (có dấu gạch chéo) để bật camera trên Zoom trên điện thoại. Nhấn chọn Dừng video để tắt camera trên Zoom trên điện thoại.
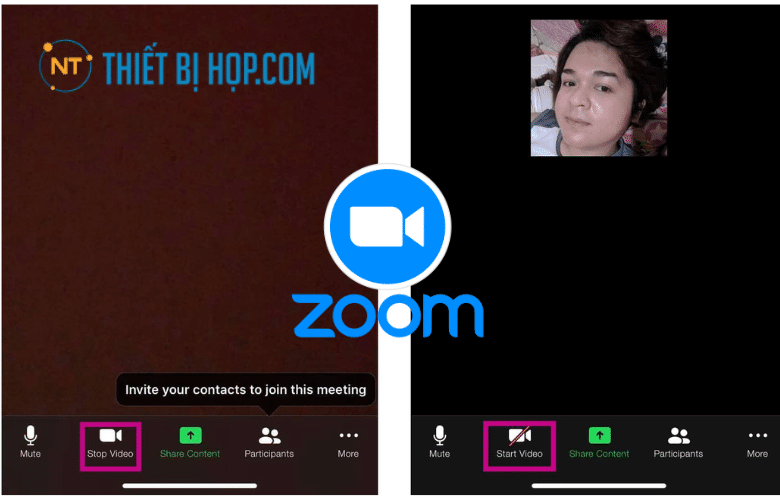
Cách 2: Mở và đăng nhập vào ứng dụng Zoom. Tại màn hình chính, chọn Cài đặt >> Chọn Cuộc họp. Tại mục “Luôn tắt Video của tôi“: Bật nút xanh để tắt camera trên Zoom. Tắt nút xanh để bật camera trên Zoom.
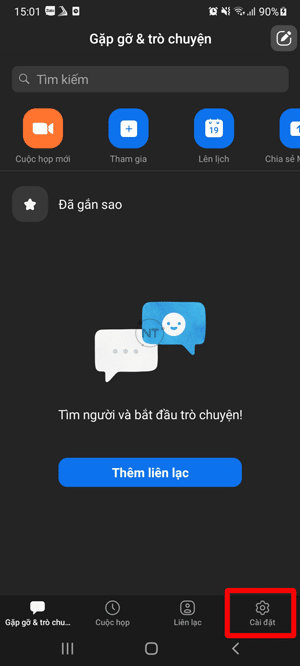
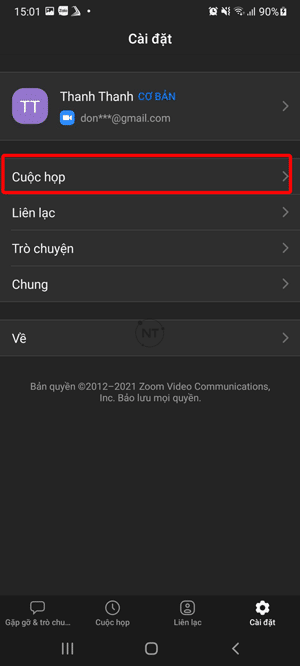
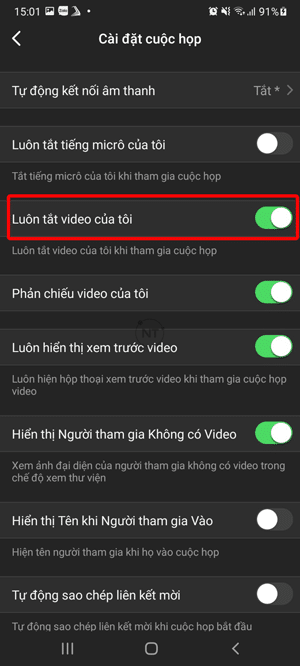
Cách giúp bạn trông đẹp hơn khi mở camera trên Zoom trên máy tính
Đôi khi người tham gia vì e ngại lên hình không được đẹp (do chất lượng camera tích hợp trên laptop kém) nên thường không bật cam khi tham gia cuộc họp/ học trực tuyến trên Zoom. Nếu bạn đang lo lắng về vấn đề này hãy áp dụng ngay mẹo dưới đây. Bạn sẽ trông đẹp hơn khi lên hình trên Zoom đấy.
Bước 1: Mở ứng dụng Zoom và đăng nhập. Tại giao diện màn hình chính, chọn Setting (hình bánh răng cưa).
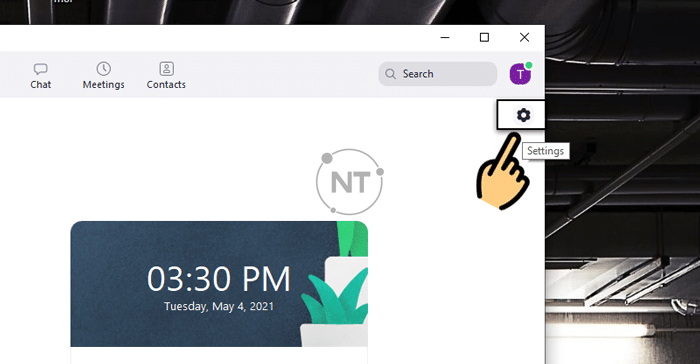
Bước 2: Chọn Video >> Bật các tùy chọn sau để cải thiện chất lượng hình ảnh video của bạn.
- HD (chất lượng video HD) – Original video (video gốc).
- Tough up my appearance (làm mượt hình ảnh).
- Adjust for low light (chỉnh ánh sáng yếu, giúp hình ảnh của bạn trông sáng sủa hơn)
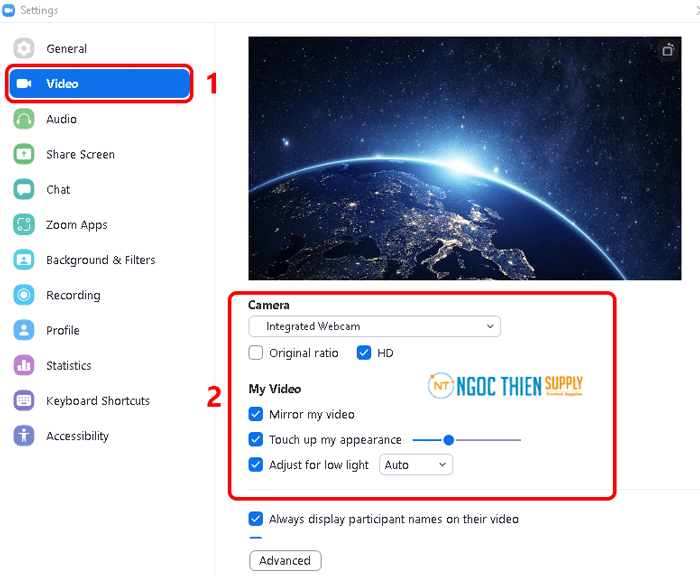
Câu hỏi thường gặp về camera trên Zoom
⭐Zoom is unable to detect a camera nghĩa là gì?
Zoom is unable to detect a camera (Zoom không thể nhận diện camera). Đây là thông báo lỗi “không bật được camera trên Zoom”. Thường xuất hiện khi bạn không bật được Camera trên Zoom. Hoặc Camera đã được chọn nhưng không hiển thị bất cứ video nào.
Cách test trước video của bạn trên Zoom
Đăng nhập vào ứng dụng Zoom trên máy tính, Click chọn Setting (hình bánh răng cưa) >> Chọn Tab Video. Sau đó, bạn sẽ nhìn thấy hình ảnh video của mình sẽ xuất hiện trong cuộc họp/ phòng học. Tại đây bạn có thể chọn kết nối với camera khác hoặc chỉnh sửa hình ảnh của mình với các tùy chọn: Tough up my appearance, Adjust for low light,….
Trên đây là những hướng dẫn chi tiết về cách bật và tắt camera trên Zoom trên cả máy tính và điện thoại (cách dùng của iPhone cũng giống như trên điện thoại Android). Hy vọng bài viết sẽ giúp ích cho bạn trong việc sử dụng Zoom Meeting trên cả điện thoại và máy tính.
*Xem thêm:
- Cho thuê phòng Zoom bản quyền giá rẻ
- Mua Zoom siêu tốc chỉ có tại Ngọc Thiên
- Mua Zoom dễ dàng chỉ với 5 phút
- Khuyến mãi Zoom đặc biệt trong dịp Tết Giáp Thìn 2024
- Cách sử dụng Zoom trên điện thoại để dạy học trực tuyến chi tiết từ A-Z
- 10 cách quản lý lớp học trực tuyến hiệu quả giáo viên cần biết
Thông tin liên hệ
CÔNG TY TNHH CUNG ỨNG NGỌC THIÊN
Điện thoại: 028 777 98 999
Hotline/Zalo: 0939 039 028 (Mr.Thoại)
Email: info@vnsup.com