Bạn là Host, người chủ trì một hội thảo, sự kiện lớn trên Webinar. Vậy bạn đã biết cách quản lý người tham dự hội thảo trên Webinar chưa? Với quy mô tổ chức rộng lớn cùng với số lượng lớn người tham dự cùng lúc, việc hiểu rõ về cách quản lý người tham dự sẽ giúp ích cho bạn rất nhiều, góp phần xây dựng một buổi hội thảo chuyên nghiệp thành công. Bài viết dưới đây sẽ cung cấp cho host (chủ phòng) những hướng dẫn cụ thể về cách quản lý người tham dự hội thảo trên Webinar.
Nội dung bài viết
ToggleYêu cầu sử dụng
- Sử dụng tiện ích bổ sung Webinar add-on.
- Có quyền kiểm soát toàn bộ hội thảo trên Webinar
Lưu ý: Người tham dự trên Webinar được chia làm hai nhóm: tham luận viên (panelist) và người dự thính (attendee). Để phân biệt vai trò của hai nhóm người tham gia này, hãy xem bài viết chi tiết dưới đây.
Xem ngay: Phân biệt các vai trò của người dùng trong Zoom Webinar
Vui lòng liên hệ tổng đài Zoom Webinar của Ngọc Thiên qua số điện thoại: 1900099978 để được hỗ trợ chi tiết. Ngọc Thiên hiện là đơn vị cung cấp các giải pháp hội nghị truyền hình hàng đầu hiện nay như: Zoom, Webinar, Webex,….với mức giá hấp dẫn, chất lượng uy tín.
Truy cập thanh quản lý người tham dự trên Webinar
- Đăng nhập vào ứng dụng Zoom trên máy tính.
- Bắt đầu hội thảo với vai trò là người chủ trì (host).
- Chọn Participants
 trên thanh quản lý Webinar. Thanh quản lý tham luận viên (người tham dự) sẽ ở phía bên phải màn hình. Danh sách chủ phòng (host), đồng chủ phòng (co-host) và các tham luận viên sẽ được liệt kê ở tap Panelist. Danh sách người dự thính sẽ được liệt kê ở tab Attendees.
trên thanh quản lý Webinar. Thanh quản lý tham luận viên (người tham dự) sẽ ở phía bên phải màn hình. Danh sách chủ phòng (host), đồng chủ phòng (co-host) và các tham luận viên sẽ được liệt kê ở tap Panelist. Danh sách người dự thính sẽ được liệt kê ở tab Attendees.
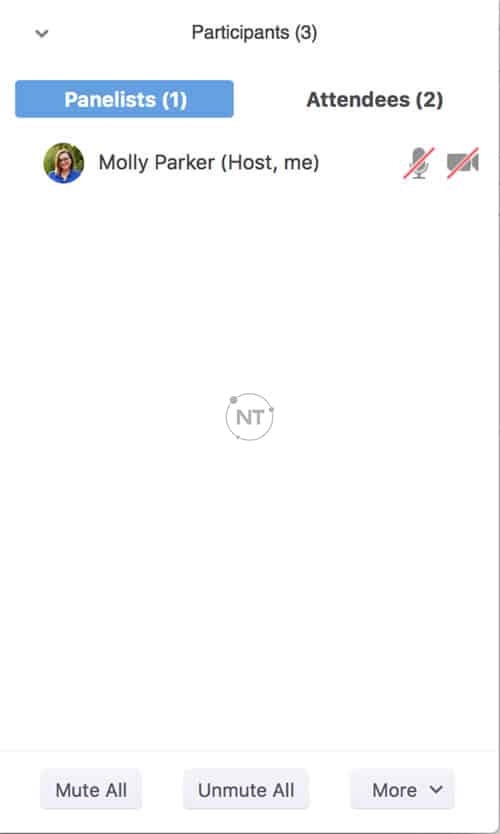
Lưu ý: Các tham luận viên sẽ được hiển thị theo thứ tự sau
- Những người tham gia được phép nói chuyện
- Người tham gia giơ tay. Những người tham gia giơ tay trước sẽ được hiển thị ở trên cùng.
- Người tham gia không giơ tay.
Quản lý tham luận viên trong hội thảo
Di chuột qua tên của người tham gia và chọn More. Bạn sẽ thấy các tùy chọn sau để quản lý người tham gia:
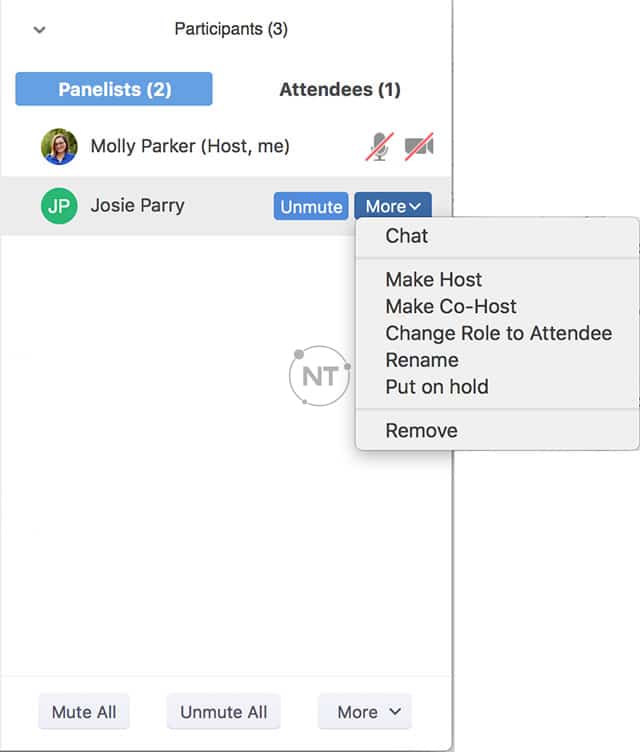
- Mute (tắt tiếng)/ Ask to Unmute (bật tiếng): Tắt tiếng hoặc bật tiếng các tham luận viên. Họ cần phải chấp nhận lời nhắc bật tiếng trước khi họ được bật tiếng.
- Chat: Mở hộp thoại chat và gửi tin nhắn trực tiếp đến tham luận viên.
Xem thêm: Hướng dẫn cách sử dụng tính năng Chat trên Webinar
- Make Host: Chỉ định người tham gia hội thảo làm người chủ trì. Chỉ có thể có một người chủ trì hội thảo (host).
- Make Co-Host / Withdraw Co-host permission – Chỉ định quyền Co-host/ xóa quyền Co-host: Chỉ định người tham gia hội thảo làm người đồng tổ chức (co-host). Số lượng người đồng tổ chức không giới hạn.
- Change Role to Attendee: Nhấp vào đây để thay đổi vai trò của tham luận viên thành người dự thính.
- Rename: Thay đổi tên của tham luận viên được hiển thị. Lưu ý: Để thay đổi tên hiển thị của chính bạn, hãy di chuột qua tên của bạn trong danh sách người tham gia và nhấp vào Rename để đổi tên. Thay đổi này chỉ áp dụng cho hội thảo trên webinar đang diễn ra. Để thay đổi vĩnh viễn tên của bạn, hãy truy cập vào My Profile.
- Assign to Type Closed Captions: Chỉ định tham luận viên để nhập phụ đề trong hội thảo trên web.
- Allow to Record Local Files (cấp quyền ghi lại video cục bộ)/ Remove Permission to Record Local Files (xóa quyền ghi lại video cục bộ): Cho phép tham luận viên bắt đầu hoặc dừng ghi lại video hội thảo (lưu trữ cục bộ trên thiết bị cá nhân) hoặc xóa quyền cho phép ghi lại video đó. Tham luận viên không có quyền truy cập để ghi lại video và lưu trữ trên nền tảng đám mây (Cloud).
- Allow to Multi-pin: Cho phép tham luận viên ghim tối đa 9 video trong chế độ xem hội thảo trên web của họ.
- Put on hold: Đặt tham luận viên ở chế độ chờ . Thao tác này sẽ tạm thời xóa họ khỏi hội thảo trên web để họ không thể nghe thấy, xem màn hình hay video được chia sẻ của bạn. Màn hình hội thảo trên web của họ sẽ thay đổi thành thông báo: “Please wait, the meeting host will let you in soon“, sau đó là tên và ngày của hội thảo trên web.
- Remove: Xóa tham luận viên khỏi hội thảo trên web. Họ sẽ không thể tham gia lại trừ khi bạn cho phép họ tham gia lại.
Thay đổi tham luận viên thành người dự thính
- Đăng nhập vào ứng dụng Zoom trên máy tính
- Tiến hành buổi hội thảo với vai trò là người chủ trì (host)
- Chọn Participants

- Chọn tab Panelists
- Di chuột qua tên của tham luận viên mà bạn muốn đổi vai trò thành người dự thính và chọn More
- Chọn Change Role to Attendee.
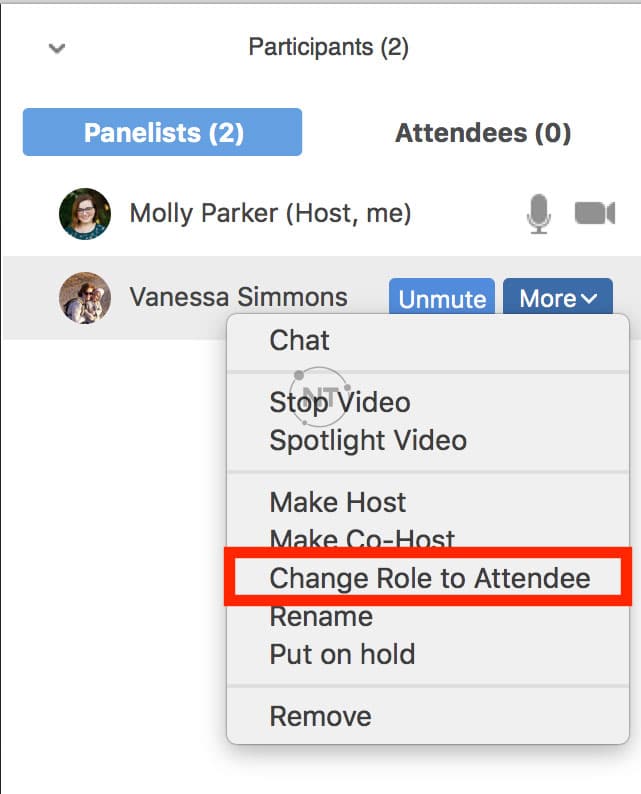
Quản lý người dự thính trên Webinar
Trên tab Attendees, bạn sẽ thấy danh sách những người dự thính đang tham gia. Khi có từ 7 người dự thính trở lên, thanh tìm kiếm sẽ hiển thị ở đầu danh sách, cho phép bạn nhanh chóng tìm kiếm một người cụ thể.
Để quản lý người dự thính, hãy di chuột qua tên của người dự thính và chọn More. Bạn sẽ thấy các tùy chọn sau:
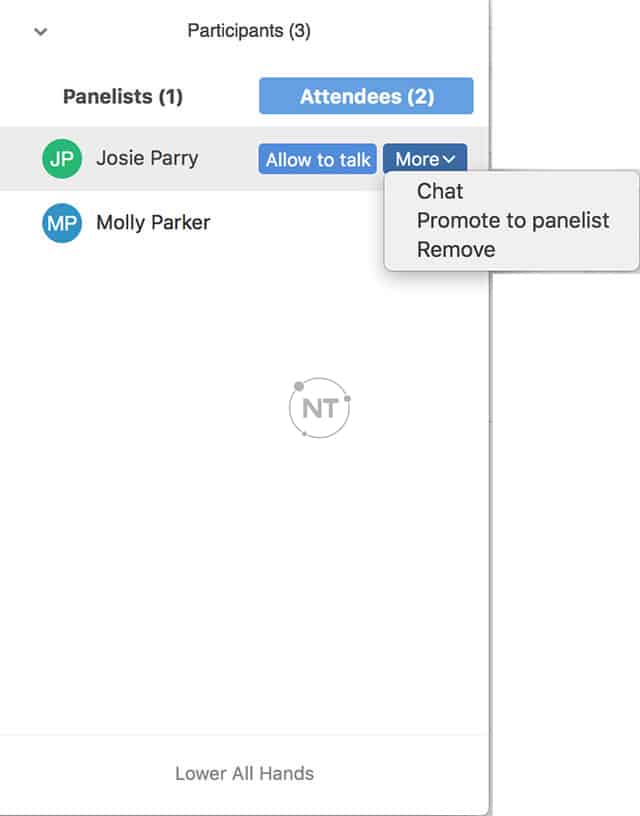
- Allow to Talk: Cho phép người dự thính tự bật tiếng và phát biểu trong hội thảo. Người dự thính sẽ nhận được lời nhắc xác nhận xem họ có muốn bật tiếng hay không. Nếu bạn đã cho phép một người dự thính phát biểu nhưng họ vẫn ở chế độ tắt tiếng, hãy chọn Ask to Unmute để nhắc họ bật tiếng micrô của mình. Tất cả những người tham gia khác đều có thể nghe thấy họ.
Nếu bạn cho phép người dự thính phát biểu, bạn sẽ thấy các tùy chọn sau:
– Mute / Ask to Unmute -tắt tiếng/bật tiếng người tham dự. Họ cần phải chấp nhận lời nhắc nhở trước khi được bật tiếng.
– Disable talking: Thu hồi quyền nói chuyện của người dự thính. Điều này sẽ tắt tiếng người dự thính và ngăn họ tự bật tiếng. - Lower Hand: Hạ tay người tham gia xuống. Vị trí của họ trong danh sách người tham gia sẽ di chuyển xuống sau những người tham gia giơ phát biểu.
- Chat: Mở hộp thoại Chat và gửi tin nhắn trực tiếp đến người dụ thính.
- Promote to panelist: Thăng cấp người dự thính thành tham luận viên.
- Rename: thay đổi tên hiển thị của người dụ thính.
- Remove: Xóa người dự thính khỏi hội thảo trên webinar. Họ sẽ không thể tham gia lại hội thảo trừ khi bạn cho phép người dự thính tham gia lại.
Ở cuối danh sách những người dự thính, bạn sẽ thấy tùy chọn Lower All Hands. Tùy chọn này sẽ hạ tất cả các tay giơ lên để phát biểu.
Thăng cấp người dự thính thành tham luận viên
- Đăng nhập vào ứng dụng Zoom trên máy tính
- Bắt đầu hội thảo với vai trò người chủ trì
- Chọn Participants

- Chọn tab Attendees
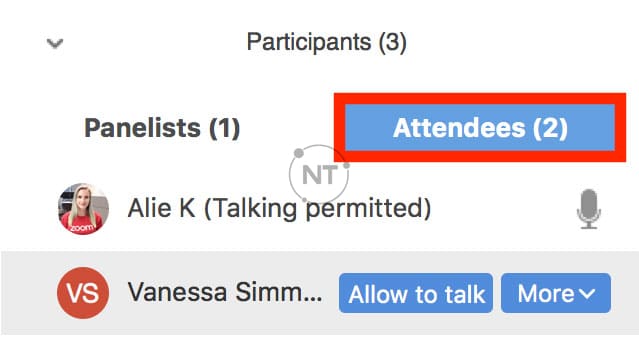
5. Di chuột qua tên của người dự thính mà bạn muốn thăng cấp và chọn More.
6. Chọn Promote to panelist để hoàn thành thao tác thăng cấp.
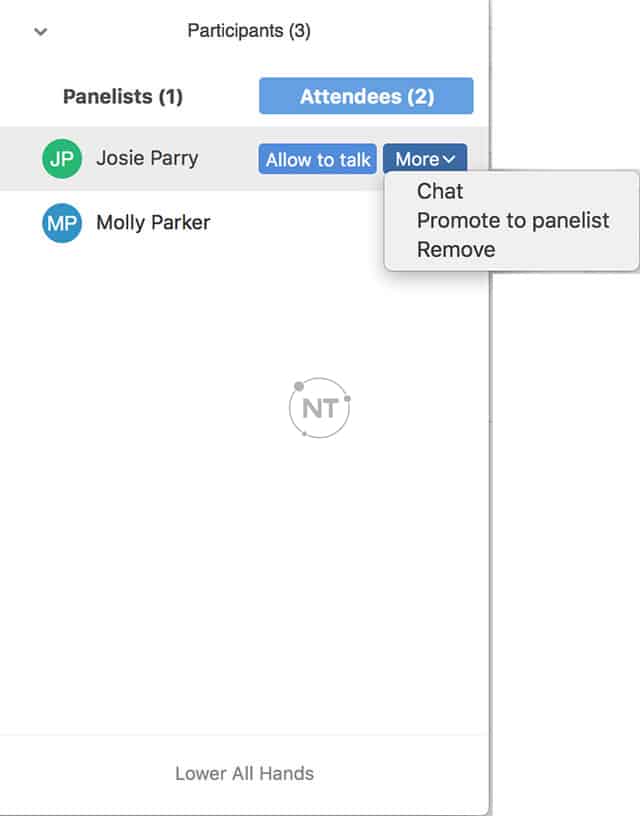
Để sử dụng đầy đủ các tính năng của Zoom Webinar và nhận được hỗ trợ kỹ thuật tận tình, bạn nên cài đặt và sử dụng Zoom Webinar có bản quyền. Người dùng có thể lự chọn các gói Zoom Webinar khác nhau: 100, 500, 1000, 3000, 5000 hay 10000. Mua Zoom Webinar theo tháng hoặc theo năm tùy ý.
Xem ngay: Hướng dẫn cách đăng ký tài khoản Webinar đơn giản nhanh chóng
Xem thêm: Hướng dẫn Livestream Zoom Webinar lên YouTube
Hướng dẫn Livestream Zoom Webinar lên Facebook
Thông tin liên hệ
CÔNG TY TNHH CUNG ỨNG NGỌC THIÊN
Điện thoại/Zalo: 0939 039 028 (Mr.Thoại)
Hotline kỹ thuật: 1900099978
Email: info@vnsup.com






