Nếu bạn đã kích hoạt Zoom Phone trên tài khoản của mình. Bạn có thể sử dụng Zoom để thực hiện và nhận cuộc gọi. Bài viết này mô tả các phương pháp để thực hiện cuộc gọi và các thông báo cuộc gọi khác nhau.
Nội dung bài viết
ToggleĐiều kiện:
- Zoom desktop client for Windows, Mac, or Linux
- Zoom mobile app for iOS or Android
- Zoom Phone license
Window/ Mac:
Making a Call
1. Đăng nhập vào máy khách máy tính để bàn Zoom.
2. Bấm Phone.

3. Gọi một số bằng một trong các phương pháp sau:
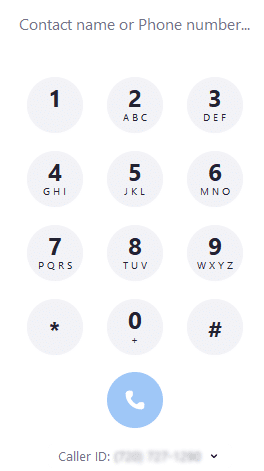
- Quay số bằng cách sử dụng bàn phím số trên màn hình hoặc bàn phím. Sau đó nhấp vào biểu tượng điện thoại.
Lưu ý : Nếu bạn quay số điện thoại phù phiếm (số chứa ký tự). Zoom Phone sẽ tự động chuyển đổi các chữ cái thành số khi bạn thực hiện cuộc gọi.
- Sao chép và dán một số trong trường văn bản, sau đó nhấp vào biểu tượng điện thoại.
- Nhập tên hoặc số phía trên bàn phím quay số để tìm kiếm thông qua các liên hệ nội bộ, bên ngoài và được đồng bộ hóa của bạn. Nhấp vào kết quả tìm kiếm để thực hiện cuộc gọi.
4. Nhấp vào Caller ID menu thả xuống để thay đổi outbound ID người gọi số.
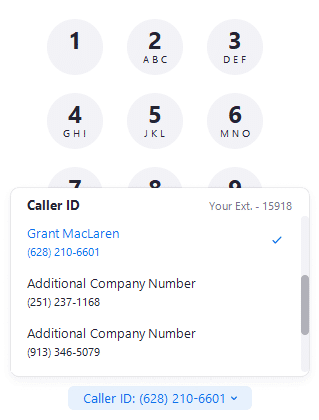
Lưu ý :
- Văn bản bạn thấy ở trên số không phải là tên ID người gọi được hiển thị cho bên nhận.
- Bạn sẽ không thấy menu thả xuống ID người gọi nếu bạn không có bất kỳ số điện thoại trực tiếp nào hoặc tổ chức của bạn chỉ có một số công ty duy nhất.
- Nếu bạn có tên người khác ở trên số, người đó đã chỉ định bạn thực hiện và nhận cuộc gọi thay cho họ.
- Trong khi gọi, trạng thái trong cuộc gọi của bạn được đồng bộ hóa với bất kỳ điện thoại bàn nào được chỉ định cho bạn.
5. Sử dụng các điều khiển trong cuộc gọi.
Gọi cho một số liên lạc được đồng bộ hóa
Nếu bạn thiết lập đồng bộ hóa danh bạ, bạn có thể gọi các liên hệ được thêm vào tài khoản Google, Office 365 hoặc Exchange của bạn.
Lưu ý: Bạn chỉ có thể gọi các số liên lạc được đồng bộ hóa của mình bằng ứng dụng Zoom trên máy tính để bàn. Danh bạ được đồng bộ hóa không khả dụng trên ứng dụng Zoom mobile hoặc điện thoại bàn được cung cấp.
Sử dụng Danh bạ
1. Đăng nhập vào máy khách máy tính để bàn Zoom.
2. Nhấp vào Contacts..![]()
Trong phần My Groups, nhấp vào Cloud Contacts và chọn một số liên lạc để gọi.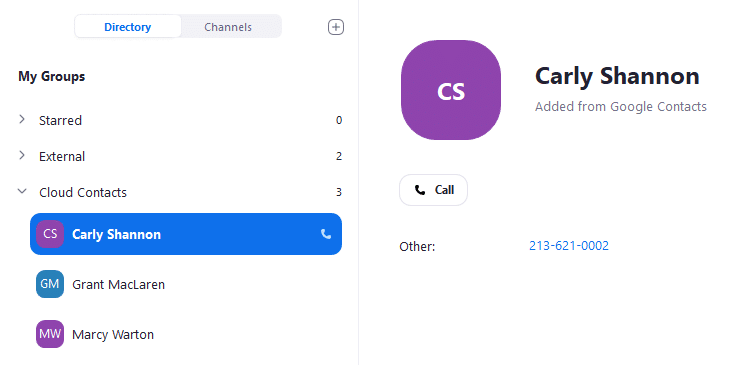
4. Bấm Call. Ngoài ra, bạn có thể di chuột qua tên của họ trong thư mục và nhấp vào biểu tượng điện thoại.
Lưu ý :
- Đảm bảo liên hệ được đồng bộ hóa của bạn có số điện thoại được đính kèm. Nếu họ không có số điện thoại, họ vẫn sẽ xuất hiện trong Danh bạ trên đám mây nhưng bạn sẽ không thể gọi cho họ.
- Nếu liên hệ của bạn có nhiều số, bạn sẽ thấy số của họ và nhãn bạn đặt trong Google, Office 365 hoặc Exchange. Nhấp vào số điện thoại để gọi nó. Nhấp vào Gọi sẽ gọi số điện thoại đầu tiên được hiển thị
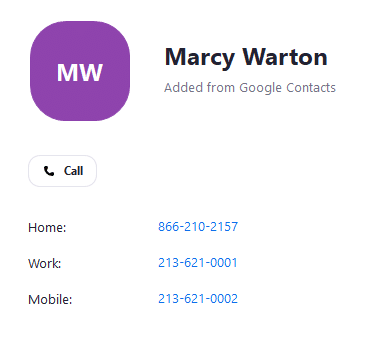
5. Sử dụng các điều khiển trong cuộc gọi.
Sử dụng Tìm kiếm Danh bạ
Bạn cũng có thể gọi các số liên lạc được đồng bộ hóa bằng cách nhập tên hoặc số của họ vào hộp tìm kiếm phía trên bàn phím quay số.
1. Đăng nhập vào máy khách Zoom.
2. Bấm Phone.

3. Nhập tên hoặc số phía trên bàn phím quay số.
Lưu ý: Nếu liên hệ được đồng bộ hóa của bạn có nhiều số, bạn sẽ thấy một mục nhập cho mỗi số.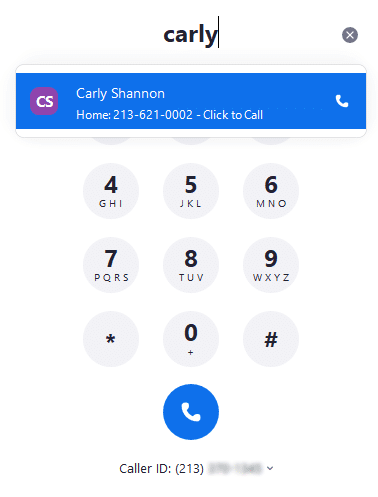
4. Nhấp vào Caller ID menu thả xuống để thay đổi outbound ID người gọi số.
5. Nhấp vào biểu tượng điện thoại.
6. Sử dụng các điều khiển trong cuộc gọi .
Nhận cuộc gọi
1. Đăng nhập vào máy khách Zoom.
2. Trong cuộc gọi đến, Zoom Phone sẽ hiển thị thông báo cuộc gọi để giúp bạn xác định người gọi.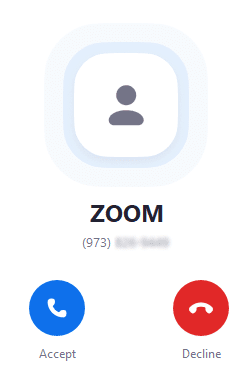
Lưu ý : Bạn sẽ không nhận được thông báo cuộc gọi nếu bạn đặt thủ công trạng thái của mình thành Do not disturb.
3. Nhấp vào một trong các tùy chọn này tùy thuộc vào thông báo cuộc gọi bạn nhận được:
Accept: Trả lời cuộc gọi.
Decline: Định tuyến người gọi đến hộp thư thoại của bạn hoặc ngắt kết nối cuộc gọi tùy thuộc vào cài đặt của bạn (tìm menu thả xuống có tên When not answered, calls will be).
Close icon ( × ): Bỏ qua thông báo cuộc gọi. Cuộc gọi sẽ tiếp tục đổ chuông trên các thiết bị khác (Zoom ứng dụng di động hoặc điện thoại bàn).
Dismiss (nếu cuộc gọi được chuyển đến bạn thông qua hàng đợi cuộc gọi): Bỏ qua thông báo cuộc gọi và tự xóa khỏi phân phối hàng đợi cuộc gọi hiện tại. Hàng đợi cuộc gọi sẽ cố gắng tiếp cận các thành viên hàng đợi cuộc gọi khác.
4. Nếu bạn hiện đang trong một cuộc gọi, bạn sẽ thấy các tùy chọn này trong thông báo cuộc gọi:
- Hold & Accept: Giữ cuộc gọi hiện tại và giữ cuộc gọi đến. Bạn có thể sử dụng các điều khiển cuộc gọi để chuyển giữa các cuộc gọi hoặc hợp nhất chúng thành cuộc gọi ba chiều.
- Send to Voicemail: Tiếp tục cuộc gọi hiện tại và gửi cuộc gọi đến vào hộp thư thoại của bạn.
- End & Accept: Kết thúc cuộc gọi hiện tại và trả lời cuộc gọi đến.
5. Sử dụng các điều khiển trong cuộc gọi.
Linux
Gọi điện
1. Đăng nhập vào máy khách Zoom.
2. Bấm Phone
3. Gọi một số bằng một trong các phương pháp sau:
- Quay số bằng cách sử dụng bàn phím số trên màn hình hoặc bàn phím. Sau đó nhấp vào biểu tượng điện thoại.
Lưu ý: Nếu bạn quay số điện thoại phù phiếm (tức là số có chứa các ký tự). Zoom Phone sẽ tự động chuyển đổi các chữ cái thành số khi bạn thực hiện cuộc gọi.
- Sao chép và dán một số trong trường văn bản. Sau đó nhấp vào biểu tượng điện thoại.
- Nhập tên hoặc số phía trên bàn phím quay số để tìm kiếm thông qua các liên hệ bên trong và bên ngoài của bạn. Nhấp vào kết quả tìm kiếm để thực hiện cuộc gọi.
4. Nhấp vào Caller ID menu thả xuống để thay đổi outbound ID người gọi số.

Lưu ý :
- Văn bản bạn thấy ở trên số không phải là tên ID người gọi được hiển thị cho bên nhận.
- Bạn sẽ không thấy menu thả xuống ID người gọi nếu bạn không có bất kỳ số điện thoại trực tiếp nào hoặc tổ chức của bạn chỉ có một số công ty duy nhất.
- Nếu bạn có tên người khác ở trên số, người đó đã chỉ định bạn thực hiện và nhận cuộc gọi thay cho họ.
- Trong khi gọi, trạng thái trong cuộc gọi của bạn được đồng bộ hóa với bất kỳ điện thoại bàn nào được chỉ định cho bạn.
5. Nhấp vào biểu tượng điện thoại.
6. Sử dụng các điều khiển trong cuộc gọi .
Gọi cho một số liên lạc được đồng bộ hóa
Nếu bạn thiết lập đồng bộ hóa danh bạ, bạn có thể gọi các liên hệ được thêm vào tài khoản Google, Office 365 hoặc Exchange của bạn.
Lưu ý: Bạn chỉ có thể gọi các số liên lạc được đồng bộ hóa của mình bằng ứng dụng Zoom trên máy tính để bàn. Danh bạ được đồng bộ hóa không khả dụng trên ứng dụng Zoom mobile hoặc điện thoại bàn được cung cấp.
Sử dụng Danh bạ
1. Đăng nhập vào máy khách máy tính để bàn Zoom.
2. Nhấp vào Contacts.
3. Trong phần My Groups, nhấp vào Cloud Contacts và chọn một số liên lạc để gọi.
4. Bấm Call. Ngoài ra, bạn có thể di chuột qua tên của họ trong thư mục và nhấp vào biểu tượng điện thoại.
Lưu ý :
- Đảm bảo liên hệ được đồng bộ hóa của bạn có số điện thoại được đính kèm. Nếu họ không có số điện thoại, họ vẫn sẽ xuất hiện trong Cloud Contacts nhưng bạn sẽ không thể gọi cho họ.
- Nếu liên hệ của bạn có nhiều số, bạn sẽ thấy số của họ và nhãn bạn đặt trong Google, Office 365 hoặc Exchange. Nhấp vào số điện thoại để gọi nó. Nhấp vào Call sẽ gọi số điện thoại đầu tiên được hiển thị.

5. Sử dụng các điều khiển trong cuộc gọi .
Sử dụng Tìm kiếm Danh bạ
Bạn cũng có thể gọi các số liên lạc được đồng bộ hóa bằng cách nhập tên hoặc số của họ vào hộp tìm kiếm phía trên bàn phím quay số.
1. Đăng nhập vào máy khách Zoom.
2. Bấm Phone.

3. Nhập tên hoặc số phía trên bàn phím quay số.
Lưu ý : Nếu liên hệ được đồng bộ hóa của bạn có nhiều số, bạn sẽ thấy một mục nhập cho mỗi số.
4. Nhấp vào Caller ID menu thả xuống để thay đổi outbound ID người gọi số.
5. Nhấp vào biểu tượng điện thoại.
6. Sử dụng các điều khiển trong cuộc gọi.
Nhận cuộc gọi
1. Đăng nhập vào máy khách Zoom.
2. Trong cuộc gọi đến, Zoom Phone sẽ hiển thị thông báo cuộc gọi để giúp bạn xác định người gọi.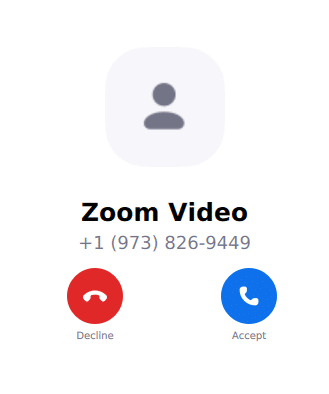
Lưu ý: Bạn sẽ không nhận được thông báo cuộc gọi nếu bạn đặt thủ công trạng thái của mình thành Busy.
3. Nhấp vào một trong các tùy chọn này tùy thuộc vào thông báo cuộc gọi bạn nhận được:
- Accept: Trả lời cuộc gọi.
- Decline: Định tuyến người gọi đến hộp thư thoại của bạn hoặc ngắt kết nối cuộc gọi tùy thuộc vào cài đặt của bạn (tìm menu thả xuống có tên When not answered, calls will be).
- Biểu tượng đóng ( × ): Bỏ qua thông báo cuộc gọi. Cuộc gọi sẽ tiếp tục đổ chuông trên các thiết bị khác (Zoom ứng dụng di động hoặc điện thoại bàn).
- Dismiss (nếu cuộc gọi được chuyển đến bạn thông qua hàng đợi cuộc gọi): Bỏ qua thông báo cuộc gọi và tự xóa khỏi phân phối hàng đợi cuộc gọi hiện tại. Hàng đợi cuộc gọi sẽ cố gắng tiếp cận các thành viên hàng đợi cuộc gọi khác.
4. Nếu bạn hiện đang trong một cuộc gọi, bạn sẽ thấy các tùy chọn này trong thông báo cuộc gọi :
- Hold & Accept: Giữ cuộc gọi hiện tại và giữ cuộc gọi đến. Bạn có thể sử dụng các điều khiển cuộc gọi để chuyển giữa các cuộc gọi hoặc hợp nhất chúng thành cuộc gọi ba chiều.
- Send to Voicemail: Tiếp tục cuộc gọi hiện tại và gửi cuộc gọi đến vào hộp thư thoại của bạn.
- End & Accept: Kết thúc cuộc gọi hiện tại và trả lời cuộc gọi đến.
5. Sử dụng các điều khiển trong cuộc gọi.
iOS/ Android
Gọi điện
Lưu ý: Nếu bạn gọi một số điện thoại khẩn cấp. Zoom Phone sẽ thực hiện cuộc gọi bằng cách sử dụng nhà cung cấp điện thoại của bạn thay vì ứng dụng zoom.
1. Đăng nhập vào ứng dụng Zoom.
2. Nhấn Phone.![]()
3. Gọi một số bằng một trong các phương pháp sau:
Lưu ý: Bạn có thể xem danh bạ điện thoại của mình trong Zoom Phone nếu bạn muốn thực hiện cuộc gọi cho mọi người trong ứng dụng danh bạ điện thoại của mình.
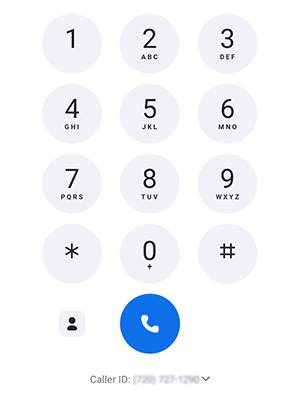
- Quay số bằng cách sử dụng bàn phím số trên màn hình, sau đó nhấn vào biểu tượng điện thoại.
Lưu ý: Nếu bạn quay số điện thoại phù phiếm (tức là số có chứa các ký tự). Zoom Phone sẽ tự động chuyển đổi các chữ cái thành số khi bạn thực hiện cuộc gọi.
- Sao chép và dán một số trong trường văn bản, sau đó nhấn vào biểu tượng điện thoại.
- Bạn cũng có thể nhấn vào biểu tượng danh bạ
 để tìm kiếm danh bạ nội bộ, bên ngoài và điện thoại. Nhấn vào một liên lạc để gọi cho họ.
để tìm kiếm danh bạ nội bộ, bên ngoài và điện thoại. Nhấn vào một liên lạc để gọi cho họ.
4. Nếu bạn có một số trực tiếp và số công ty chính, nhấp vào Caller ID menu thả xuống để thay đổi outbound ID người gọi số. Bạn cũng có thể chọn ẩn ID người gọi của mình.
Lưu ý :
- Văn bản bạn thấy ở trên số không phải là tên ID người gọi được hiển thị cho bên nhận.
- Bạn sẽ không thấy menu thả xuống ID người gọi nếu bạn không có bất kỳ số điện thoại trực tiếp nào hoặc tổ chức của bạn chỉ có một số công ty duy nhất.
- Trong khi gọi, trạng thái trong cuộc gọi của bạn được đồng bộ hóa với bất kỳ điện thoại bàn nào được chỉ định cho bạn.
5. Nhấn vào biểu tượng điện thoại để thực hiện cuộc gọi.
6. Sử dụng các điều khiển trong cuộc gọi.
Gọi cho một số điện thoại liên hệ nhập khẩu
Nếu bạn xem danh bạ điện thoại của mình trong ứng dụng Zoom mobile. Bạn có thể gọi cho họ bằng Zoom Phone.
1. Đăng nhập vào ứng dụng Zoom trên thiết bị di động.
2. Nhấn Contacts.
3. Nhấn Contacts > Phone Contacts Matching.
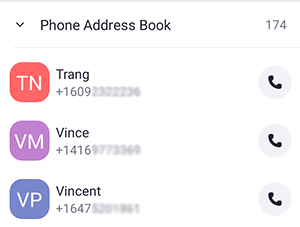
4. Nhấn vào tên của số liên lạc, sau đó nhấn Phone Call để gọi cho số liên lạc bằng Zoom Phone.
5. Sử dụng các điều khiển trong cuộc gọi.
Nhận cuộc gọi
1. Đăng nhập vào ứng dụng Zoom.
2. Trong cuộc gọi đến, Zoom Phone sẽ hiển thị thông báo cuộc gọi để giúp bạn xác định người gọi.
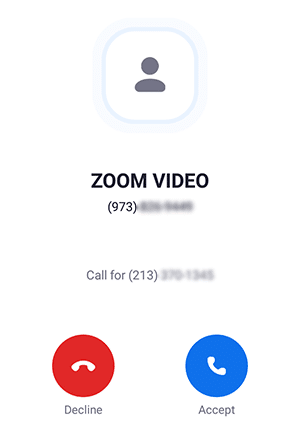
Lưu ý : Bạn sẽ không nhận được thông báo cuộc gọi nếu bạn đặt thủ công trạng thái của mình thành Do not disturb.
3. Nhấp vào một trong các tùy chọn này tùy thuộc vào thông báo cuộc gọi bạn nhận được:
- Accept: Trả lời cuộc gọi.
- Decline: Định tuyến người gọi đến hộp thư thoại của bạn hoặc ngắt kết nối cuộc gọi tùy thuộc vào cài đặt của bạn (tìm menu thả xuống có tên When not answered, calls will be).
- Biểu tượng đóng ( × ): Bỏ qua thông báo cuộc gọi. Cuộc gọi sẽ tiếp tục đổ chuông trên các thiết bị khác (Zoom máy khách hoặc điện thoại bàn).
- Dismiss (nếu cuộc gọi được chuyển đến bạn thông qua hàng đợi cuộc gọi): Bỏ qua thông báo cuộc gọi và tự xóa khỏi phân phối hàng đợi cuộc gọi hiện tại. Hàng đợi cuộc gọi sẽ cố gắng tiếp cận các thành viên hàng đợi cuộc gọi khác.
4. Nếu bạn hiện đang trong một cuộc gọi, bạn sẽ thấy các tùy chọn này trong thông báo cuộc gọi :
- Hold & Accept: Giữ cuộc gọi hiện tại và giữ cuộc gọi đến. Bạn có thể sử dụng các điều khiển cuộc gọi để chuyển giữa các cuộc gọi hoặc hợp nhất chúng thành cuộc gọi ba chiều.
- Send to Voicemail: Tiếp tục cuộc gọi hiện tại và gửi cuộc gọi đến vào hộp thư thoại của bạn.
- End & Accept: Kết thúc cuộc gọi hiện tại và trả lời cuộc gọi đến.
5. Sử dụng các điều khiển trong cuộc gọi.





