Việc quản lý học sinh trong các lớp học trực tuyến (đặc biệt là các học sinh tiểu học) trật tự, hiệu quả để đảm bảo tiết học diễn ra liền mạch là một trong những vấn đề quan tâm hàng đầu của nhiều giáo viên. Hiểu được vấn đề này, trong bài viết dưới đây, chúng tôi muốn gửi đến bạn đọc, đặc biệt cho những ai đang công tác giảng dạy trực tuyến một số phương pháp, cách hữu ích giúp quản lý học sinh trên các lớp học trực tuyến Zoom hiệu quả.
Nội dung bài viết
ToggleCách khóa và mở khóa phòng học Zoom
Học trực tuyến an toàn và hiệu quả hơn với tính năng khóa phòng học, phòng họp trực tuyến vô cùng tiện lợi của Zoom. Giáo viên có thể khóa phòng học Zoom sau khi lớp học đã bắt đầu để ngăn không cho người lạ đăng nhập vào, hoặc quản lý các học sinh đến trễ, gây gián đoạn lớp học.
Đầu tiên, chọn Participant để mở bảng danh sách các học sinh đã tham gia vào lớp học Zoom. Bảng danh sách người tham dự ở bên phải màn hình cho biết có bao nhiêu học sinh đã tham gia vào lớp học Zoom.
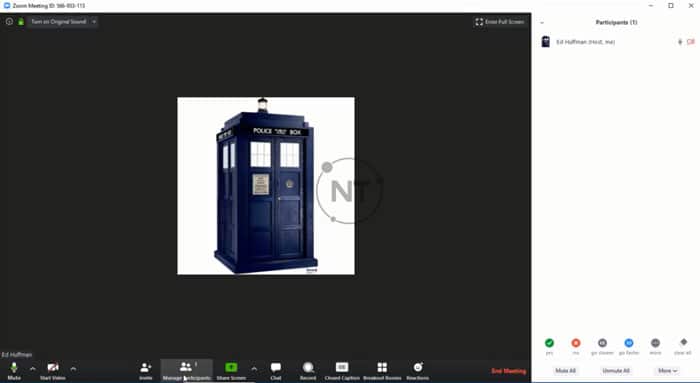
Tương tự, chọn lại Participant để ẩn bảng danh sách.
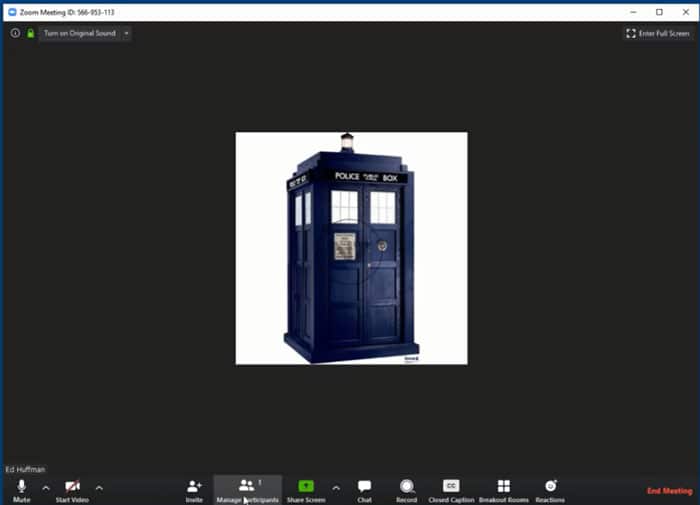
Các bước khóa phòng học Zoom:
Bước 1: Trên giao diện màn hình Zoom, ở dưới góc phải của thanh điều khiển, chọn More.
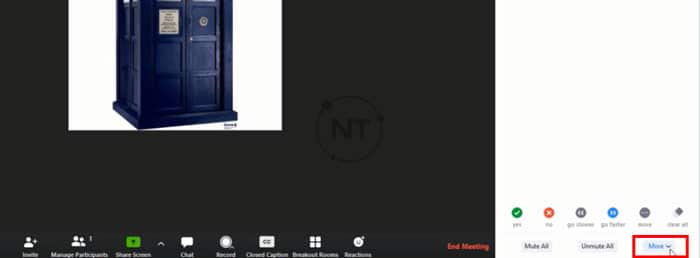
Bước 2: Một bảng trắng với các tùy chọn hiện ra, chọn Lock Meeting ở dòng cuối cùng.
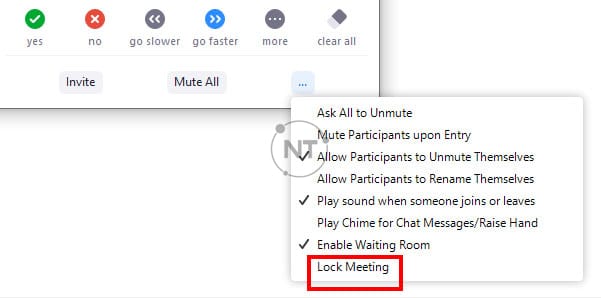
Bước 3: Sau đó, một thông báo hiển thị ở giữa màn hình, chọn Yes để xác nhận khóa phòng học Zoom.
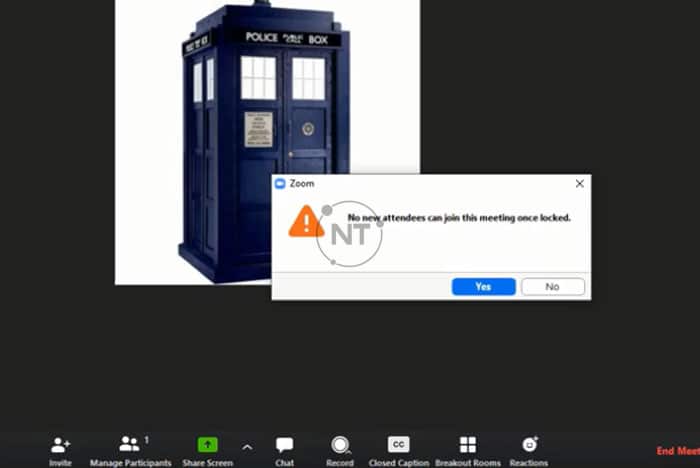
Các bước mở khóa phòng học Zoom
Bước 1: Tương tự, chọn More trên thanh điều khiển
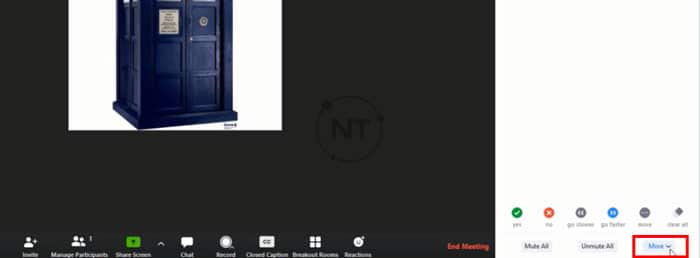
Bước 2: Một bảng trắng với các tùy chọn hiện ra, chọn Unlock Meeting ở dòng cuối cùng.
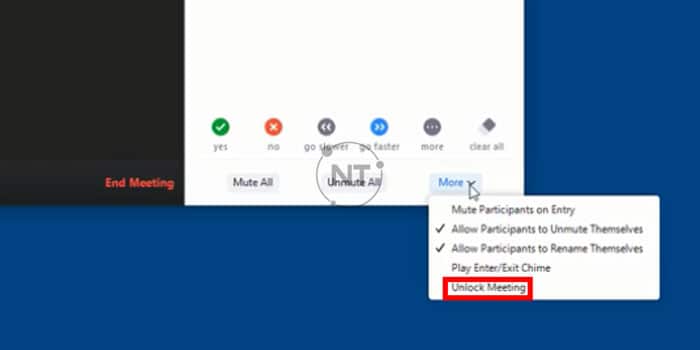
Bước 3: Một thông báo hiển thị ở giữa màn hình, chọn Yes để xác nhận mở khóa phòng học Zoom.
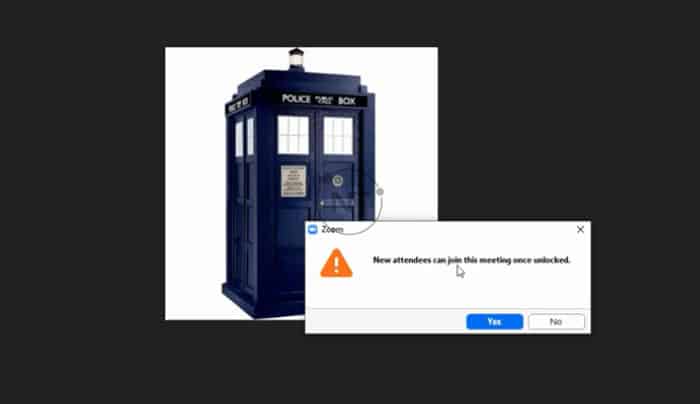
Như vậy chỉ với vài thao tác đơn giản, bạn đã có thể khóa phòng học Zoom, ngăn không cho học sinh vào lớp khi đã đủ số lượng hoặc ngăn người lạ vào gậy rối lớp học.
Cách tắt mic toàn bộ người học và chỉ để mic của giáo viên
Trong lớp học online, các tiếng vọng, tiếng ồn xung quanh phát ra từ môi trường xung quanh học sinh có thể gây ra nhiều tiếng ồn, tạp âm cho lớp học, gây ảnh hưởng đến khả năng tập trung cùng hiệu quả học tập của học sinh. Vì vậy để ngăn chặn tình trạng này, giáo viên có thể tắt toàn bộ mic của học sinh để ngăn chặn tạp âm vọng lại khi đang giản bài. Dưới đây là các bước hướng dẫn tắt mic của người học mà bạn có thể tham khảo.
Cách tắt mic toàn bộ học sinh trong Zoom
- Trên thanh điều khiển phía dưới màn hình bên góc phải chọn Mute All để tắt tiếng toàn bộ học sinh.
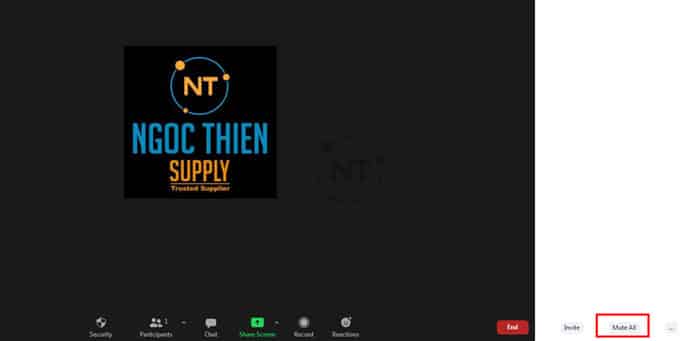
Sau đó một bảng thông báo hiển thị, chọn Yes, để xác nhận tắt mic toàn bộ học sinh
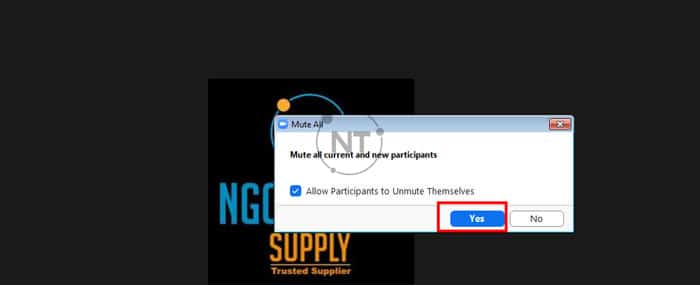
Cách tắt mic này thực hiện khá nhanh chóng và đơn giản, tuy nhiên với phướng pháp này, học sinh vẫn có thể tự bật mic được. Để ngăn không cho học sinh tự bật mic, các bạn có thể tham khảo cách không cho học sinh có quyền được bật mic dưới đây.
Cách khóa quyền bật mic của học sinh trong Zoom
- Tương tự như cách khóa phòng học, trên thanh điều khiển phía dưới màn hình, chọn More.
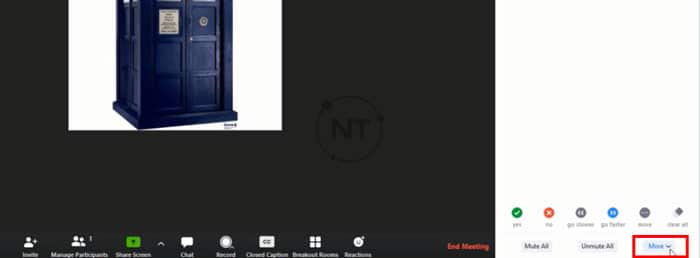
2. Một bảng trắng với các tùy chọn hiện ra, bỏ chọn mục Allow Participants to Unmute Themselves. Thao tác này sẽ khóa và chặn quyền bật mic của học sinh.
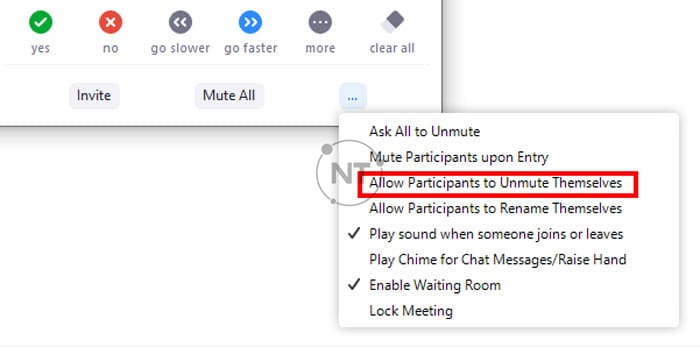
3. Để cho phép học sinh bật mic trở lại, cũng trong bảng này, chọn lại mục Allow Participants to Unmute Themselves.
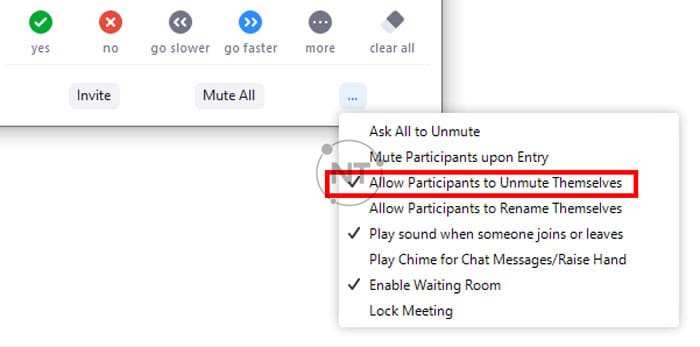
Như vậy với hai thao tác khóa quyền bật mic và tắt mic toàn bộ người học, bạn đã có thế tắt mic toàn bộ học sinh, ngăn chặn những tạp âm không mong muốn gây ảnh hưởng lớp học.
Không cho học sinh có quyền đổi tên trong Zoom
- Tương tự, chọn More trên thanh điều khiển ở góc phải màn hình.
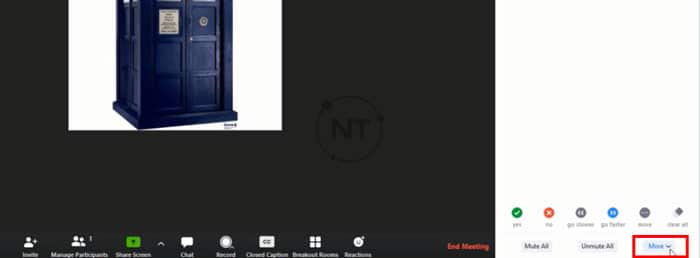
2. Một bảng trắng với các tùy chọn hiện ra, bỏ chọn mục Allow Participants to Rename Themselves. Thao tác này sẽ khóa quyền đổi tên của học sinh.
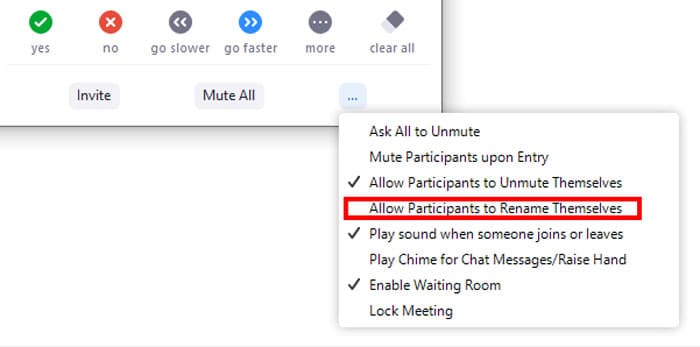
Cách cho học sinh ra khỏi phòng Zoom
Đối với một số học sinh cá biệt, không chịu hợp tác với giáo viên, gây ảnh hưởng lớp học, giáo viên có thể cho học sinh ra khỏi phòng Zoom với các thao tác đơn giản sau:
- Trên bảng danh sách học sinh, đưa con trỏ chuột đến tên của học sinh cần loại, chọn More.
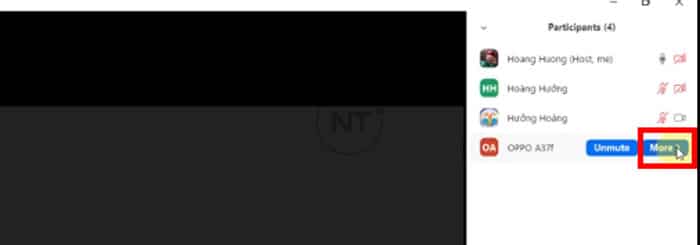
Chọn Remove, sau đó chọn OK để xác nhận.
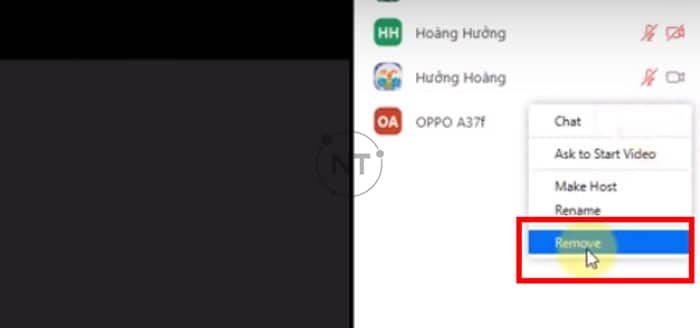
Trên đây là những hướng dẫn chi tiết về cách quản lý học sinh trên Zoom trong lớp học online. Để được hướng dẫn cụ thể và hỗ trợ xử lý các lỗi kỹ thuật gặp phải khi sử dụng Zoom, vui lòng liên hệ đến số Hotline kỹ thuật Zoom: 1900099978.
Đăng ký ngay bản quyền phần mềm Zoom Pro 1 tháng siêu rẻ để tổ chức dạy và học trực tuyến hiệu quả hơn với Zoom Meeting.
Xem thêm:
Hướng dẫn cách sử dụng Zoom Meeting cho giáo viên
Thông tin liên hệ
CÔNG TY TNHH CUNG ỨNG NGỌC THIÊN
Điện thoại/Zalo: 0939 039 028 (Mr.Thoại)
Hotline kỹ thuật: 1900099978
Email: info@vnsup.com






