Zoom Cloud Meeting là một trong những phần mềm dạy học trực tuyến nổi tiếng nhất hiện nay với hàng loạt các tính năng vô cùng hữu ích cho việc dạy học. Bạn là giáo viên, bạn đang sử dụng Zoom để dạy học Online? Vậy bạn đã tận dụng hết các tính năng ưu việt của phần mềm này để giúp cải thiện chất lượng dạy học chưa? Cùng khám phá ngay những tính năng vô cùng nổi bật của Zoom giúp cho việc dạy học Online trở nên hiệu quả hơn qua bài viết dưới đây.
Nội dung bài viết
ToggleCác tính năng giúp dạy học Online hiệu quả hơn trên Zoom
Tùy chỉnh chế độ xem Speaker hoặc Gallery
Zoom cung cấp 2 chế độ xem video: Speaker (chỉ hiển thị người nói) và Gallery (hiển thị toàn bộ mọi người). Bạn có thể lựa chọn giữa 2 chế độ này bằng cách Click chọn View bên góc phải trên cùng của màn hình. Chế độ xem Speaker cho phép chỉ hiển thị một hình ảnh lớn của người nói. Chế độ xem Gallery hiển thị tất cả các hình ảnh của người tham dự ở cùng 1 kích thước. Bạn nên chọn chế độ xem Gallery để tiện cho việc quan sát và theo dõi học sinh.
Đặc biệt với chế độ xem Gallery, bạn có thể dễ dàng kéo và thả các ô video, sắp xếp lại thứ tự và tạo sơ đồ chỗ ngồi ảo cho học sinh. Với tính năng này giáo viên có thể dễ quản lý các học sinh của mình hơn. Gallery view cũng cho phép hiển thị cùng lúc 49 màn hình video của những người tham dự.
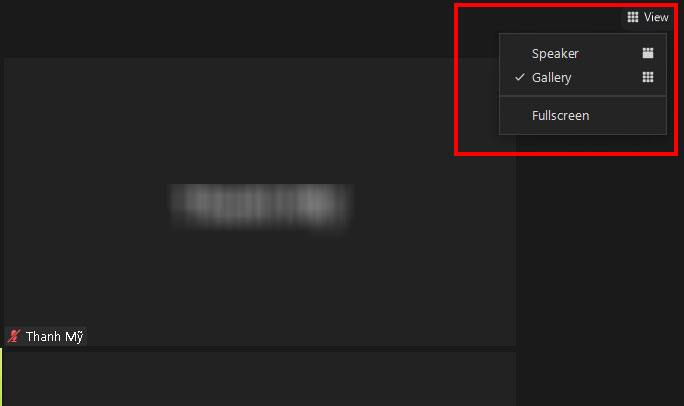
Giảm thiểu tiếng ồn xung quanh
Loại bỏ mọi tiếng ồn nền, tiếng vang gây ra từ âm thanh xung quanh học sinh bằng cách tắt micro của tất cả người tham dự lớp học. Trong Zoom Meeting, học sinh có thể tự tắt mic bằng cách nhấp chọn biểu tượng micro trên màn hình. Ngoài ra, giáo viên với vai trò là chủ phòng sẽ có quyền tắt mic của tất cả những người tham dự khác. Trong trường hợp học sinh quên tắt Mic hoặc còn quá nhỏ tuổi và chưa biết cách sử dụng Zoom, giáo viên có thể tự tắt mic của họ.
Cách tắt mic người tham gia lớp học Online:
- Chọn Participants trên thanh điều khiển phía dưới cùng để mở danh sách học sinh tham dự.
- Nhấp chọn tên của người bạn muốn tắt tiếng và Chọn Mute để tắt tiếng học sinh đó.
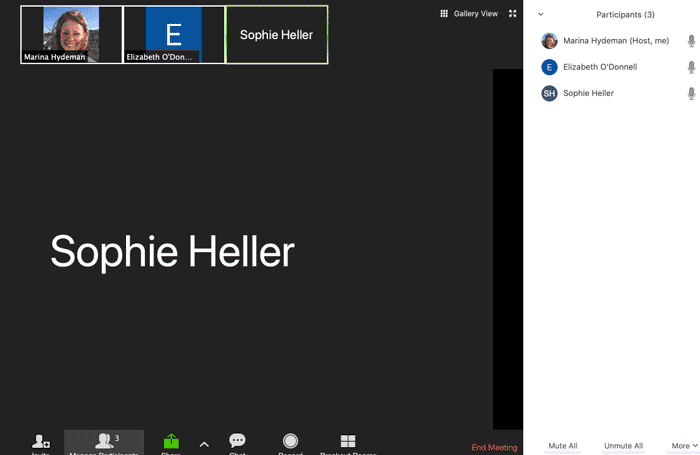
Tính năng giơ tay phát biểu
Zoom cung cấp tính năng “giơ tay phát biểu” (raise hand), cho phép học sinh bật biểu tượng “giơ tay” mỗi khi muốn phát biểu. Học sinh có thể sử dụng tính năng này để thu hút sự chú ý của giáo viên mỗi khi muốn phát biểu gì đó.
Cách thức thực hiện:
Tại bảng điều khiển ở phía dưới màn hình, nhấp chọn Reaction >> Raise Hand.
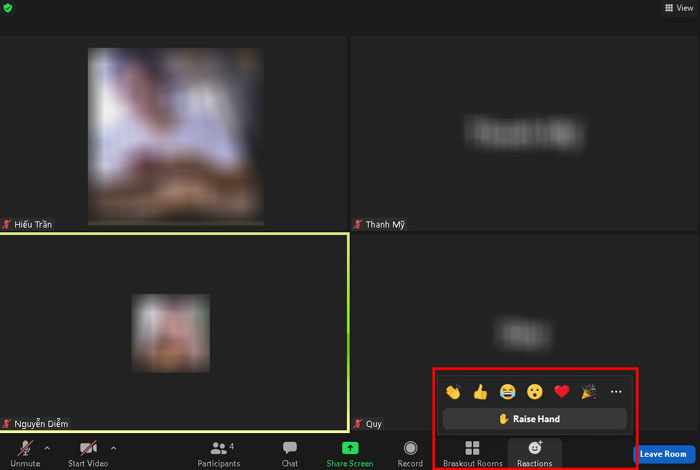
Xem ngay: Hướng dẫn cách giơ tay phát biểu trên Zoom trên điện thoại
Cho học sinh ra khỏi phòng Zoom
Trong trường hợp giáo viên không quản lý được 1 học sinh nào đó trong phòng Zoom, có thể trực tiếp loại người đó ra khỏi lớp học. Đây được xem như 1 biện pháp cuối cùng để răng đe học sinh. Khi bị mời ra khỏi lớp học, học sinh sẽ thấy một màn hình trống với thông báo “waiting for host to let you back in.” Giáo viên cũng có thể sử dụng cài đặt này để đuổi bất kỳ 1 kẻ lạ nào xâm nhập vào lớp học của mình khi chưa được cho phép.
Các bước thực hiện:
- Nhấp chọn Participants tại bảng điều khiển bên dưới màn hình
- Một bảng danh sách các học sinh tham dự sẽ xuất hiện ở phía bên phải, đưa con trỏ chuột đến tên học sinh cần loại, chọn More.
- Chọn Remove sau đó nhấp chọn OK để xác nhận.
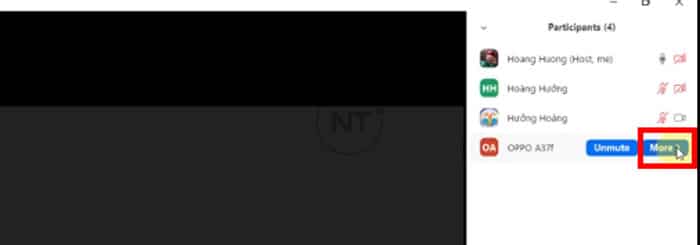
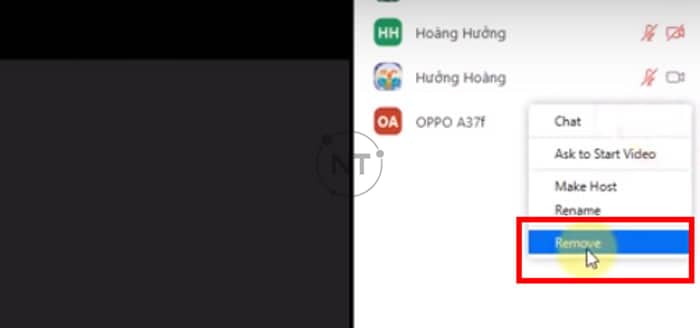
Không cho học sinh đổi tên của mình
Sử dụng cài đặt này để ngăn học sinh tự ý đổi tên của mình trên phòng học Zoom, thuận tiện hơn cho việc quản lý lớp học.
Các bước thực hiện:
- Nhấp chọn Participants tại bảng điều khiển bên dưới màn hình để mở danh sách học sinh tham dự.
- Tại góc phải phía dưới màn hình, chọn More.
- Bỏ dấu tick tại ô: “Allow Participants to rename themselves”
Thao tác này sẽ khóa quyền đổi tên của học sinh.
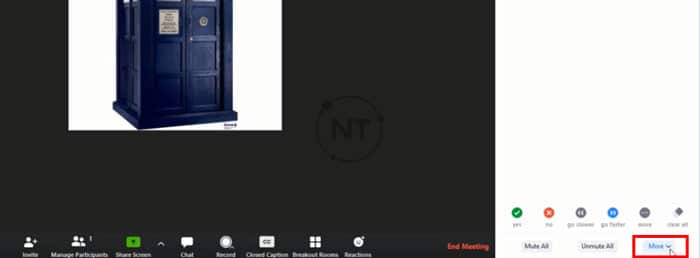
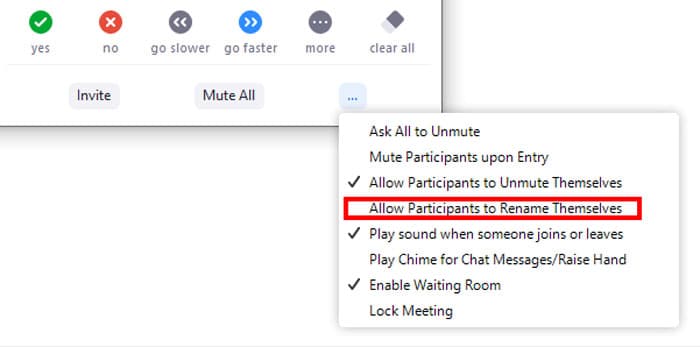
Cách đưa bài giảng lên Zoom
Giáo viên có thể đưa bài giảng lên Zoom bằng cách chia sẻ màn hình. Đây có lẽ là tính năng hữu ích nhất và thương xuyên sử dụng nhất của Zoom ứng dụng cho giảng dạy trực tuyến. Bằng cách chia sẻ màn hình, bạn có thể cho phép xem những gì xuất hiện trên màn hình máy tính của bạn, bao gồm: trình chiếu Powerponit, trang web, video,…. hoặc bất kỳ thứ gì khác hữu ích cho lớp học.
Cách thức thực hiện vô cùng đơn giản:
- Trên thanh điều khiển phía dưới cùng màn hình, chọn Share Screen.
- Lựa chọn tab màn hình đang mở mà bạn muốn chia sẻ và chọn Share.
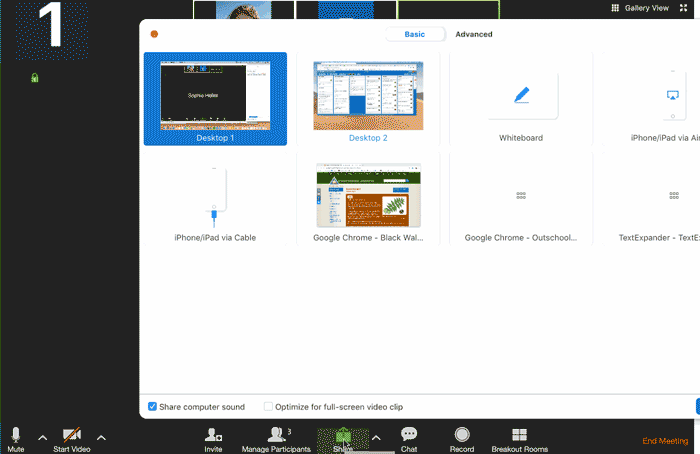
Xem chi tiết các bước thực hiện tại đây: Hướng dẫn cách chia sẻ màn hình phần mềm zoom trên Windows và Mac
Ghi chú thích trên màn hình được chia sẻ
Zoom cũng cung cấp tính năng ghi chú thích lên màn hình được chia sẻ, giúp giáo viên dễ dàng hơn trong việc giảng giải các khái niệm và bài tập cho học sinh. Có thể vẽ các mũi tên trên Powerpoints, gạch chân các từ phức tạp trong bài viết và thực hiện các hành động hữu ích khác để giúp học sinh hiểu bài hơn. Các tùy chọn chú thích sẽ xuất hiện ở đầu màn hình khi bạn đang chia sẻ tài liệu. Học sinh cũng có quyền truy cập vào và sử dụng các công cụ chú thích tương tự.
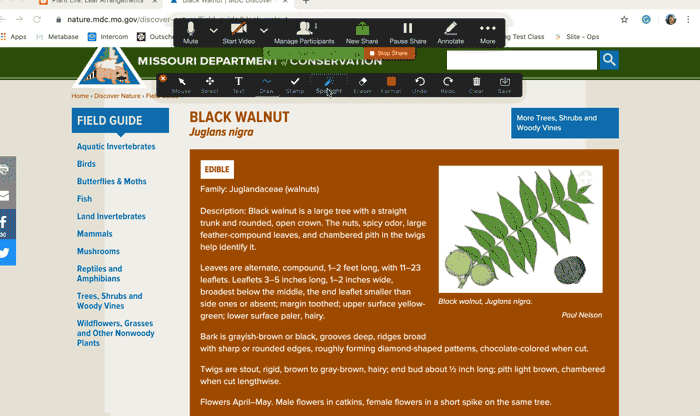
Nhấp chọn More, sẽ xuất hiện một menu thả xuống cho phép bạn cài đặt quyền kiểm soát chú thích.
- Enable/Disable Attendee Annotation (Bật / Tắt Chú thích Người tham dự): Cho phép hoặc không cho phép học sinh sử dụng các công cụ chú thích. Tính năng này khá hữu ích khi giáo viên muốn ngăn không cho học sinh vẽ bậy trên zoom.
- Show/Hide Names of Annotators (Hiển thị / Ẩn Tên của Người chú thích): Nếu có nhiều học sinh đang ghi chú thích trên màn hình được chia sẻ, bạn có thể di chuột qua chú thích đó để xem ai là người đã viết chúng.
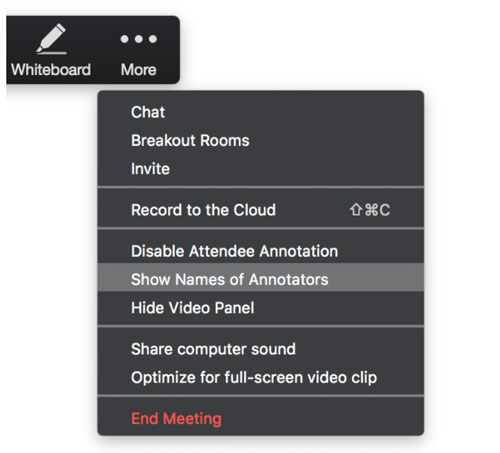
Xem thêm: Cách sử dụng công cụ chú thích của màn hình chia sẻ zoom trên máy tính
Chia phòng họp nhóm trên Zoom
Một tính năng khác vô cùng hữu ích là chia phòng họp nhóm, hay còn gọi là Breakout Room. giáo viên có thể tận dụng tính năng này để chia các em học sinh thành những nhóm nhỏ và phân chia ở các phòng khác nhau, phụ vụ cho các giờ thảo luận nhóm.
Xem ngay cách chia nhóm trên Zoom tại đây: Cách chia nhóm cho học sinh thảo luận trên zoom
Để tận dụng hiệu quả các tính năng mới nhất của Zoom phục vụ cho nhu cầu giảng dạy trực tuyến, hãy đăng ký ngay bản quyền phần mềm Zoom Pro siêu rẻ tại Ngọc Thiên. Liên hệ đến số điện thoại: 028 777 98 999 để được tư vấn và hỗ trợ chi tiết.
Thông tin liên hệ
CÔNG TY TNHH CUNG ỨNG NGỌC THIÊN
Điện thoại: 028 777 98 999
Hotline/Zalo: 0939 039 028 (Mr.Thoại)
Email: info@vnsup.com






