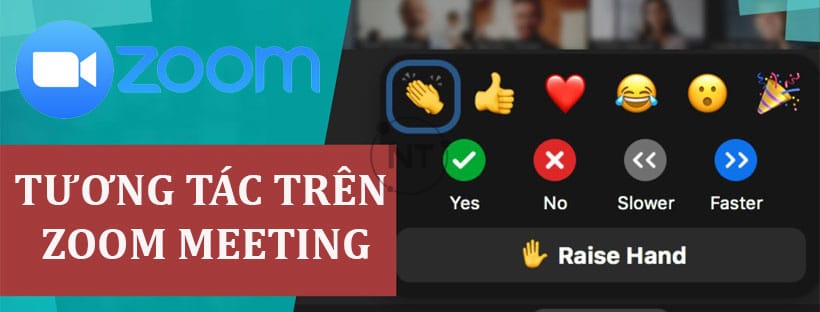Những buổi học trực tuyến trên Zoom sẽ trở nên thú vị là lý thú hơn khi bạn biết cách sử dụng các biểu tượng tương tác trên Zoom. Tương tác trên Zoom bằng các icon vui nhộn vừa giúp bạn thể hiện cảm xúc của mình vừa là một hình thức giao tiếp tuyệt vời khi không phải gây gián đoạn tiết học. Vậy làm thế nào để tương tác hiệu quả trên Zoom. bài viết dưới đây sẽ cung cấp cho bạn cách tương tác nhanh chóng, hiệu quả trên Zoom với các icon cảm xúc thú vị.
Nội dung bài viết
ToggleTrên máy tính (Windows/macOS)
Cách sử dụng các biểu tượng tương tác trên Zoom (dành cho ngươi tham gia)
Với tư cách là người tham gia cuộc họp (học sinh, sinh viên, khán giả,…) bạn có thể gửi các biểu tượng cảm xúc hoặc các icon thú vị để tương tác với chủ phòng và những người tham gia khác mà không phải lên tiếng phát biểu hay gây gián đoạn cuộc họp. Dưới đây là các bước để tương tác bằng icon:
- Chọn nút Reactions

- Chọn 1 trong những icon (biểu tượng hiện lên ở phía dưới) hoặc chọn
 để mở toàn bộ các icon cảm xúc. Chọn một trong các icon trong danh sách để thể hiện cảm xúc của bạn.
để mở toàn bộ các icon cảm xúc. Chọn một trong các icon trong danh sách để thể hiện cảm xúc của bạn.
- Vỗ tay

- Like

- Hình mặt cười

- Biểu tượng ngạc nhiên

- Party Popper

- Yes

- No

- Slow down

- Speed up

- giơ tay, hạ tay (Raise Hand / Lower Hand)

Su khi được lựa chọn, các biểu tượng sẽ xuất hiện trên màn hình, bên cạnh tên của bạn trong danh sách người tham gia.

Cách điều chỉnh tone màu cho các biểu tượng tương tác của bạn
- Mở ứng dụng Zoom, click chuột vào ảnh đại diện của bạn và chọn Settings.
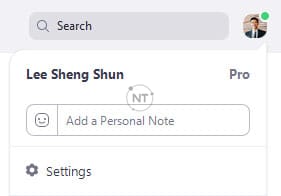
2. Trong tab General, chọn tông màu ưa thích của bạn.

Cách quản lý những phản hồi, biểu tượng cảm xúc (dành cho chủ phòng/host)
Các phản hồi và biểu tượng cảm xúc của người tham dự sẽ được hiển thị trên màn hình của mỗi người tham gia, đồng thời xuất hiện bên cạnh tên của họ trong bảng danh sách người tham gia trên màn hình của chủ phòng. Chọn Participants ![]() để hiển thị toàn bộ danh sách người tham gia cùng các phản hồi và biểu tượng cảm xúc của họ.
để hiển thị toàn bộ danh sách người tham gia cùng các phản hồi và biểu tượng cảm xúc của họ.
Trong bảng danh sách người tham gia, chủ phòng có thể xem và quản lý các phản hồi, biểu tượng cảm xúc được gửi.
- Nếu người tham dự đã chọn và gửi các icon tượng tác, icon cảm xúc, chúng sẽ xuất hiện bên cạnh tên người đã gửi.
- Con số phía trên mỗi biểu tượng tương tác cho thấy có bao nhiêu người đã chọn biểu tượng đó.
- Nếu người tham dự chọn Raise Hand (giơ tay để phát biểu ý kiến), bạn có thể từ chối bằng cách di chuột đến tên của họ và chọn Lower Hand.
- Để xóa tất cả các biểu tượng cùng 1 lúc, chọn Participants
 , sau đó chọn
, sau đó chọn  và chọn Clear All Feedback.
và chọn Clear All Feedback. - Lưu ý: Thông thường các biểu tượng cảm xúc sẽ tự biến mất sau 10 giây, nhưng biểu tượng giơ tay cùng các biểu tượng tương tác như: Yes, No, Slow down, và Speed Up, vẫn còn xuất hiện. Do vậy, bắt buộc chủ phòng hay người tham dự phải tự xóa chúng đi.
Trên điện thoại (Android/iOS)
Cách sử dụng các biểu tượng tương tác trên Zoom (dành cho ngươi tham gia)
Dưới đây là các bước để tương tác trong Zoom bằng icon:
- Chọn More.

2. Chọn 1 trong những icon (biểu tượng hiện lên ở phía dưới) hoặc chọn ![]() để mở toàn bộ các icon cảm xúc. Chọn một trong các icon trong danh sách để thể hiện cảm xúc của bạn.
để mở toàn bộ các icon cảm xúc. Chọn một trong các icon trong danh sách để thể hiện cảm xúc của bạn.
3. Xem danh sách các biểu tượng tương tác ở phần trên của bài viết (trên máy tính Windows/iOS).
Lưu ý: Raise Hand / Lower Hand, biểu tượng giơ tay và hạ tay không xuất hiện trên thiết bị iOS, nhưng sẽ được liệt kê đầu tiên sau khi đã chọn More từ thanh menu.
Cách quản lý những phản hồi, biểu tượng cảm xúc (dành cho chủ phòng/host)
Trong bảng danh sách người tham gia, chủ phòng có thể xem và quản lý các phản hồi, biểu tượng cảm xúc được gửi.
Nếu người tham dự đã chọn và gửi các icon tượng tác, icon cảm xúc, chúng sẽ xuất hiện trên màn hình của mỗi người tham gia. Đồng thời xuất hiện bên cạnh tên của họ trong bảng danh sách người tham gia trên màn hình của chủ phòng.
Cách xóa các biểu tượng tương tác, icon cảm xúc:
- Đối với Android: Chọn Participants >> More >> Clear All Feedback.
- Đối với iOS: Chọn Participants >> Clear All Feedback.
Nếu người tham dự chọn Raise Hand (giơ tay), bạn có thể từ chối bằng cách chọn tên người gửi trong bảng danh sách người tham gia, sau đó chọn Lower Hand.
Trên đây là những hướng dẫn chi tiết về cách sử dụng các biểu tượng tương tác, icon cảm xúc để giao tiếp trong Zoom mà bạn có thể tham khảo. Để được hướng dẫn cụ thể và hỗ trợ xử lý các lỗi kỹ thuật gặp phải khi sử dụng Zoom, vui lòng liên hệ đến số Hotline kỹ thuật Zoom: 1900099978.
Đăng ký ngay bản quyền phần mềm Zoom Pro 1 tháng siêu rẻ để tổ chức dạy và học trực tuyến hiệu quả hơn.
Xem thêm:
Hướng dẫn cách sử dụng Zoom Meeting cho giáo viên
Thông tin liên hệ
CÔNG TY TNHH CUNG ỨNG NGỌC THIÊN
Điện thoại/Zalo: 0939 039 028 (Mr.Thoại)
Hotline kỹ thuật: 1900099978
Email: info@vnsup.com