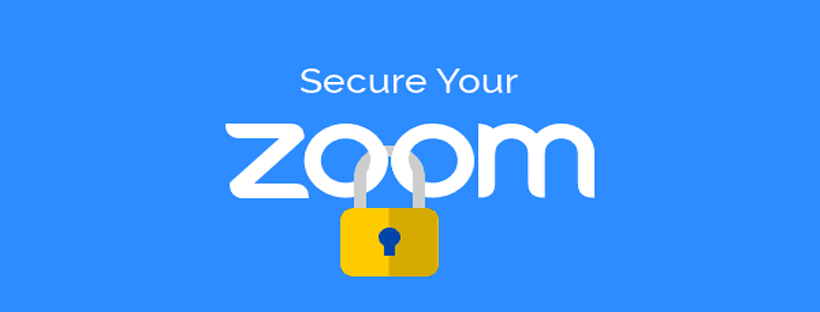Bởi những diễn biến phức tạp của đại dịch Covid-19 trong những năm gần đây, ngày càng có nhiều người sử dụng Zoom hơn. Zoom cũng đã vượt lên trên các nền tảng khác như Microsoft Teams và Google Meet bởi khả năng dễ dàng thiết lập, dễ sử dụng và hỗ trợ hội họp, học tập miễn phí tối đa lên đến 100 người. Tuy nhiên, đi cùng với sự tăng trưởng nhanh chóng và bất ngờ của Zoom, là những mối lo lắng về khả năng bảo mật của Zoom. Nhiều người dùng không khỏi băn khoăn liệu phần mềm Zoom có bảo mật không? và cách sử dụng Zoom như thế nào cho an toàn? Cùng tìm hiểu chi tiết về vấn đề này qua bài viết dưới đây.
Nội dung bài viết
TogglePhần mềm Zoom có bảo mật không?
Trong giai đoạn đầu khi vừa mới nổi tiếng, Zoom đã vấp phải hàng loạt các chỉ trích về lỗi bảo mật dẫn đến những ảnh hưởng xấu về danh tiếng của thương hiệu này. Tuy nhiên càng về sau, các nhà phát triển phần mềm Zoom đã không ngừng nỗ lực, khắc phục tất cả các lỗi bảo mật và đồng thời không ngừng nâng cấp khả năng bảo mật của Zoom. Với những nỗ lực cải tiến không ngừng, Zoom hiện tại đã an toàn hơn với nhiều tính năng bảo mật vượt trội, đem đến nhiều tiện ích cho người dùng. Tuy nhiên, dù rằng Zoom đã được kiểm chứng an toàn, người dùng Zoom cũng cần phải chú ý trong một số trường hợp nhạy cảm. Ví dụ: Zoom không phải là nơi để thảo luận về thông tin bí mật của chính phủ, công ty hoặc bệnh nhân,….
Nhưng đối với những cuộc họp phục vụ nhu cầu giao tiếp xã hội thông thường, các cuộc thảo luận nhóm tại nơi làm việc (liên quan đến công việc kinh doanh thông thường), nhu cầu dạy học trực tuyến, phần mềm Zoom đủ an toàn và bảo mật để sử dụng. Tất nhiên, có một số phương pháp bảo mật tốt nhất cần tuân theo khi sử dụng nền tảng Zoom để giữ cho sự kiện của bạn thêm an toàn. Tham khảo ngay một số cách sử dụng Zoom an toàn, bảo mật dưới đây.
Cách sử dụng Zoom an toàn, bảo mật
Nhằm đảm an toàn và bảo mật cho người dùng, Zoom đã cải tiến thêm nhiều tính năng bảo mật vô cùng hữu ích. Cùng khám phá các tính năng bảo mật cuộc họp/ lớp học trực tuyến dưới đây.
Khóa phòng họp/ lớp học trực tuyến trên Zoom
Chủ phòng có thể khóa phòng họp/ phòng học đã bắt đầu trên Zoom để người ngoài không thể xâm nhập vào. Tính năng này cũng giống như việc đóng cửa lớp học sau tiếng chuông hoặc đóng cửa phòng họp khi cuộc họp đã bắt đầu. Cho học sinh/ người tham gia một vài phút để ổn định và sau đó nhấp vào biểu tượng Bảo mật ở cuối cửa sổ Zoom. Khi cửa sổ bật lên, hãy nhấp vào nút có nội dung Khóa cuộc họp.
Kiểm soát quyền chia sẻ màn hình của người tham dự
Để giúp chủ phòng/ giáo viên có thể kiểm soát nhiều hơn những gì học sinh, sinh viên đang xem và ngăn họ chia sẻ nội dung ngẫu nhiên, Zoom đã cập nhật cài đặt chia sẻ màn hình mặc định. Đặc quyền chia sẻ hiện được đặt thành “Host Only”, vì vậy theo mặc định, chủ phòng là những người duy nhất có thể chia sẻ màn hình, tài liệu, video,… trong phòng họp/ lớp học.
Tuy nhiên, nếu người tham gia cần chia sẻ thông tin với với nhóm, chủ phòng có thể bật quyền cho phép chia sẻ màn hình trong phần điều khiển của Host. Nhấp vào mũi tên bên cạnh nút Share Screen (Chia sẻ Màn hình), sau đó nhấp vào Tùy chọn Advanced Sharing Options (Chia sẻ Nâng cao). Trong phần Who can share? (Ai có thể chia sẻ?) chọn “All participants” (Tất cả người tham gia) và đóng cửa sổ.
Xem ngay: Hướng dẫn cách cho người khác Share màn hình trên Zoom
Bật tính năng phòng chờ (Waiting Room)
Bật phòng chờ (Waiting Room) là một trong những cách tốt nhất để bảo vệ Phóng lớp học/ phòng họp zoom của bạn tránh xa những người không được phép đăng nhập vào. Khi phòng chờ được bật, có hai tùy chọn cho người vào Phòng chờ trước khi vào lớp học/ phòng họp chính thức:
- All Participants: sẽ đưa tất cả mọi người đến khu vực phòng chờ ảo, nơi chủ phòng quyết định sẽ chấp nhận từng người riêng lẻ hoặc tất cả vào phòng họp/ phòng học chính thức cùng một lúc.
- Guest Participants Only: Chỉ cho phép những người tham dự đã được nhận diện bỏ qua Phòng chờ và tham gia trực tiếp vào phòng họp chính. Nhưng bất kỳ ai chưa đăng nhập sẽ được đưa vào phòng chờ.
Tính năng Phòng chờ có thể được kích hoạt cho mọi lớp học/ phòng họp hoặc cho các lớp học/ phòng họp riêng lẻ ở cấp độ lên lịch. Nếu quên bật tính năng này, bạn có thể bật nhanh Phòng chờ bằng cách nhấp vào biểu tượng Bảo mật trên thanh điều khiển cuộc họp. Chủ phòng cũng có thể đưa những người đã tham gia trong cuộc họp/ lớp học trở lại Phòng chờ. Bên cạnh tên cá nhân trong bảng Người tham gia (Participants), chọn More (Thêm) ở bên phải tên của họ và chọn Send to Waiting Room (Gửi đến Phòng chờ). Như vậy, người được chọn sẽ bị xóa khỏi phòng họp/ phòng họp chính và được đưa đến khu vực phòng chờ.
Xem ngay: Hướng dẫn cách tạo và tắt chế độ phòng chờ trong Zoom
Khóa tính năng Chat riêng tư trong Zoom
Chủ phòng có thể hạn chế trò chuyện riêng trong phòng họp/ lớp học bằng cách kiểm soát quyền truy cập nhắn tin/ Chat riêng tư của người tham dự/ học sinh. Nhấp vào biểu tượng Bảo mật trên thanh điều khiển, tắt không cho người tham dự Chat riêng tư và chỉ cho phép họ Chat với chủ phòng (thay vì tắt hoàn toàn tính năng Chat ) để người tham gia vẫn có thể tương tác với chủ phòng khi cần thiết.
Các tùy chọn bảo mật khi lên lịch một cuộc họp/ lớp học trên Zoom
Điều thú vị về Zoom là bạn có thêm nhiều tùy chọn bảo mật khác khi lên lịch một cuộc họp/ lớp học trên Zoom. Dưới đây là một vài tùy chọn bảo mật phổ biến có thể sử dụng khi lên lịch một cuộc họp/ lớp học trên Zoom.
- Mật mã bảo vệ phòng họp/ lớp học: Tạo mật mã phòng họp zoom và chia sẻ với người tham dự, học sinh, sinh viên của bạn qua email, zalo,… để chỉ những người được mời mới có thể truy cập vào phòng họp/ lớp học đó.
- Yêu cầu đăng ký: Tạo trang đăng ký để tham gia sự kiện trên Zoom, cho phép hiển thị mọi địa chỉ email của những người đã đăng ký tham gia lớp học/ sự kiện trực tuyến của bạn và có thể giúp đánh giá những ai đang tham dự.
- Hạn chế chú thích lên màn hình được chia sẻ: Tính năng này ngăn không cho học sinh chú thích vào nội dung được chia sẻ. Nó cũng sẽ hiển thị tên của các cá nhân đã ghi chú thích nếu được bật.
- Sử dụng ID cuộc họp ngẫu nhiên: Cách tốt nhất là tạo một ID cuộc họp ngẫu nhiên cho lớp học/ cuộc họp của bạn, bởi vì ID cuộc họp ngẫu nhiên không thể được sử dụng nhiều lần. Đây là giải pháp thay thế tốt hơn dành cho ID cố định – được sử dụng nhiều lần dễ bị đánh cắp bởi kẻ xấu.
Tóm lại, đối với câu hỏi phần mềm Zoom có bảo mật không? Người dùng hoàn toàn có thể yên tâm về tính năng bảo bật đã được cải tiến của zoom. Ngoài ra, với vai trò là chủ phòng, bạn cũng có thể bật các tính năng bảo mật kể trên để đảm bảo an toàn cho cuộc họp/ lớp học trực tuyến được tổ chức trên Zoom của mình.
Thông tin liên hệ
CÔNG TY TNHH CUNG ỨNG NGỌC THIÊN
Điện thoại/Zalo: 028 777 98 999
Hotline kỹ thuật: 1900099978
Email: info@vnsup.com