Theo mặc định, thư mục Danh bạ zoom của bạn chứa người dùng nội bộ trong cùng một tổ chức. Những người ở trên cùng một tài khoản hoặc địa chỉ email của ai sử dụng cùng một tên miền của bạn (ngoại trừ các tên miền được sử dụng công khai bao gồm gmail.com, yahoo.com, hotmail.com , v.v.) trong phần Company Directory. Chủ sở hữu / quản trị viên của tài khoản Pro hoặc cao hơn có thể tắt cài đặt này trong Cài đặt IM.
Nếu bạn có câu hỏi liên quan đến danh bạ của mình. Vui lòng liên hệ với bộ phận Hỗ trợ Zoom.
Bạn có thể thêm bất kỳ người dùng Zoom bên ngoài nào dưới dạng liên hệ bằng cách chỉ định địa chỉ email của họ. Sau khi họ chấp thuận yêu cầu liên hệ của bạn, bạn sẽ có thể trò chuyện, chia sẻ hình ảnh và tệp và gặp gỡ ngay lập tức. Nếu bạn thêm một địa chỉ email không được liên kết với tài khoản Zoom, họ sẽ nhận được lời mời tham gia Zoom.
Bài viết này đề cập đến cách thêm và phê duyệt một liên hệ bên ngoài trên mỗi hệ điều hành.
Bạn cũng có thể đồng bộ hóa danh bạ của mình với dịch vụ của bên thứ ba hoặc xem liên hệ điện thoại của bạn trong ứng dụng Zoom mobile.
Nội dung bài viết
ToggleĐiều kiện:
- Zoom client for PC, Mac, or Linux
- Zoom app for iOS or Android
Windows/ Mac:
Thêm một liên hệ bên ngoài
1. Đăng nhập vào máy khách Zoom.
2. Nhấp vào Contacts.

3. Nhấp vào biểu tượng thêm ![]() , sau đó nhấp vào Add a contact.
, sau đó nhấp vào Add a contact.
4. Nhập một địa chỉ email tại một thời điểm.
5. Nhấp vào Add Contact.
6. Lặp lại với bất kỳ liên hệ bổ sung.
Bạn có thể thêm nhiều liên hệ cùng một lúc bằng cách nhấp vào Copy Invitation và gửi nó qua email.
Phê duyệt một liên hệ bên ngoài
Trước khi bạn có thể gặp ngay lập tức với một liên hệ hoặc trò chuyện với họ, họ sẽ cần chấp thuận yêu cầu của bạn.
1. Đăng nhập vào máy khách Zoom.
2. Nhấp vào Chat.

3. Nhấp vào Contact Requests trên danh sách các cuộc trò chuyện.
4. Nhấp vào Accept để thêm liên hệ này vào danh sách của bạn.
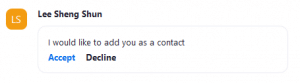
5. Liên hệ này sẽ xuất hiện trên trang Contacts, bên dưới External Contacts cho cả người dùng.
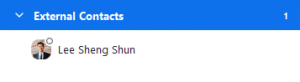
Bắt đầu một liên hệ
Bạn có thể gắn dấu sao cho các liên hệ quan trọng, đặt chúng dưới phần STARRED trong bảng trò chuyện và cho phép bạn nhanh chóng truy cập chúng.
Sử dụng tìm kiếm
1. Đăng nhập vào máy khách Zoom.
2. Sử dụng thanh tìm kiếm bên cạnh ảnh hồ sơ của bạn để tìm kiếm liên hệ.
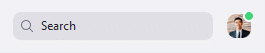
3. Nhấp vào tên của liên hệ để hiển thị chuỗi trò chuyện với liên hệ đó.

4. Nhấp vào biểu tượng ngôi sao ![]()
Liên hệ sẽ xuất hiện trong phần Starred trong Trò chuyện và Danh bạ.
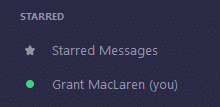
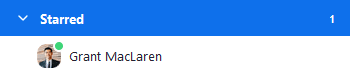
Sử dụng thư mục danh bạ
1. Đăng nhập vào máy khách Zoom.
2. Nhấp vào Contacts.

3. Nhấp vào liên hệ bạn muốn sao.
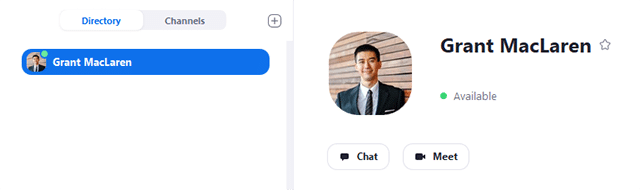
4. Nhấp vào biểu tượng ngôi sao ![]() bên cạnh tên của liên hệ.
bên cạnh tên của liên hệ.
Liên hệ sẽ xuất hiện trong phần Starred trong Chat và Contacts.
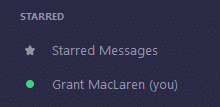
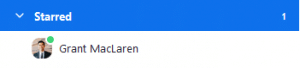
Linux
Thêm một liên hệ bên ngoài
1. Đăng nhập vào máy khách Zoom.
2. Nhấp vào Contacts

3. Nhấp vào biểu tượng thêm ![]() , sau đó nhấp vào Add a contact.
, sau đó nhấp vào Add a contact.
4. Nhập một địa chỉ email tại một thời điểm.
5. Nhấp vào Add Contact.
6. Lặp lại với bất kỳ liên hệ bổ sung.
Bạn có thể thêm nhiều liên hệ cùng một lúc bằng cách nhấp vào Copy Invitation và gửi nó qua email.
Phê duyệt một liên hệ bên ngoài
Trước khi bạn có thể gặp ngay lập tức với một liên hệ hoặc trò chuyện với họ, họ sẽ cần chấp thuận yêu cầu của bạn.
1. Đăng nhập vào máy khách Zoom.
2. Nhấp vào Chats.
3. Nhấp vào Contact Requests trong danh sách các cuộc trò chuyện của bạn.
4. Nhấp vào Accept để thêm liên hệ này vào danh sách của bạn.

5. Liên hệ này sẽ xuất hiện trên trang Contacts, bên dưới External Contacts cho cả người dùng.
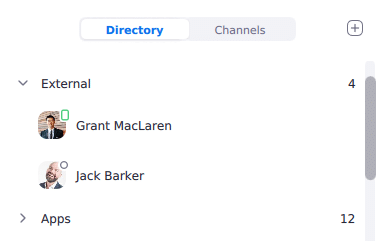
Bắt đầu một liên hệ
Bạn có thể gắn dấu sao cho các liên hệ quan trọng, đặt chúng dưới phần STARRED trong bảng trò chuyện và cho phép bạn nhanh chóng truy cập chúng.
Sử dụng tìm kiếm
1. Đăng nhập vào máy khách Zoom.
2. Sử dụng thanh tìm kiếm bên cạnh ảnh hồ sơ của bạn để tìm kiếm liên hệ.
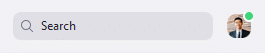
3. Nhấp vào tên của liên hệ để hiển thị chuỗi trò chuyện với liên hệ đó.
4. Nhấp vào biểu tượng ngôi sao ![]() .
.
Liên hệ sẽ xuất hiện trong phần Starred trong Chat và Contacts.
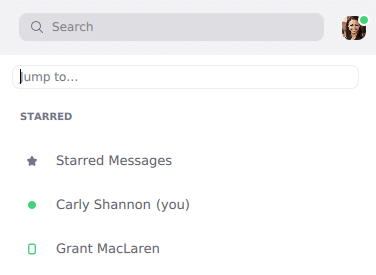
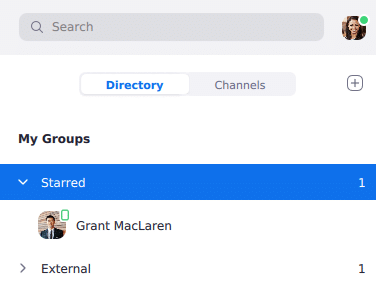
Sử dụng thư mục danh bạ
1. Đăng nhập vào máy khách Zoom.
2. Nhấp vào Contacts.

3. Di chuột qua một số liên lạc, nhấp vào biểu tượng khác ( … ) và nhấp vào Star this Contact.
Liên hệ sẽ xuất hiện trong phần Starred trong Chat và Contacts.
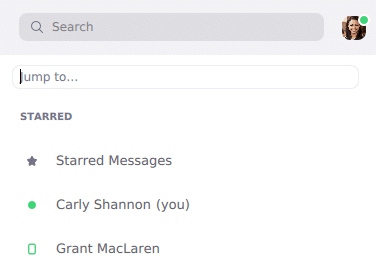
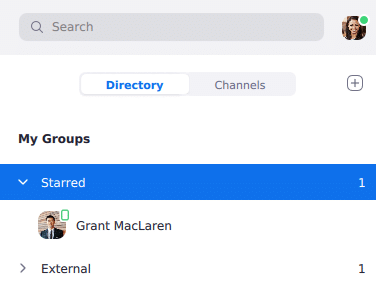
Android/ iOS
Thêm một liên hệ bên ngoài
1. Đăng nhập vào ứng dụng Zoom.
2. Nhấn Contact.

3. Nhấn vào icon + ở góc trên bên phải.
4. Nhập địa chỉ email của liên hệ bạn muốn thêm.
5. Nếu số liên lạc có tài khoản zoom, bấm Add để gửi liên hệ một yêu cầu để thêm chúng.
6. Nếu số liên lạc không có tài khoản Zoom, bấm Invite to use Zoom. Zoom sẽ chuyển hướng đến ứng dụng email mặc định của bạn và soạn thư với lời mời tham gia Zoom.
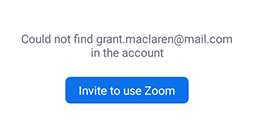
7. Lặp lại với bất kỳ liên hệ bổ sung.
Phê duyệt một liên hệ bên ngoài
Trước khi bạn có thể gặp ngay lập tức với một liên hệ hoặc trò chuyện với họ, họ sẽ cần chấp thuận yêu cầu của bạn.
1. Đăng nhập vào ứng dụng Zoom.
2. Nhấn vào System Notification.
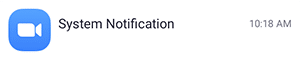
3. Nhấn vào dấu kiểm (✓) để chấp nhận liên lạc.
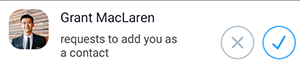
4. Liên hệ này sẽ xuất hiện trên danh sách Liên hệ cho cả người dùng.
Bắt đầu một liên hệ
Bạn có thể gắn dấu sao cho các liên hệ quan trọng, đặt chúng dưới phần STARRED trong bảng trò chuyện và cho phép bạn nhanh chóng truy cập chúng.
1. Đăng nhập vào ứng dụng Zoom.
2. Nhấp Contact.

3. Tìm liên hệ bạn muốn gắn dấu sao bằng cách sử dụng thư mục hoặc tìm kiếm tên của họ trong hộp tìm kiếm, sau đó nhấn vào tên của họ.
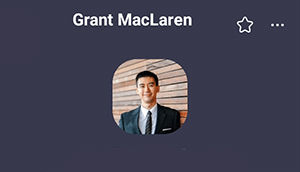
4. Nhấp vào biểu tượng ngôi sao ![]() bên cạnh tên của liên hệ.
bên cạnh tên của liên hệ.
Liên hệ sẽ xuất hiện khi bạn nhấp vào biểu tượng ngôi sao ![]() trong màn hình Meet & Chat.
trong màn hình Meet & Chat.
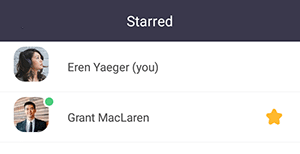
Lưu ý : Bạn sẽ thấy tên của mình trong danh sách Starred vì đây là cách bạn truy cập vào không gian trò chuyện cá nhân của mình .





