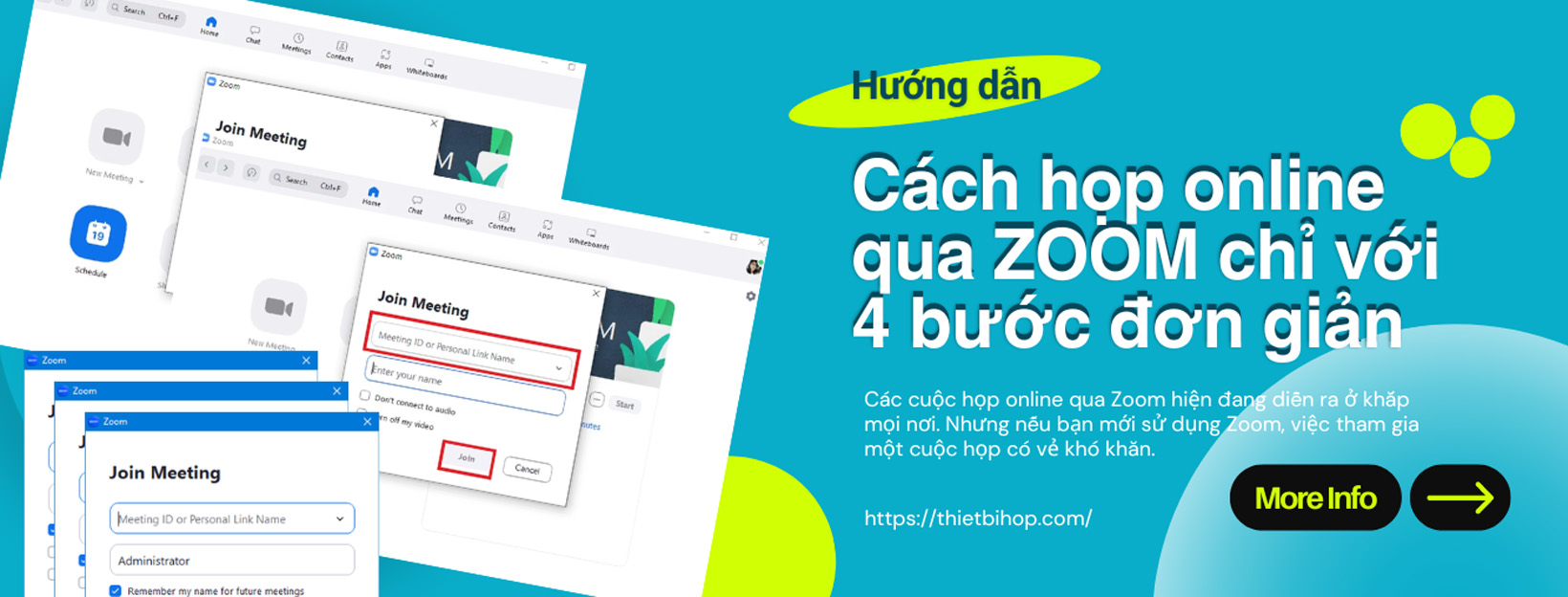Là chủ sở hữu tài khoản hoặc quản trị viên Zoom. Bạn có thể quản lý các số bị chặn trên tài khoản của mình. Các số bị chặn có thể được gửi đến (các số sẽ bị chặn khi gọi) và gửi đi (người dùng điện thoại trong tài khoản của bạn sẽ không thể quay số đó).
Người gọi bị chặn sẽ nghe một tin nhắn chung nói rằng người họ đang gọi không có sẵn.
Nội dung bài viết
ToggleĐiều kiện
Chặn số cho tất cả người dùng
1. Bạn có thể thêm quy tắc chặn cho tất cả người dùng điện thoại trong tài khoản. Để chặn một số cụ thể hoặc tất cả các số có tiền tố (mã quốc gia và mã vùng).
2. Đăng nhập vào cổng thông tin web Zoom.
3. Nhấp vào Phone System Management > Company Info
4. Nhấp vào tab Blocked List
5. Nhấp vào Add
6. Nhập thông tin sau:
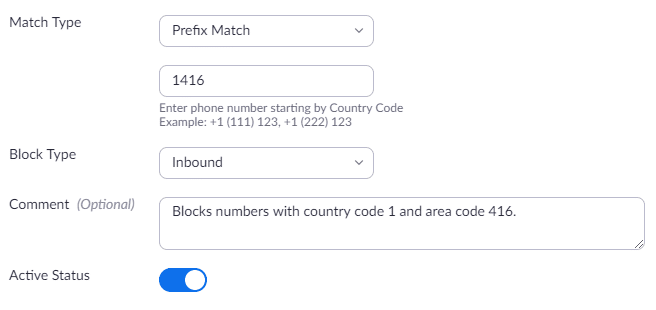
Kích hoạt hoặc hủy kích hoạt số bị chặn
Sau khi thêm số vào Blocked List, bạn có thể kích hoạt hoặc hủy kích hoạt chúng. Các số bị chặn bị vô hiệu hóa sẽ xuất hiện nhưng sẽ không áp dụng cho bất kỳ cuộc gọi đi hoặc đến nào cho đến khi được kích hoạt.
1. Đăng nhập vào cổng thông tin web Zoom.
2. Nhấp vào Phone System Management > Company Info.
3. Nhấp vào tab Blocked List
4. Nhấp vào Edit bên cạnh quy tắc bạn muốn kích hoạt hoặc hủy kích hoạt.

5. Bật Active Status để bật để kích hoạt số bị chặn hoặc tắt nó để tắt
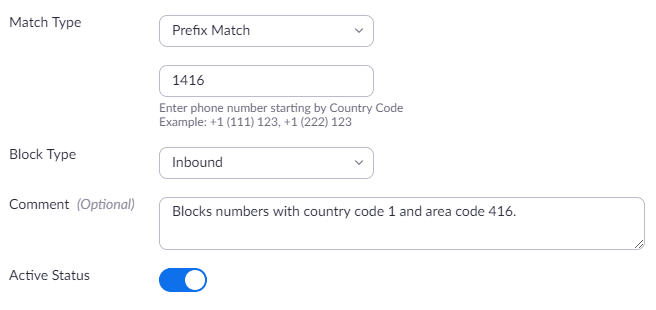
6. Click Save.
Xóa một số bị chặn
Bạn có thể xóa các số khỏi danh sách chặn nếu bạn không muốn chặn số đó. Bạn chỉ có thể xóa số hoặc quy tắc một lần.
1. Đăng nhập vào cổng thông tin web Zoom.
2. Điều hướng đến trang Company Info và nhấp vào tab Blocked List
3. Trong cột cuối cùng, nhấp vào Delete bên cạnh quy tắc bạn muốn xóa.
Chặn số cho một người dùng cụ thể
Thực hiện theo các bước sau nếu bạn chỉ muốn áp dụng quy tắc chặn cho một người dùng cụ thể.
Lưu ý : Quy tắc chặn được thêm vào toàn bộ tài khoản sẽ vẫn áp dụng cho người dùng nếu bạn đặt quy tắc chặn dành riêng cho người dùng.
1. Đăng nhập vào cổng web Zoom và điều hướng đến trang Users & Rooms .
2. Nhấp vào tên của người dùng bạn muốn chặn số.
Lưu ý: Bạn chỉ có thể chặn số cho người dùng điện thoại , không được thêm Phòng zoom vào Zoom Phone .
3. Nhấp vào User Settings
4. Bên cạnh Blocked List, bấm View or Edit
Các tiền tố và số bị chặn áp dụng cho tất cả người dùng được hiển thị bên cạnh Default.
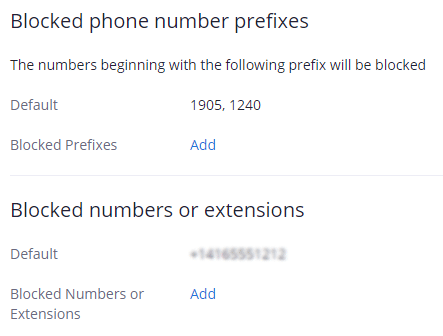
5. Nhấp vào Add vào một trong các phần sau để chặn tiền tố, số hoặc tiện ích mở rộng.
- Blocked phone number prefixes: Chặn tất cả các số với mã quốc gia và mã vùng cụ thể. Chọn mã vùng, nhập tiền tố và nhấp vào Save.
Ví dụ: nhập 1905 số khối với mã quốc gia 1 và mã vùng 905 .
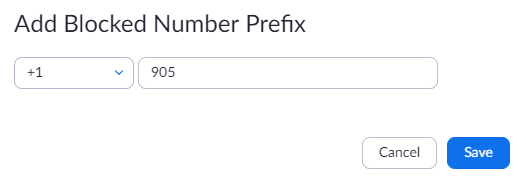
- Blocked numbers: Chặn một số điện thoại cụ thể. Chọn mã vùng, nhập số điện thoại và nhấp vào Save.
Ví dụ: nhập 19051231234 , số khối +1 (905) 123-1234 .
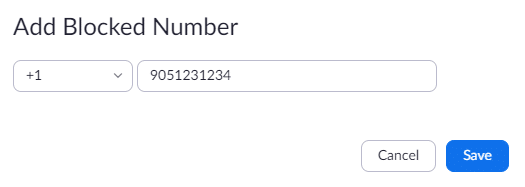
Xóa một số bị chặn
Bạn có thể xóa các số khỏi danh sách chặn nếu bạn không muốn chặn số đó. Bạn chỉ có thể xóa số hoặc quy tắc một lần.
- Đăng nhập vào cổng thông tin web Zoom và điều hướng đến trang Người dùng điện thoại .
- Nhấp vào tên của người dùng bạn muốn chặn số.
- Nhấp vào User Settings.
- Bên cạnh Blocked List, bấm View or Edit.
- Bên cạnh Blocked Prefixes hoặc Blocked Numbers or Extensions, nhấp vào × bên cạnh số bị chặn hoặc tiền tố bạn muốn xóa.