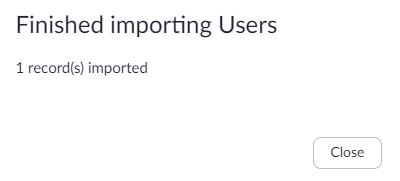Là chủ sở hữu hoặc quản trị viên tài khoản Zoom, bạn có thể chỉ định hoặc xóa giấy phép Zoom Phone. Việc gán giấy phép Zoom Phone cho người dùng sẽ tự động gán số máy lẻ.
Nếu bạn muốn thêm số điện thoại trực tiếp cho người dùng. Hãy xem Quản lý số điện thoại . Bạn cũng có thể gán giấy phép Zoom phone cho zoom rooms để cho phép gọi đi và gọi đi.
Nội dung bài viết
ToggleĐiều kiện:
Gán giấy phép cho người dùng hiện tại
Bạn có thể chỉ định giấy phép Zoom Phone cho người dùng Zoom hiện tại của mình (tối đa 100 giấy phép cùng một lúc). Cho phép họ thực hiện và nhận các cuộc gọi điện thoại. Người dùng sẽ tự động được chỉ định số tiện ích mở rộng và xuất hiện trong trang Users & Rooms.
Lưu ý : Để gán nhiều hơn 100 giấy phép cùng một lúc, hãy xem phần để gán giấy phép theo đợt.
1. Đăng nhập vào cổng thông tin web Zoom.
2. Nhấp vào Phone System Management > Users & Rooms
3. Nhấp vào Add.
4. Nếu bạn đã tạo nhiều trang web. Hãy chọn trang web bạn muốn người dùng thuộc về.
5. Bên cạnh Users, nhấp vào Choose.
6. Tìm kiếm người dùng mà bạn muốn gán giấy phép và nhấp vào hộp kiểm bên cạnh tên của họ. Bạn có thể chọn tối đa 100 người dùng cùng một lúc.
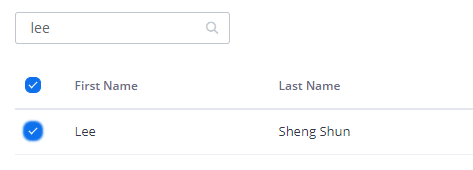
7. Nhấp vào Confirm.
8. Nhấp vào Save để gán giấy phép cho người dùng đã chọn.
Zoom Phone tự động gán một số máy lẻ cho mỗi người dùng. Người dùng cũng sẽ nhận được thông báo qua email với tiện ích mở rộng và liên kết để thay đổi cài đặt điện thoại cơ bản.
Lưu ý : Để chỉnh sửa số tiện ích mở rộng của người dùng, bạn phải thay đổi cài đặt người dùng.
Gửi lại Email chào mừng
Sau khi chỉ định giấy phép Zoom Phone cho người dùng. Họ nhận được thông báo qua email với tiện ích mở rộng và liên kết để thay đổi cài đặt điện thoại cơ bản. Nếu người dùng chưa thiết lập tài khoản của họ, bạn có thể gửi lại email này.
1. Đăng nhập vào cổng thông tin web Zoom.
2. Nhấp vào Phone System Management > Users & Rooms.
3. Nhấp vào tên của người dùng điện thoại.
4. Nhấp vào biểu tượng khác (…) trong cột cuối cùng.
5. Nhấp vào Resend Invite.
Chỉ định gói gọi cho người dùng điện thoại
Sau khi chỉ định giấy phép, bạn có thể chỉ định cuộc gọi cho một cuộc gọi nếu bạn muốn kích hoạt cuộc gọi đi cho người dùng điện thoại.
1. Đăng nhập vào cổng thông tin web Zoom.
2. Nhấp vào Phone System Management > Users & Rooms.
3. Xác định vị trí người dùng điện thoại và nhấp vào Assign Calling Plan trong cột cuối cùng.

4. Chọn một gói gọi và bấm Confirm and Assign Numbers.
5. Nếu bạn muốn gán số điện thoại trực tiếp cho zoom, hãy chọn số điện thoại và nhấp Confirm. Nếu không, bấm Skip.
Gán giấy phép cho người dùng mới
Bạn cũng có thể tạo người dùng mới và gán cho họ giấy phép Zoom Phone.
1. Đăng nhập vào cổng thông tin web Zoom.
2. Nhấp vào User Management > Users.
3. Nhấp vào Add User
4. Nhập thông tin cần thiết để thêm người dùng .
5. Trong Feature, chọn Zoom Phone.
6. Nhấp vào Add để tạo người dùng bằng giấy phép Zoom Phone.
Sau khi xác nhận tài khoản của họ, người dùng sẽ được chỉ định số tiện ích mở rộng và xuất hiện trong Phone System Management > Users & Rooms. Người dùng cũng sẽ nhận được thông báo qua email với số tiện ích mở rộng và liên kết để thay đổi tiện ích mở rộng của họ.
7. Thực hiện theo các bước để chỉ định gói gọi nếu bạn muốn bật cuộc gọi đi.
Xóa giấy phép hoặc gọi điện từ người dùng điện thoại
Sau khi gán giấy phép cho người dùng, bạn có thể xóa giấy phép để thu hồi quyền truy cập vào Zoom Phone. Sau khi xóa giấy phép, giấy phép và số liên quan sẽ có sẵn để gán lại. Bạn cũng có thể xóa các gói gọi từ người dùng nếu bạn không muốn họ thực hiện cuộc gọi đi.
1. Đăng nhập vào cổng thông tin web Zoom.
2. Nhấp vào Phone System Management > Users & Rooms
3. Nhấp vào hộp kiểm bên cạnh mỗi người dùng bạn muốn xóa giấy phép hoặc gói gọi từ.
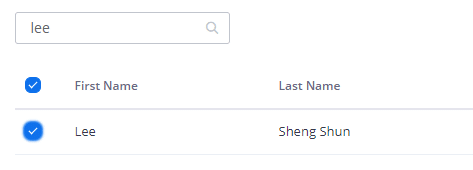
4. Nhấp vào Remove ở đầu bảng và nhấp vào một trong các tùy chọn sau:
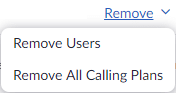
- Remove Users: Xóa giấy phép Zoom Phone khỏi những người dùng được chọn. Nhấp vào Delete để xác nhận.
- Remove All Calling Plans: Xóa các gói gọi từ những người dùng được chọn. Nhấp vào Remove để xác nhận.
Lưu ý : Xóa gói cước gọi cũng sẽ xóa mọi số điện thoại trực tiếp được chỉ định.
5. Để xóa từng người dùng, nhấp vào biểu tượng khác ( … ) sau đó nhấp vào Remove để xóa giấy phép hoặc nhấp vào Remove All Calling Plans.
Thay đổi cài đặt người dùng điện thoại
Lưu ý : Ngoài ra còn có các cài đặt chung có thể được áp dụng cho tất cả người dùng điện thoại trong tài khoản và cài đặt chính sách cho phép hoặc vô hiệu hóa một số tính năng của điện thoại.
1. Đăng nhập vào cổng thông tin web Zoom.
2. Nhấp vào Phone System Management > Users & Rooms.
3. Nhấp vào tên người dùng điện thoại bạn muốn điều chỉnh cài đặt.
Bạn sẽ thấy các thông tin và tùy chọn sau:
Hồ sơ
- Site (chỉ hiển thị nếu bạn có nhiều trang web): Hiển thị trang web mà người dùng điện thoại thuộc về. Chọn một trang web khác bằng menu thả xuống để di chuyển người dùng đến một trang web khác.
- Extension Number: Nhấp vào Edit để thay đổi số tiện ích được chỉ định cho người dùng điện thoại.
Lưu ý:
Một số số mở rộng được bảo lưu và không thể được sử dụng. Số mở rộng có thể lên đến 6 chữ số. Nếu bạn có nhiều trang web và mã trang web được kích hoạt, số mở rộng có thể là 2 đến 5 chữ số và mã trang web có thể là 1 đến 3 chữ số. Nếu bạn yêu cầu số tiện ích mở rộng dài hơn tối đa 15 chữ số, hãy liên hệ với zoom.
- Number(s): Nhấp vào Assign để gán số điện thoại trực tiếp cho người dùng điện thoại. Nếu bạn không thấy cài đặt này, bạn cần thay đổi gói gọi của người dùng (xem bên dưới).
- Calling Plan(s): Nhấp vào Assign để thêm kế hoạch gọi . Bấm × để xóa gói gọi khỏi người dùng.
- Emergency Address: Đặt địa chỉ khẩn cấp của người dùng điện thoại bằng các tùy chọn sau.
- Nhấp vào Add để gán địa chỉ khẩn cấp nếu người dùng không có địa chỉ.
- Nhấp vào Manage để chỉnh sửa địa chỉ khẩn cấp được chỉ định cho người dùng. Bạn có thể chọn địa chỉ mặc định hoặc nhấp vào New Emergency Address để thêm địa chỉ mới. Nếu bạn có nhiều trang web, bạn có thể chọn địa chỉ được gán cho trang hoặc địa chỉ mặc định của trang.
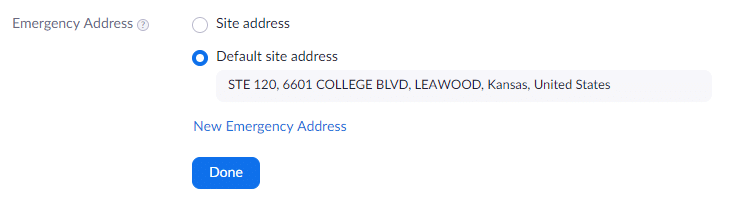
Lưu ý :
Nhấp vào tab Policy để cho phép người dùng thay đổi địa chỉ khẩn cấp của họ .
- Phone(s): Hiển thị điện thoại hoặc thiết bị được gán cho người dùng. Theo mặc định, Ứng dụng zoom được thêm vào phần này.
- Outbound Caller ID: Chọn số ID người gọi mặc định khi người dùng gọi ra. Người dùng có thể thay đổi số ID người gọi trước khi thực hiện cuộc gọi.
- Area Code: Nhấp vào Set hoặc Edit để thay đổi mã vùng mặc định cho cuộc gọi đi. Khi người dùng điện thoại quay số mà không có mã vùng, Zoom Phone sẽ sử dụng mã vùng này.
- Call Queue Membership (nếu có): Hiển thị danh sách các hàng đợi cuộc gọi mà người dùng thuộc về. Nếu người dùng được chỉ định làm người quản lý hàng đợi cuộc gọi , bạn sẽ thấy (Manager) bên cạnh tên của họ. Người quản lý có thể truy cập cài đặt hàng đợi cuộc gọi.
- Auto Receptionist Operator (nếu có): Hiển thị danh sách nhân viên tiếp tân tự động mà người dùng là nhà điều hành. Người vận hành có thể truy cập cài đặt tiếp tân tự động.
Chính sách
Cài đặt chính sách cho phép bạn bật hoặc tắt một số tính năng Zoom Phone nhất định.
Lịch sử
Xem nhật ký cuộc gọi cho người dùng đã chọn. Xem Xem Nhật ký cuộc gọi để biết thêm thông tin.
Thiết lập người dùng
- Desk Phone(s) (nếu có): Hiển thị điện thoại hoặc thiết bị được cung cấp cho người dùng.
- Call Queue Membership (nếu có): Nhấp vào nút chuyển đổi chỉ định nếu người dùng có thể nhận cuộc gọi từ hàng đợi cuộc gọi. Người dùng điện thoại có thể thay đổi cài đặt này trong cổng web, ứng dụng khách trên máy tính để bàn hoặc ứng dụng di động .
- Business Hours: Nhấp vào Edit để thay đổi thời gian khi người dùng có thể trả lời cuộc gọi. Theo mặc định, các cuộc gọi trong nước ngoài giờ làm việc sẽ được chuyển tiếp vào hộp thư thoại của bạn. Bạn cũng có thể đặt giờ làm việc kéo dài đến 11:30 tối. Điều này có thể được sử dụng nếu bạn làm việc ca đêm.
Lưu ý :
Đảm bảo bạn đặt múi giờ chính xác trong My Profile
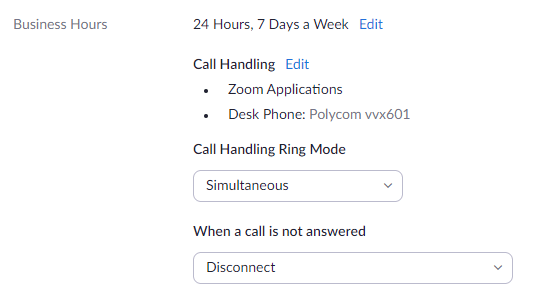
- Call Handling: Nhấp vào Edit để chỉ định cách các cuộc gọi được định tuyến trong giờ được chỉ định.
Lưu ý :
Tắt chuyển đổi Zoom Applications nếu bạn không muốn nhận cuộc gọi trên ứng dụng máy tính để bàn và ứng dụng di động.
- Nếu bạn đặt Call Handling Ring Mode thành Simultaneous, hãy sử dụng các nút bật để bật hoặc tắt từng tùy chọn.
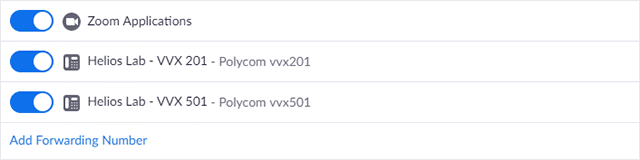
- Nếu bạn đặt Call Handling Ring Mode thành Sequential, hãy sử dụng các biểu tượng mũi tên hoặc nhấp và kéo để sắp xếp lại thứ tự.
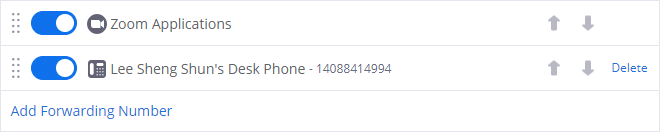
- Nhấp vào Add Personal Phone Number để chuyển tiếp đến một số điện thoại tùy chỉnh. Ví dụ: số điện thoại cá nhân không phải là một phần của Zoom Phone. Nhấp vào hộp kiểm nếu bạn muốn yêu cầu người gọi bấm 1 trước khi kết nối với số điện thoại tùy chỉnh.
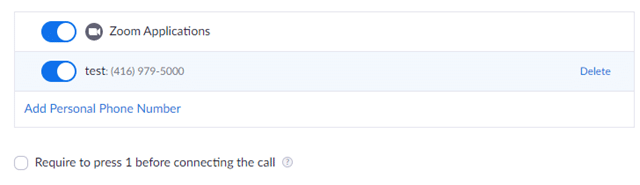
- Lưu ý: Tắt chuyển đổi Zoom Applications nếu bạn không muốn nhận cuộc gọi trên ứng dụng máy tính để bàn và ứng dụng di động.
- Lưu ý: Tắt chuyển đổi Zoom Applications nếu bạn không muốn nhận cuộc gọi trên ứng dụng khách trên máy tính để bàn và ứng dụng di động.
- Lưu ý: Tắt chuyển đổi Zoom Applications nếu bạn không muốn nhận cuộc gọi trên ứng dụng máy tính để bàn và ứng dụng di động.
- Lưu ý: Tắt chuyển đổi Zoom Applications nếu bạn không muốn nhận cuộc gọi trên ứng dụng máy tính để bàn và ứng dụng di động.
- Call Handling Ring Mode: Chọn phương thức để phân phối cuộc gọi trong giờ làm việc và giờ đóng cửa. Bạn không thể có các phương thức phân phối cuộc gọi khác nhau cho doanh nghiệp và giờ đóng cửa.
Lưu ý:
Ứng dụng zoom đề cập đến cả ứng dụng khách máy tính để bàn và ứng dụng di động.
- Chọn Simultaneously để đổ chuông ứng dụng zoom và các thiết bị được chỉ định cùng một lúc. Sau khi chọn tùy chọn này, hãy chỉnh sửa tùy chọn Call Handling để chỉ định các tuyến.
- Chọn Sequentially để đổ chuông ứng dụng Zoom và các thiết bị một lần.
Sau khi chọn tùy chọn này, hãy chỉnh sửa tùy chọn Call Handling để chỉ định chuỗi.
- Max Wait Time: Thời gian chờ tối đa trước khi cuộc gọi được xử lý như được chỉ định trong cài đặt bên dưới (When a call is not answered).
- When a call is not answered: Chọn cách xử lý các cuộc gọi chưa được trả lời trong các giờ đã chỉ định.
- Forward to voicemail: Định tuyến các cuộc gọi đến hộp thư thoại của bạn. Chọn lời chào từ menu thả xuống hoặc nhấp vào Customize để ghi lời chào hoặc tải lên tệp âm thanh được hỗ trợ.
- Play a message, then disconnect: Phát một tin nhắn tùy chỉnh cho người gọi sau đó ngắt cuộc gọi. Nhấp vào Upload Message Greeting để tải lên tin nhắn tùy chỉnh.
Lưu ý:
Hiện tại, cổng thông tin web Zoom không hỗ trợ ghi thông báo tùy chỉnh. Như một giải pháp thay thế, nhấp vào Customize bên cạnh Voicemail Greeting để ghi lại và tải xuống một tin nhắn tùy chỉnh. Sau đó tải tệp âm thanh lên cài đặt này.
- Disconnected: Tắt thư thoại trong giờ làm việc. Cuộc gọi sẽ bị ngắt kết nối mà không phát lời chào thư thoại hoặc định tuyến đến thư thoại.
- Forward to another extension: Định tuyến các cuộc gọi đến người dùng điện thoại, điện thoại khu vực chung, hàng đợi cuộc gọi, nhân viên tiếp tân tự động hoặc zoom room .
- Closed Hours: Trong menu Calls will be menu thả xuống. Chọn cách xử lý các cuộc gọi đến ngoài giờ làm việc.
Lưu ý :
Nếu bạn chỉ định giờ đóng cửa, bạn có quyền truy cập vào cùng cài đặt với Business Hours. Xem các cài đặt ở trên để biết thêm chi tiết.
- Delegation: Nhấp vào Add để chỉ định người dùng điện thoại khác thực hiện và nhận cuộc gọi thay mặt cho người dùng hiện tại.
- Line Keys: Nếu người dùng điện thoại có điện thoại bàn hỗ trợ nhiều phím dòng, bạn có thể thay đổi cài đặt phím dòng của họ .
- Hold Music: Nhạc chờ phát cho bên kia khi người dùng điện thoại giữ cuộc gọi. Chọn âm thanh từ menu thả xuống hoặc nhấp vào Customize để ghi lời chào hoặc tải lên tệp âm thanh được hỗ trợ. Chọn Disable để không phát bất kỳ nhạc giữ.
- Blocked List: Nhấp vào View or Edit để xem danh sách các số và tiền tố bị chặn cho người dùng đã chọn. Nhấp vào Add để chặn tiền tố hoặc số cho người dùng.
- Voicemail: Chia sẻ hộp thư thoại của người dùng điện thoại hoặc thay đổi mã PIN thư thoại của họ.
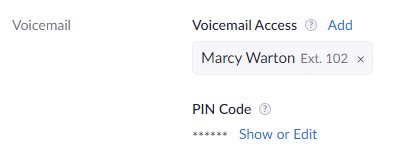
- Voicemail Access: Nhấp vào Set hoặc Add để chia sẻ hộp thư thoại của người dùng điện thoại với người dùng điện thoại khác. Người dùng điện thoại chỉ có thể truy cập các hộp thư thoại được chia sẻ trong cổng thông tin web Zoom. Nhấp vào × để thu hồi quyền truy cập từ người dùng điện thoại bạn đã thêm.
- PIN Code: Nhấp vào Show hoặc Edit để nhập mã PIN thư thoại từ 1 đến 6 chữ số. Mã PIN mặc định là 000000. PIN được sử dụng để kiểm tra thư thoại trên điện thoại bàn.
Hàng loạt chỉ định giấy phép và kế hoạch gọi cho người dùng hiện tại
Thực hiện theo các bước sau nếu bạn cần chỉ định hơn 100 giấy phép Zoom Phone cho người dùng hiện tại.
1. Đăng nhập vào cổng thông tin web Zoom.
2. Nhấp vào Phone System Management > Users & Rooms
3. Nhấp vào Import ở đầu bảng người dùng.

4. Nếu bạn đã tạo nhiều trang web, hãy chọn trang đích bạn muốn người dùng thuộc về.
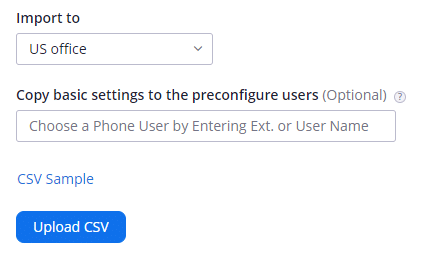
5. Nếu bạn muốn sao chép cài đặt người dùng điện thoại từ một người dùng điện thoại khác. Hãy tìm kiếm tên người dùng hoặc số tiện ích mở rộng của họ trong trường Copy basic settings to the preconfigure users.
Zoom Phone sẽ hiển thị các cài đặt bạn đang sao chép từ người dùng đó.
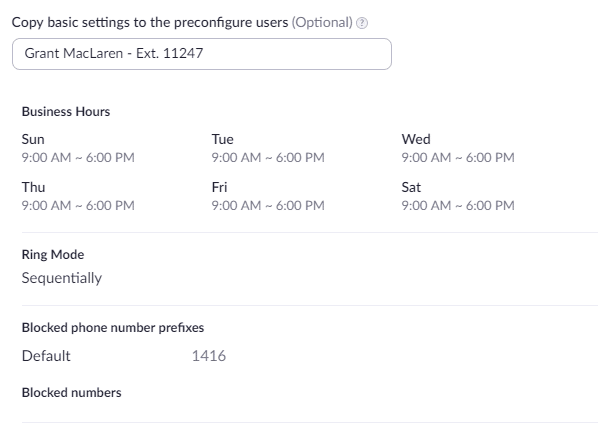
6. Nhấp vào CSV Sample để tải xuống tệp CSV mẫu và xem các trường bắt buộc.
7. Điền vào mẫu CSV bằng phần mềm bảng tính như Microsoft Excel.
Lưu ý:
Không xóa hàng đầu tiên với tên trường.
8. Nhấp vào Upload CSV và chọn tệp CSV đã hoàn thành của bạn để bắt đầu quá trình xử lý hàng loạt.
Lưu ý : Nếu có lỗi trong một hoặc nhiều trường, quy trình lô sẽ không hoàn thành. Bạn sẽ có các tùy chọn sau:
- Nhấp vào Details để xem mô tả về các trường không được điền chính xác.
- (Nếu có thể) Nhấp vào Ignore Issues and Upload Others để tiếp tục quá trình xử lý hàng loạt. Bất kỳ hàng nào trong CSV có lỗi sẽ không được nhập. Bạn sẽ không thấy tùy chọn này nếu tất cả các hàng có lỗi.
- Nếu tất cả các hàng trong CSV có lỗi, quy trình lô sẽ không hoàn thành. Nhấn Reupload sau khi bạn sửa chữa các tập tin CSV.
- Nhấp vào Close để hủy quy trình nhập hàng loạt.
9. Nhấp vào Close nếu quá trình lô thành công.
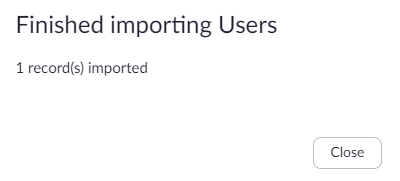
Cập nhật hàng loạt người dùng hiện tại
Bạn có thể cập nhật hàng loạt người dùng điện thoại hiện tại nếu bạn muốn cập nhật tiện ích mở rộng, số điện thoại trực tiếp, gói gọi điện thoại hoặc chi tiết cung cấp điện thoại bàn.
1. Đăng nhập vào cổng thông tin web Zoom.
2. Nhấp vào Phone System Management > Users & Rooms.
3. Nhấp vào Export ở đầu bảng người dùng để xuất tệp CSV của người dùng điện thoại hiện có.

4. Sử dụng tệp CSV đã xuất để xem lại cài đặt của người dùng và thay đổi chúng nếu cần. Ngoài ra, bạn có thể xóa bất kỳ mục nhập người dùng nào không cần cập nhật. Sau đó chọn một tùy chọn để sao chép cài đặt từ người dùng khác trong quá trình cập nhật hàng loạt bên dưới.
5. Nhấp vào Import.
6. Nhấp vào tab Update Users.
7. Nếu bạn đã tạo nhiều trang web, hãy chọn trang đích bạn muốn người dùng thuộc về.
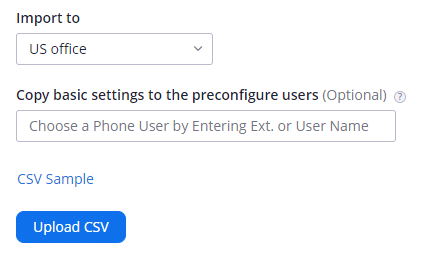
8. Nếu bạn muốn sao chép cài đặt người dùng điện thoại từ một người dùng điện thoại khác, hãy tìm kiếm tên người dùng hoặc số tiện ích mở rộng của họ trong trường Copy basic settings to the preconfigure users.
Zoom Phone sẽ hiển thị các cài đặt bạn đang sao chép từ người dùng đó.
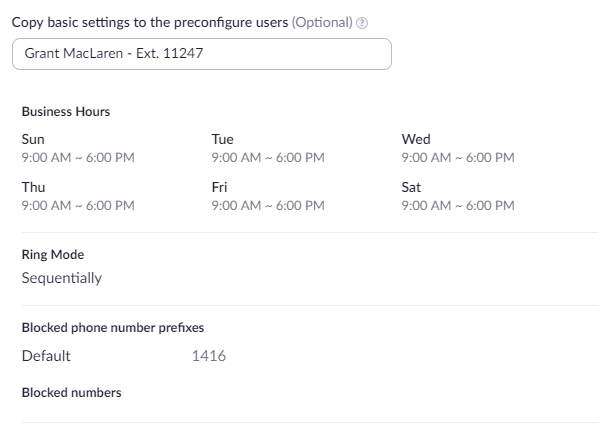
9. Nhấp vào CSV Sample để tải xuống tệp CSV mẫu và xem các trường bắt buộc.
10. Điền vào mẫu CSV bằng phần mềm bảng tính như Microsoft Excel.
Lưu ý : Không xóa hàng đầu tiên với tên trường.
11. Nhấp vào Upload CSV và chọn tệp CSV đã hoàn thành của bạn để bắt đầu quá trình xử lý hàng loạt.
Lưu ý: Nếu có lỗi trong một hoặc nhiều trường, quy trình lô sẽ không hoàn thành. Bạn sẽ có các tùy chọn sau:
- Nhấp vào Details để xem mô tả về các trường không được điền chính xác.
- (Nếu có thể) Nhấp vào Ignore Issues and Upload Others để tiếp tục quá trình xử lý hàng loạt. Bất kỳ hàng nào trong CSV có lỗi sẽ không được nhập. Bạn sẽ không thấy tùy chọn này nếu tất cả các hàng có lỗi.
- Nếu tất cả các hàng trong CSV có lỗi, quy trình lô sẽ không hoàn thành. Nhấn Reupload sau khi bạn sửa chữa các tập tin CSV.
- Nhấp vào Close để hủy quy trình nhập hàng loạt.
12. Nhấp vào Close nếu quá trình lô thành công.