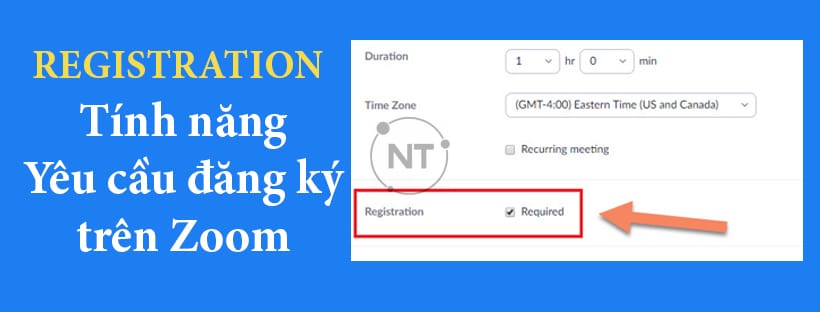Zoom Meetings sở hữu rất nhiều tính năng tiện ích cho các cuộc họp, lớp học online. Yêu cầu người tham gia cuộc họp trên Zoom phải đăng ký trước khi tham dự cuộc họp là một trong những tính năng rất tiện ích mà các nhà phát triển phần mềm Zoom đã xây dựng gần đây.
Bật tính năng yêu cầu đăng ký (Registration) trên Zoom sẽ cho phép người tham gia đăng ký bằng e-mail, tên và các câu hỏi khác. Điều này sẽ cho phép chủ phòng nắm bắt thông tin về những người tham đã dự cuộc họp. Sau khi bật tính năng này, bạn có thể quản lý những người tham dự đã đăng ký, gửi lại email xác nhận và xuất báo cáo cuộc họp để tải xuống danh sách những người đã đăng ký tham dự cuộc họp.
Nội dung bài viết
ToggleYêu cầu khi bật tính năng đăng ký cuộc họp
- Chủ phòng phải được cấp phép.
- Không sử dụng PMI (ID cố định) cho cuộc họp mà bạn đã bật tính năng đăng ký. Và đây cũng không phải là cuộc họp định kỳ không có thời gian cố định.
Cách bật tính năng yêu cầu đăng ký tham gia cuộc họp trên Zoom
- Đăng nhập vào tài khoản Zoom của bạn trên trang web zoom.us (https://zoom.us/)
- Trên menu điều hướng, chọn Meetings.
- Thực hiện các bước lên lịch một cuộc họp mới (Chọn Schedule a New Meeting), hoặc chỉnh sửa một cuộc họp đã lên lịch.
- Trong ô Registration, chọn Required để bật yêu cầu đăng ký cho người tham gia.
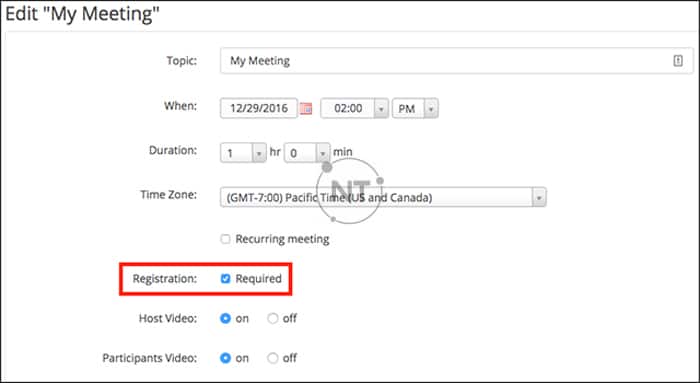
Sau khi lên lịch cuộc họp, các tab Registration và Branding sẽ xuất hiện. - Quản lý người tham dự (Manage attendees): Nhấp vào View để xem danh sách những người đã đăng ký cuộc họp. Nhấp vào tên người đăng ký để xem thông tin bổ sung về người đó.
Tính năng yêu cầu đăng ký đối với người tham gia cuộc họp đặc biệt hữu ích đối với các lớp học online có đông học viên. Khi bật yêu cầu đăng ký, chủ phòng có thể xuất báo cáo đăng ký, đồng thời kiểm tra xem có những ai đã tham dự lớp học. Tuy nhiên, tính năng yêu cầu đăng ký chỉ có sẵn trên phần mềm Zoom có trả phí. Để sử bật và sử dụng tính năng này, hãy cài đặt phần mềm Zoom Pro trên thiết bị của bạn.
*Tham khảo: Bản quyền Zoom giá bao nhiêu? Cập nhật giá Zoom Meetings mới nhất
Các tùy chọn cài đặt khi bật tính năng yêu cầu đăng ký (Registration)
Sau khi lên lịch cuộc họp, bạn có thể tùy chỉnh cài đặt đăng ký (Registration). Thực hiện các bước sau:
- Chọn tab Registration.
- Trong phần Registration Options, chọn Edit.
- Các tùy chọn sau xuất hiện. Bạn có thể tùy chỉnh các tùy chọn cài đặt dưới đây tùy theo mục đích sử dụng.
Registration (Đăng ký)
- Automatic Approval (Phê duyệt tự động): Người đăng ký tham gia cuộc họp sẽ nhận được thông tin về cách tham gia.
- Manual Approval (Phê duyệt thủ công): Người chủ trì sẽ phê duyệt thủ công để cho phép người đăng ký tham gia cuộc họp.
- Send an email to host when someone registers: chủ phòng sẽ nhận được email khi có ai đó đăng ký tham gia cuộc họp. Những người tham dự sẽ nhận được email khi bạn chấp thuận đăng ký của họ.
- Close registration after event date: Đóng đăng ký sau ngày diễn ra sự kiện. Không thể đăng ký tham gia sự kiện khi đã hết hạn đăng ký.
- Allow attendees to join from multiple devices: Cho phép người tham dự cuộc họp có thể tham gia từ nhiều thiết bị, chẳng hạn như máy tính và điện thoại.
- Show social share buttons on the registration page: Cung cấp các nút để chia sẻ trang đăng ký lên Facebook, Twitter, LinkedIn hoặc email.
Questions (Câu hỏi)
Bạn có thể tùy chỉnh các trường câu hỏi xuất hiện trên trang đăng ký của mình.
- Nhấp vào tab Questions.
- Xem các yêu cầu mà bạn muốn đưa vào trang đăng ký của mình.
- Chọn Required nếu bạn muốn thêm yêu cầu đó.
- Nhấp vào Save All để lưu lại.
Tab Custom questions
- Nhấp vào tab Custom Questions để thêm câu hỏi vào trang đăng ký của bạn.
- Nhấp vào New Question để thêm câu hỏi.
- Chọn loại câu hỏi: Short answer (Câu trả lời ngắn) hoặc Single answer (Câu trả lời đơn).
- Kiểm tra xem câu hỏi có được yêu cầu hay không.
- Nhập câu hỏi.
- Đối với Single answer, hãy nhập các tùy chọn trả lời.
- Nhấp vào Create. Lặp lại các bước trên để tạo thêm các câu hỏi tùy chỉnh.
- Nhấp vào Save All để lưu tùy chỉnh đăng ký của bạn.
Customizing branding
Sau khi lên lịch cuộc họp, nếu bạn muốn chỉnh sửa trang đăng ký của mình, hãy nhấp vào tab Branding:
- Banner: Chọn Upload để thêm hình ảnh xuất hiện ở đầu trang đăng ký.
- Logo: Chọn Upload để thêm hình ảnh xuất hiện ở bên phải chủ đề cuộc họp trên trang đăng ký. Logo cũng sẽ xuất hiện trong lời mời qua email.
- (Tùy chọn) Chọn Add Description để thêm mô tả.
CÔNG TY TNHH CUNG ỨNG NGỌC THIÊN
Điện thoại: 028 777 98 999
Hotline/Zalo: 0939 039 028 (Mr.Thoại)
Email: info@vnsup.com