Với Webex, bạn có thể chia sẻ màn hình của mình từ bất kỳ thiết bị nào!
Hội nghị truyền hình đã đi được một chặng đường dài kể từ khi nó được Bell Labs đưa ra lý thuyết lần đầu tiên vào năm 1870. Ngày nay, khi điện thoại thông minh có sẵn video, thân thiện với ngân sách của doanh nghiệp, hội nghị truyền hình đã hoàn thành hành trình 150 năm từ lý thuyết khoa học viễn tưởng đến thực tế hàng ngày . Hội nghị truyền hình không còn là tiện ích đàm thoại nữa. Đó là một bộ công cụ cộng tác kết nối các chuyên gia trên toàn cầu. Và Webex, một công ty thuộc sở hữu của Cisco, đang đi đầu trong lĩnh vực hội nghị truyền hình chuyên nghiệp.
Trong bài viết này, chúng tôi sẽ hướng dẫn bạn cách share màn hình trên Webex trên mọi thiết bị để bạn có thể tận dụng tốt hơn công cụ cộng tác thiết yếu này. Cùng tìm hiểu nhé!
Nội dung bài viết
ToggleKhái quát về Webex
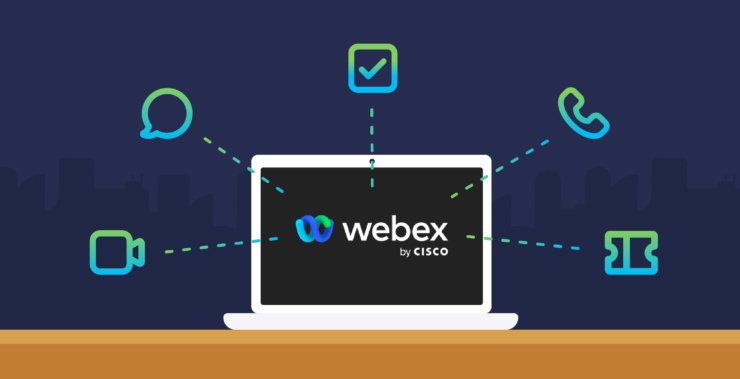
Webex là phần mềm cộng tác và hội nghị truyền hình được 95% công ty trong Fortune 500 sử dụng . Không giống như Google Meet và Zoom, Webex không nhắm mục tiêu đến người dùng thông thường. Nó đã tạo dựng được danh tiếng như một giải pháp mạnh mẽ, phù hợp với mục đích dành cho các doanh nghiệp có quy mô lớn, đã thành lập.
Hướng dẫn đơn giản
cách share màn hình trên Webex
Nền tảng hội nghị của Webex khá trực quan. Nếu bạn muốn tìm hiểu những điều cơ bản và tìm hiểu chi tiết thì đây là hướng dẫn nhanh để chia sẻ toàn màn hình trên mọi thiết bị.
1. Khi đang tham gia cuộc họp Webex, hãy nhấp hoặc nhấn vào Chia sẻ trên thanh điều khiển ở cuối màn hình của bạn. Trên ứng dụng dành cho thiết bị di động, một menu sẽ mở ra. Nhấn vào tùy chọn Chia sẻ nội dung hoặc camera .
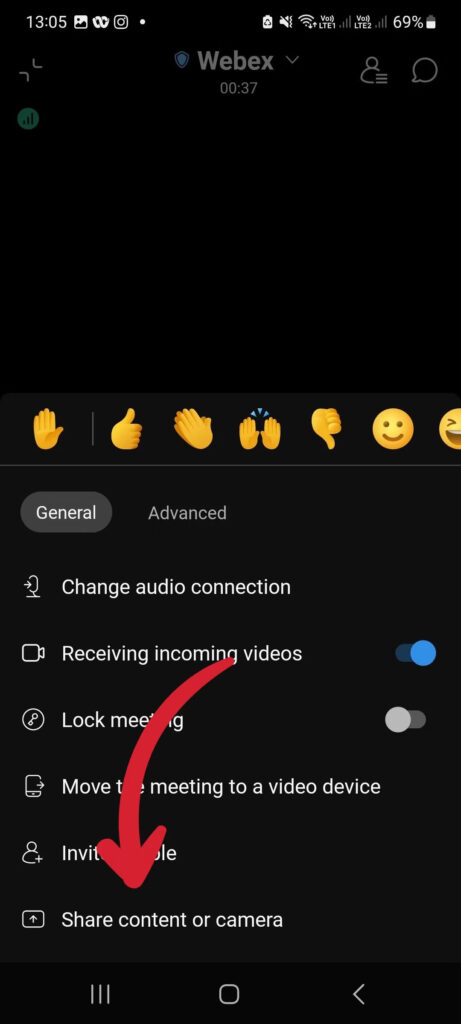
2. Bạn sẽ thấy các tùy chọn chia sẻ màn hình Webex.
3. Trên ứng dụng dành cho thiết bị di động hoặc máy tính bảng, chạm vào Chia sẻ màn hình để chia sẻ màn hình của bạn. Ứng dụng Webex được thu nhỏ và bạn được đưa tới màn hình chính của thiết bị.
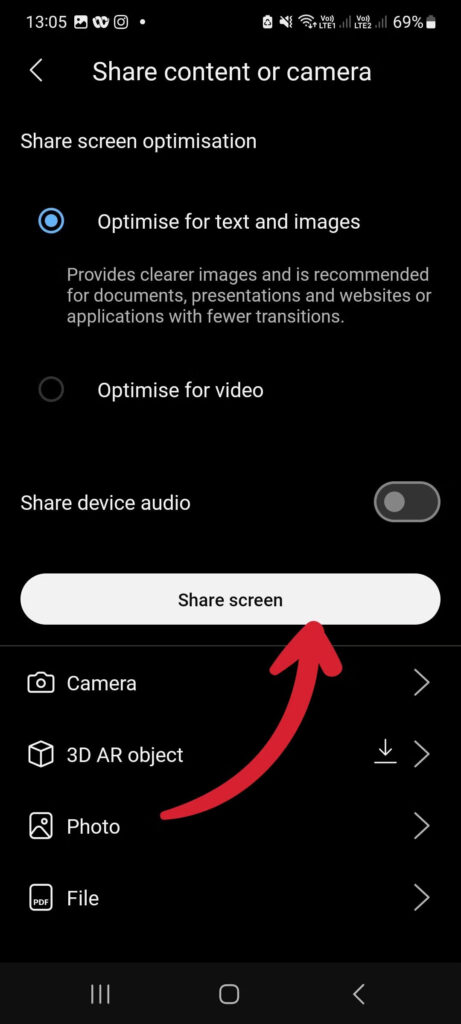
4. Trên trình duyệt hoặc ứng dụng dành cho máy tính để bàn, hãy nhấp đúp vào biểu tượng Màn hình hoặc nhấp vào Chia sẻ để chia sẻ toàn màn hình của bạn.
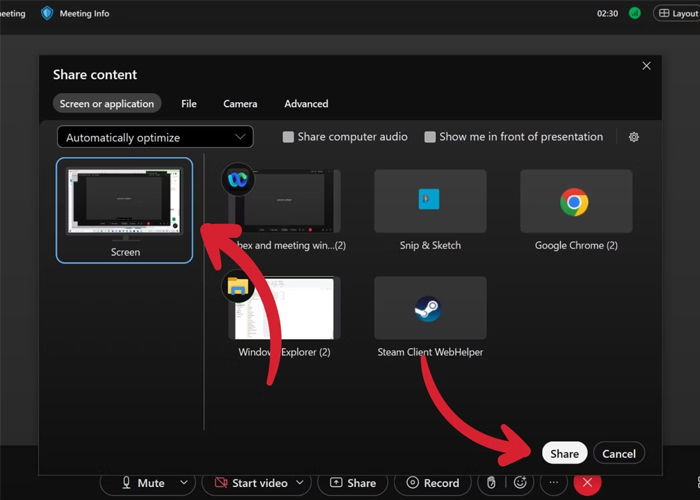
5. Nhấp hoặc nhấn vào Dừng chia sẻ trên thanh nổi trên bất kỳ thiết bị nào để kết thúc chia sẻ màn hình.
*Các bước trên cho phép bạn chia sẻ toàn màn hình của mình trên mọi thiết bị. Điều đó có nghĩa là tất cả người tham gia đều có thể xem mọi thứ bạn có thể xem trên thiết bị của mình, bao gồm thông báo cá nhân và danh sách mua hàng của bạn. Chia sẻ toàn bộ màn hình của thiết bị thường không phải là lựa chọn tốt nhất cho các chuyên gia. Tuy nhiên, nếu bạn chia sẻ toàn màn hình, hãy đóng tất cả các cửa sổ không liên quan và tắt thông báo cá nhân.
Cách share màn hình trên Webex nâng cao
trên thiết bị di động hoặc máy tính bảng
Webex được sử dụng bởi một số tổ chức lớn nhất. Nó cung cấp một số tùy chọn chia sẻ màn hình nâng cao hơn hiện có. Bất kỳ người dùng Webex nào cũng có thể kiểm soát cuộc họp và sử dụng các tính năng nâng cao để chia sẻ tài liệu hoặc ứng dụng cũng như trình bày ý tưởng của họ.
Hướng dẫn này dựa trên phiên bản Android của ứng dụng Webex. Tuy nhiên, bạn cũng sẽ có trải nghiệm tương tự trên iOS.
◾Chia sẻ một bức ảnh
1. Đi tới các tùy chọn chia sẻ màn hình khi tham dự cuộc họp Webex (như được mô tả ở phần trước).
2. Nhấn vào tùy chọn Ảnh .
3. Nếu đây là lần đầu tiên bạn chia sẻ ảnh, hãy nhấn vào Cho phép để cấp cho Webex quyền truy cập vào ảnh và video của bạn.
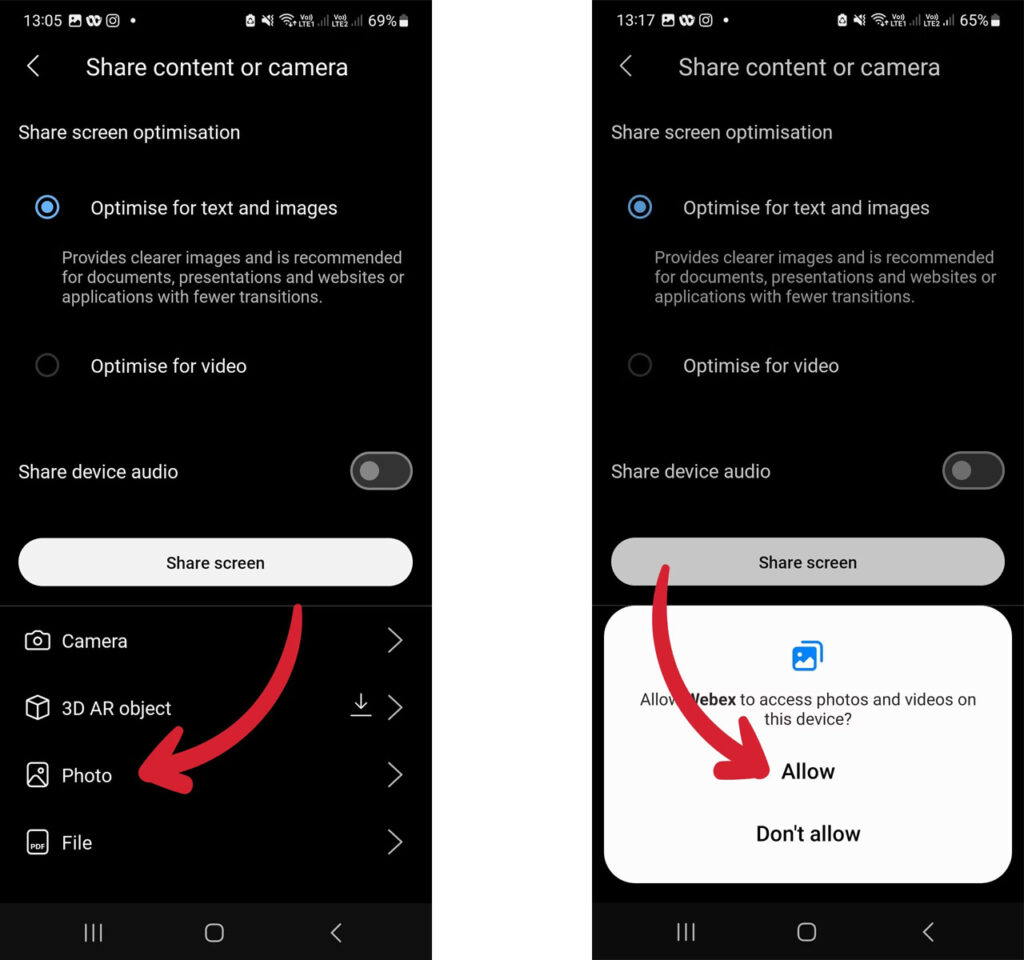
4. Trình khám phá tệp trên thiết bị của bạn sẽ mở ra. Tìm ảnh bạn muốn chia sẻ và nhấn vào ảnh đó để bắt đầu chia sẻ. Không có một tin nhắn cảnh báo. Ngay khi bạn nhấn vào một hình ảnh, tất cả người tham gia sẽ nhìn thấy nó.
5. Bức ảnh đang được chia sẻ
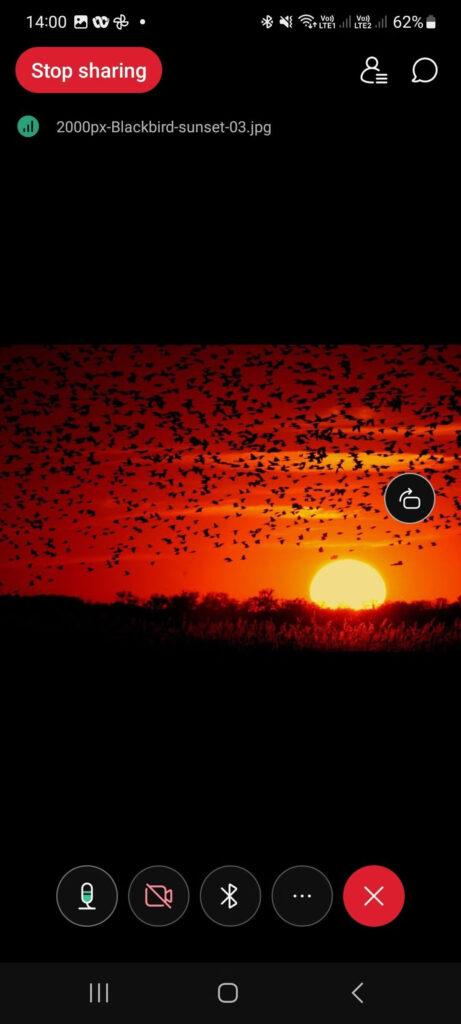
◾Chia sẻ một tập tin
Khi chia sẻ tệp trong cuộc họp, bạn tải tệp đó lên trình xem tệp của ứng dụng Webex. Thay vì chia sẻ toàn bộ màn hình, bạn chỉ chia sẻ tệp có liên quan. Tùy thuộc vào loại giấy phép của bạn, người tham gia có thể điều hướng tài liệu một cách độc lập.
*Lưu ý: Kích thước tệp tối đa để chia sẻ là 100 MB hoặc 50 trang.
1. Đi tới các tùy chọn chia sẻ màn hình khi tham dự cuộc họp Webex (như được mô tả ở phần trước).
2. Nhấn vào tùy chọn Tệp.
3. Nếu đây là lần đầu tiên bạn chia sẻ tệp, hãy nhấn vào Cho phép để cấp cho Webex quyền truy cập vào ảnh và video của bạn.
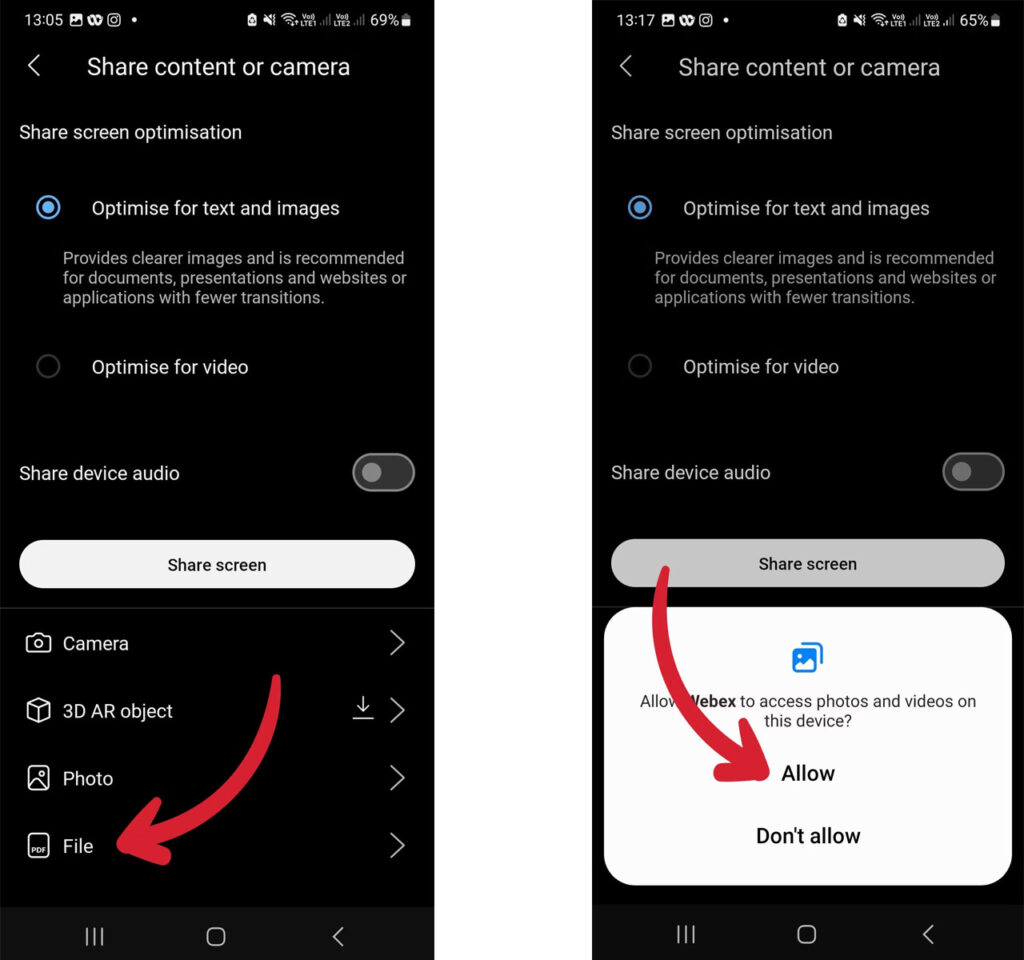
4. Trình khám phá tệp trên thiết bị của bạn sẽ mở ra. Tìm tệp bạn muốn chia sẻ và nhấn vào tệp đó để chia sẻ. Không có một tin nhắn cảnh báo. Khi bạn nhấn vào một tệp, tệp đó sẽ được chia sẻ với tất cả người tham gia.
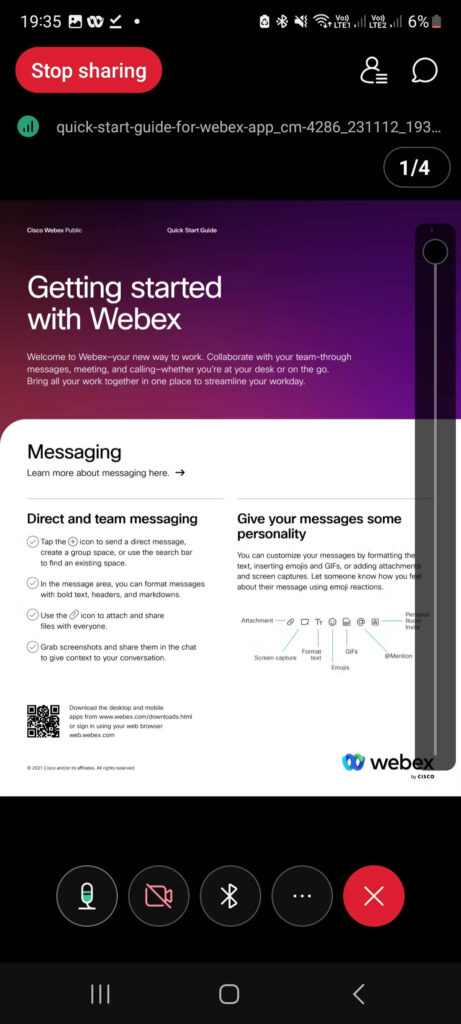
◾Chú thích chia sẻ màn hình của bạn
Bạn có thể kích hoạt chú thích khi chia sẻ màn hình của mình. Các bước bên dưới được thực hiện từ chia sẻ toàn màn hình thay vì một tệp hoặc cửa sổ riêng lẻ. Bạn không thể chú thích tệp khi chia sẻ trong Webex nhưng bạn có thể chú thích nếu bạn chia sẻ tệp PDF, Ảnh hoặc Google Drive.
1. Làm theo các bước trong phần “Hướng dẫn đơn giản về chia sẻ màn hình Webex” để chia sẻ toàn màn hình của bạn.
2. Nhấn vào Bắt đầu chú thích (Start annotation) trên menu nổi.
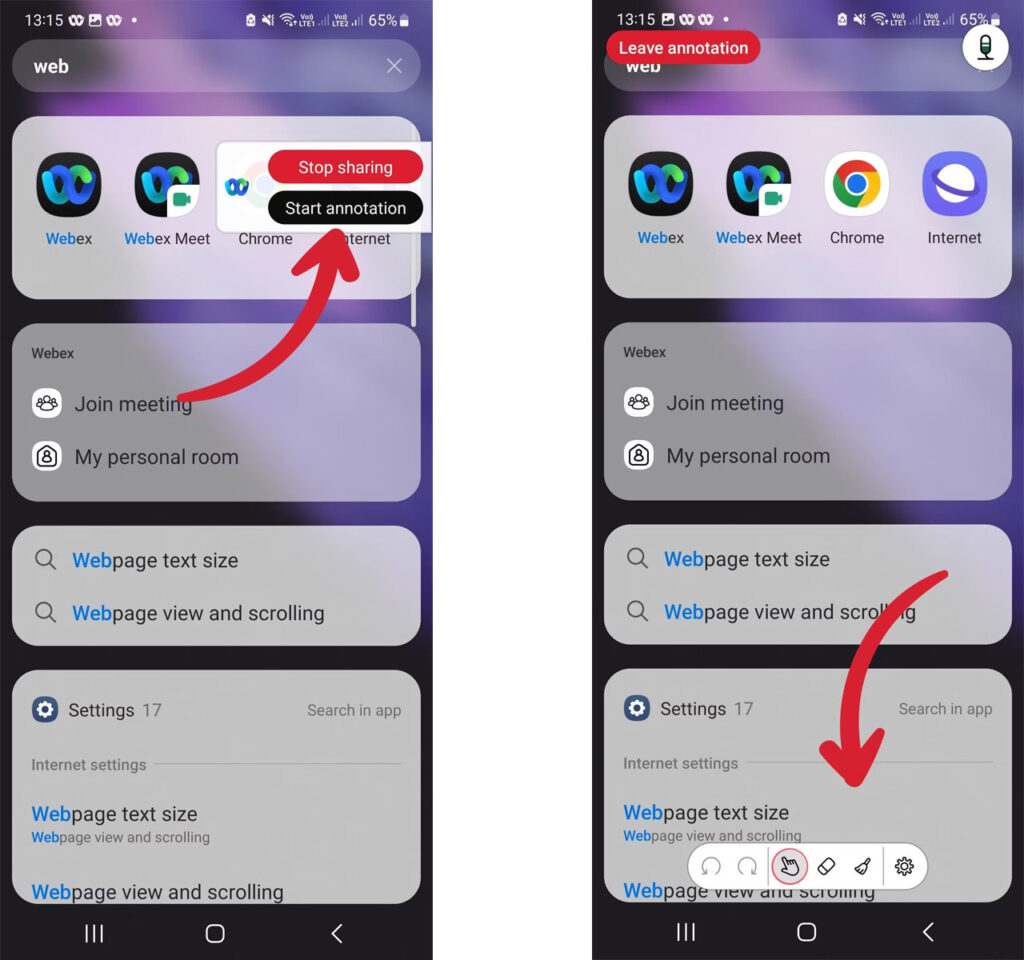
3. Chọn một công cụ chú thích trong thanh điều khiển chú thích và đánh dấu màn hình của bạn. Giấy phép Starter, Business và Enterprise có các tùy chọn bổ sung.
4. Nhấn vào Rời khỏi chú thích (leave annotation) để quay lại chia sẻ màn hình tiêu chuẩn
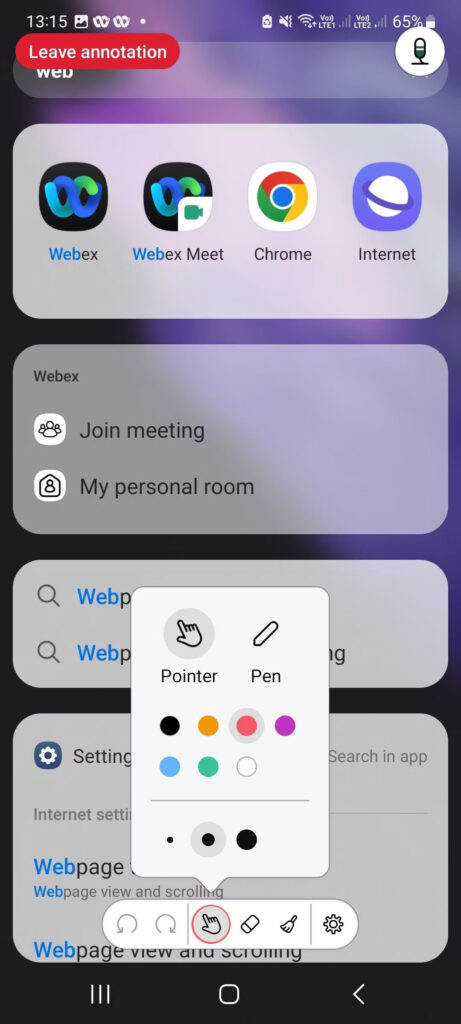
◾Chia sẻ camera của bạn
1. Điều hướng đến menu chia sẻ màn hình (bước 1 trong phần “Hướng dẫn đơn giản về chia sẻ màn hình Webex” ở trên).
2. Webex hiển thị bản xem trước nguồn cấp dữ liệu máy ảnh của bạn. Bạn có thể chia sẻ chế độ xem tiêu chuẩn hoặc phóng to. Nhấn vào Chia sẻ. (Share)
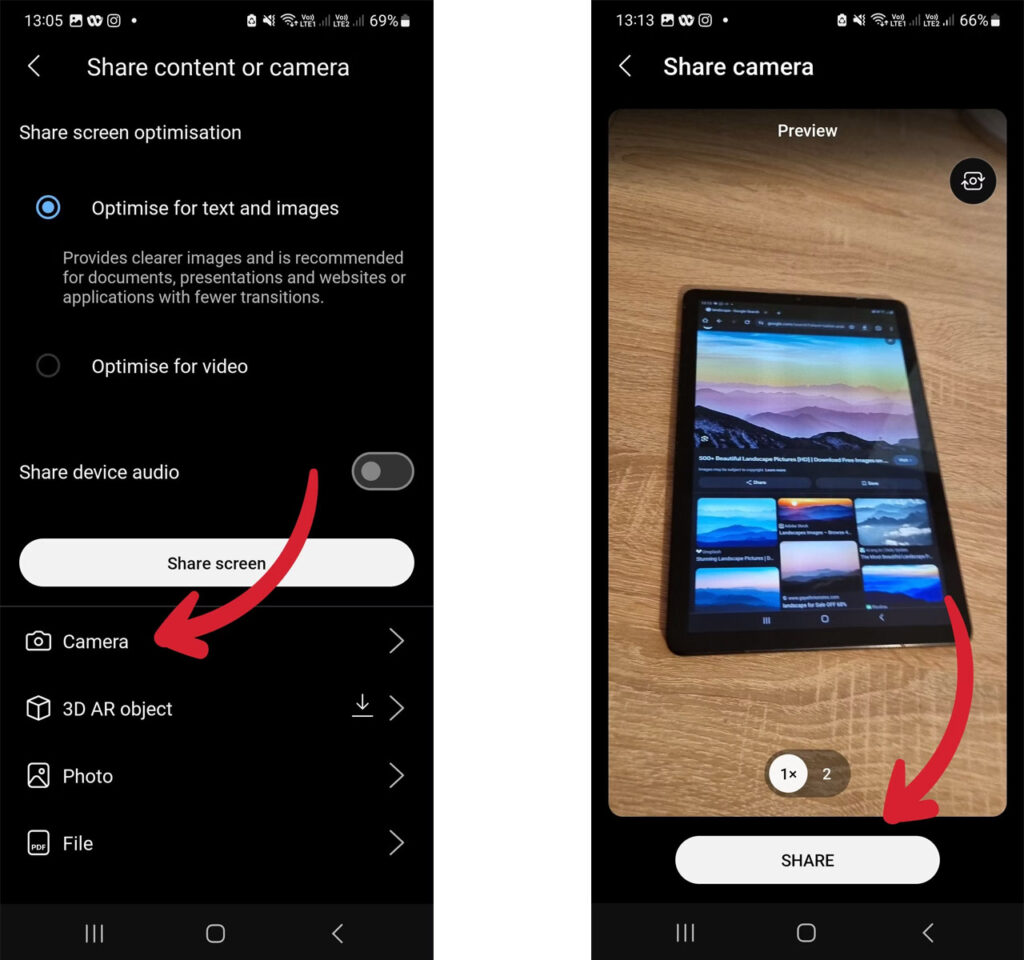
3. Bạn hiện đang chia sẻ camera của mình. Nhấn Dừng chia sẻ để kết thúc
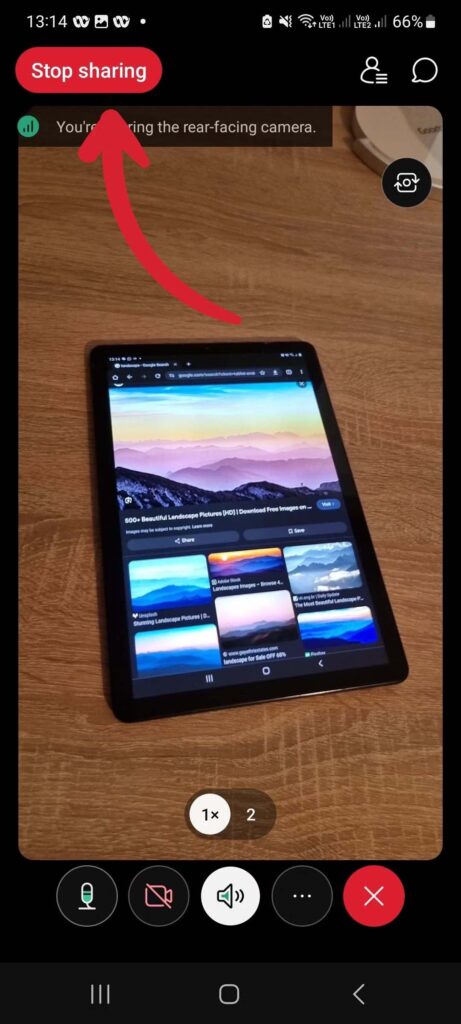
Cách Share màn hình trên Webex nâng cao
cho máy tính để bàn
Ứng dụng dành cho máy tính để bàn gần giống với ứng dụng dành cho thiết bị di động về chức năng. Tuy nhiên, quá trình này có một chút khác biệt. Nếu bạn sử dụng Webex trên máy tính để bàn, các bước bên dưới sẽ chỉ cho bạn cách chia sẻ từng ứng dụng, cửa sổ và tệp riêng lẻ.
◾Chia sẻ các cửa sổ hoặc ứng dụng cụ thể
1. Bấm vào Chia sẻ khi đang họp để dẫn hướng đến cửa sổ Chia sẻ nội dung.
2. Tất cả các cửa sổ và ứng dụng có sẵn đều hiển thị trong tab Màn hình hoặc ứng dụng. Nhấp đúp vào ứng dụng bạn muốn chia sẻ. Bạn có thể chia sẻ nhiều ứng dụng bằng cách giữ phím Shift và nhấn vào từng ứng dụng muốn chia sẻ.
3. Khả năng hiển thị bị giới hạn chỉ ở các ứng dụng có liên quan chứ không phải toàn bộ màn hình của bạn.
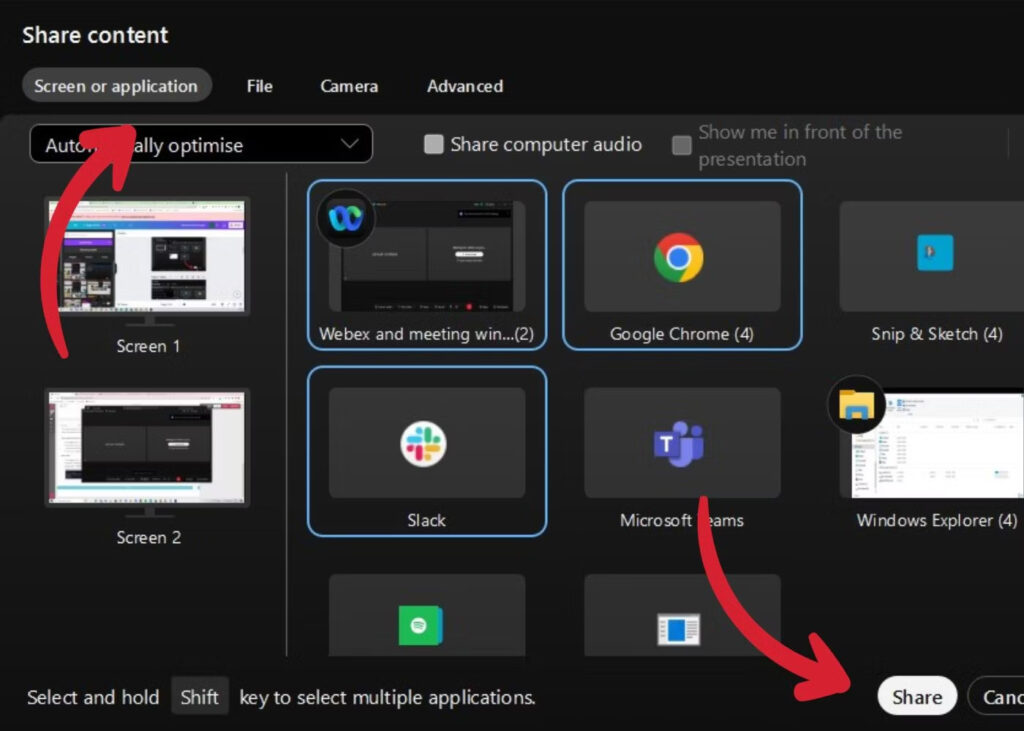
◾Chia sẻ một tập tin
1. Bấm vào Chia sẻ khi đang họp để dẫn hướng đến cửa sổ Chia sẻ nội dung.
2. Điều hướng đến tab Tệp.
3. Nhấp đúp vào Tải lên và mở tệp.
4. Chọn tập tin bạn muốn chia sẻ. Tập tin này được tải lên và hiển thị cho tất cả người tham gia.
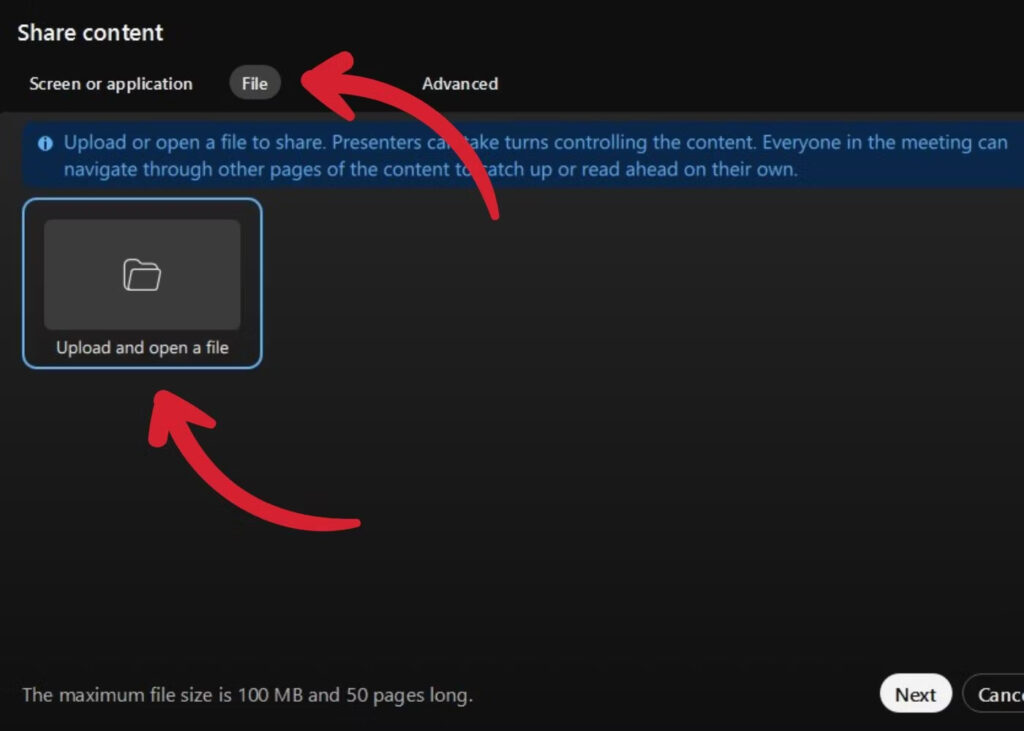
◾Chú thích chia sẻ màn hình máy tính để bàn của bạn
1. Trong khi chia sẻ màn hình của bạn, thanh Điều khiển sẽ xuất hiện ở đầu màn hình và chỉ bạn mới hiển thị. Bấm vào ba dấu chấm .
2. Nhấp vào tùy chọn Annotate (hoặc nhấn Shift + Alt + Z).
3. Thao tác này sẽ hiển thị thanh công cụ chú thích. Chọn một công cụ và sử dụng chuột để chú thích phần chia sẻ màn hình của bạn.
4. Nhấp vào dấu (X) ở cuối thanh công cụ để dừng chú thích
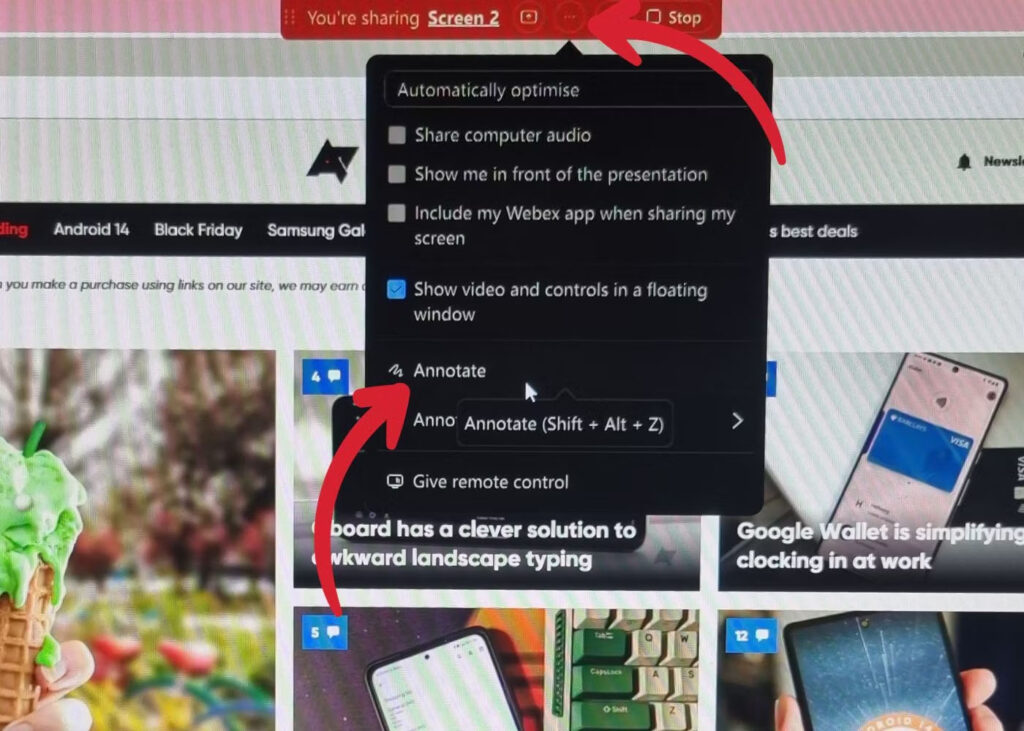
Cộng tác tốt hơn
với tính năng share màn hình Webex
Hội nghị truyền hình là điều không thể thiếu đối với bất kỳ doanh nghiệp nào nhận ra sức mạnh của lực lượng lao động từ xa hoặc kết hợp. Chia sẻ màn hình làm cho công cụ kinh doanh quan trọng này trở nên mạnh mẽ hơn. Tự tin với tính năng chia sẻ màn hình trong Webex là một cách tuyệt vời để tận dụng tối đa các cuộc họp. Nếu bạn cần xây dựng sự tự tin khi chia sẻ màn hình của mình, hãy thử nó trong cuộc họp thử nghiệm Webex.
*Liên hệ với chúng tôi để đăng ký gói Webex phù hợp với doanh nghiệp của bạn. Hotline: 028.777.98.999
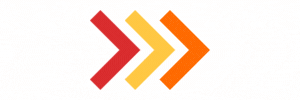 Bài viết khác:
Bài viết khác:
- Hướng dẫn cách điểm danh trên Webex
- Hướng dẫn cách share slides trên Webex
- Hướng dẫn cách đổi mật khẩu Webex
- Webex có giới hạn thời gian không?
- Cách tham gia cuộc họp Webex






