Quản lý nhóm cho phép bạn bật hoặc tắt cài đặt cho một nhóm người dùng trong tài khoản của bạn. Bạn cũng có thể khóa hoặc tắt cài đặt để bật hoặc tắt chúng cho nhóm.
Cài đặt nhóm phản ánh các cài đặt khả dụng cho toàn bộ tài khoản và cho từng người dùng. Cài đặt cũng có thể được bật hoặc tắt và bị khóa ở cấp Tài khoản. Nếu không bị khóa đối với tài khoản hoặc nhóm, người dùng có thể điều chỉnh chúng.
Nếu người dùng ở nhiều nhóm, quản trị viên có thể đặt nhóm chính cho người dùng. Người dùng sẽ sử dụng các cài đặt của nhóm chính theo mặc định. Tuy nhiên, nếu cài đặt bị khóa trong các nhóm khác. Những cài đặt đó sẽ bị khóa cho người dùng đó. Theo mặc định, nhóm chính là nhóm đầu tiên mà người dùng được thêm vào.
Bạn cũng có thể đặt quản trị viên nhóm để quản lý các thành viên và cài đặt cho nhóm đó. Quản trị viên nhóm cũng có thể xem liệu nhóm mà họ quản lý có được đặt làm nhóm chính cho người dùng trong nhóm không. Quản trị viên nhóm không cần phải là quản trị viên tài khoản. Hoặc có quyền vai trò để chỉnh sửa nhóm người dùng.
Nội dung bài viết
ToggleĐiều kiện
Thêm một nhóm mới
1. Đăng nhập vào cổng thông tin web Zoom.
2. Nhấp vào User Management > Group Management
3. Nhấp vào + Add Group.

4. Nhập tên của nhóm mới.
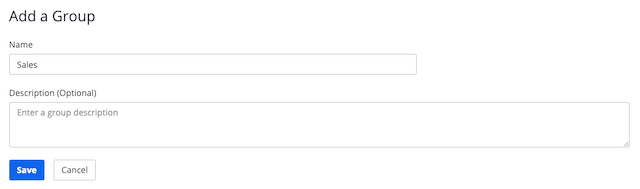
5. Nhấp vào Save.
6. Nhóm này bây giờ sẽ hiển thị trong danh sách nhóm của bạn.

Cài đặt quản trị viên nhóm
1. Đăng nhập vào cổng thông tin web Zoom.
2. Nhấp vào User Management > Group Management.
3. Nhấp vào tên của nhóm bạn muốn đặt quản trị viên.
4. Nhấp vào + Group Admins.

5. Nhập một hoặc nhiều tên hoặc địa chỉ email của người dùng mà bạn muốn đặt làm quản trị viên nhóm.
6. Nhấp vào Add.
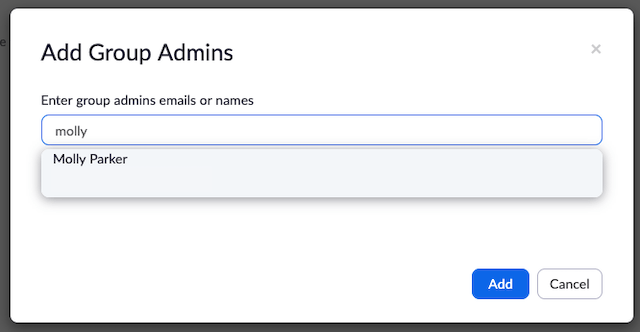
Thêm thành viên vào nhóm
1. Đăng nhập vào cổng thông tin web Zoom.
2. Nhấp vào User Management > Users
3. Kiểm tra người dùng bạn muốn thêm vào nhóm.
4. Nhấp vào Group.
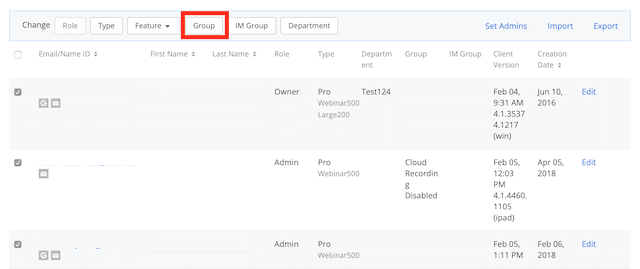
5. Xác nhận danh sách người dùng.
6. Chọn tên của nhóm từ menu thả xuống Nhóm người dùng.
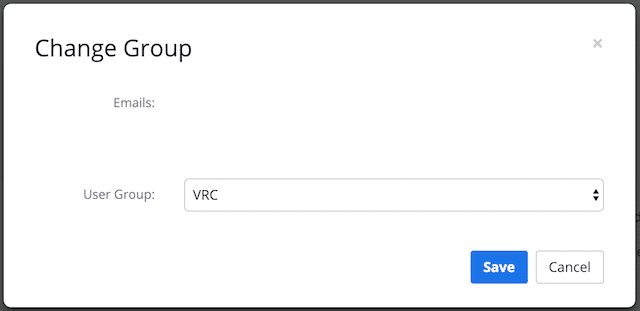
7. Nhấp vào Save.
Đặt nhóm chính của người dùng
1. Đăng nhập vào cổng thông tin web Zoom.
2. Nhấp vào User Management > Group Management.
3. Nhấp vào tên của nhóm bạn muốn đặt làm chính.
4. Nhấp vào … bên cạnh người dùng bạn muốn đặt nhóm chính.
5. Nhấp vào Set as Primary Group.

6. Xác nhận rằng bạn muốn đặt nhóm này làm chính cho người dùng này bằng cách nhấp vào Save.
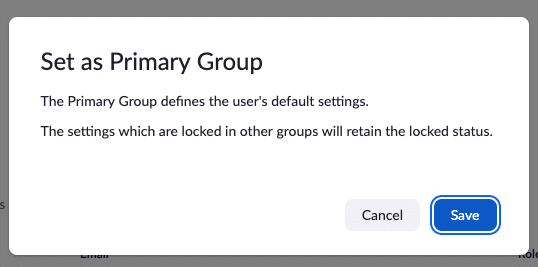
Thay đổi cài đặt nhóm
1. Đăng nhập vào cổng thông tin web Zoom.
2. Nhấp vào User Management > Group Management.
3. Nhấp vào tên của nhóm.
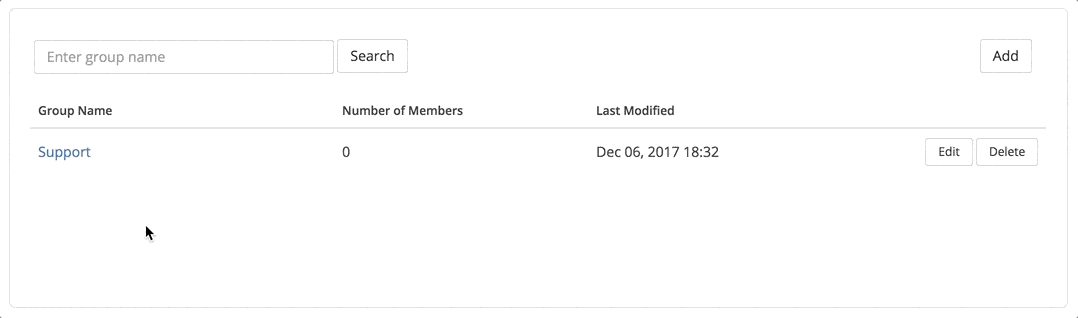
4. Nhấp vào biểu tượng bánh răng Group Settings

5. Điều này sẽ mở Settings. Cài đặt nằm dưới ba tab: Meetings, Recording và Telephone.
6. Nhấn vào đây để bật hoặc tắt cài đặt.

7. Nhấp vào biểu tượng khóa để khóa cài đặt. Nếu bạn khóa cài đặt, các thành viên trong nhóm sẽ không thể sửa đổi cài đặt riêng lẻ.

8. Cài đặt cũng có thể bị khóa ở cấp tài khoản. Điều này sẽ được lưu ý bên cạnh các thiết lập. Nếu một cài đặt bị khóa ở cấp tài khoản, bạn sẽ cần thay đổi nó trong Account Settings.
Danh sách cài đặt
Danh sách sau đây bao gồm các cài đặt có thể có trong Quản lý nhóm. Một số cài đặt phụ thuộc vào các điều kiện tiên quyết nhất định. Nếu bạn không thấy cài đặt được liệt kê cho nhóm của mình. Hãy xem lại bài viết trên cài đặt để xem tài khoản của bạn có đáp ứng các điều kiện tiên quyết đó không.
Tab cuộc họp
Lịch họp
- Lưu trữ video
- Video người tham gia
- Loại âm thanh
- Tham gia trước máy chủ
- Sử dụng ID cuộc họp cá nhân (PMI) khi lên lịch cuộc họp
- Sử dụng ID cuộc họp cá nhân (PMI) khi bắt đầu cuộc họp tức thì
- Yêu cầu mật khẩu cho các cuộc họp cá nhân nếu người tham dự có thể tham gia trước khi lưu trữ
- Tạo và yêu cầu mật khẩu cho người tham gia tham gia qua điện thoại
- Hội nghị âm thanh
- Tắt tiếng người tham gia khi nhập cảnh
- Nhắc nhở cuộc họp sắp tới
Trong cuộc họp (Cơ bản)
- Mã hóa đầu cuối
- Trò chuyện
- Trò chuyện riêng tư
- Trò chuyện tự động lưu
- Phát âm thanh khi người tham gia tham gia hoặc rời khỏi
- Chuyển tập tin
- Feedback to Zoom
- Hiển thị khảo sát phản hồi kết thúc cuộc họp
- Đồng chủ nhà
- Bỏ phiếu
- Cho phép chủ nhà đặt người tham dự
- Luôn hiển thị thanh điều khiển cuộc họp
- Hiển thị cửa sổ zoom trong khi chia sẻ màn hình
- Chú thích
- Bảng trắng
- Điều khiển từ xa
- Phản hồi không lời
- Cho phép những người tham gia bị xóa tham gia lại
Trong cuộc họp (Nâng cao)
- Breakout room
- Hỗ trợ từ xa
- Closed captioning
- Điều khiển camera xa
- Video HD nhóm
- Nền ảo
- Xác định khách tham gia cuộc họp / hội thảo trên web
- Nhóm tự động trả lời trong trò chuyện
- Chỉ hiển thị email mặc định khi gửi lời mời email
- Sử dụng email định dạng HTML cho plugin Outlook
- Đánh dấu DSCP
- Cho phép người dùng chọn âm thanh nổi trong cài đặt máy khách của họ
- Cho phép người dùng chọn âm thanh gốc trong cài đặt máy khách của họ
- Hiển thị danh sách thiết bị H.323 / SIP
- Chỉ chủ nhà mới có thể xem danh sách thiết bị H.323 / SIP
- Chia sẻ màn hình
- Theo dõi chú ý
- Phòng chờ
- Hiển thị liên kết “Tham gia từ trình duyệt của bạn”
- Cho phép phát trực tiếp các cuộc họp
Những thông báo thư điện tử
- Khi ghi âm cloud có sẵn
- Khi người tham dự cuộc họp trước khi chủ nhà
- Khi một cuộc họp bị hủy bỏ
- Khi một máy chủ thay thế được đặt hoặc xóa khỏi cuộc họp
- Khi ai đó lên lịch một cuộc họp cho một máy chủ
Khác
- Ảnh chụp mờ trên trình chuyển đổi tác vụ
Tab ghi âm
- Ghi cục bộ
- Ghi âm trên cloud
- Ghi âm tự động
- Tải xuống bản ghi đám mây
- Chỉ chia sẻ bản ghi đám mây với các thành viên trong tài khoản của tôi
- Máy chủ có thể xóa bản ghi đám mây
- Tự động xóa bản ghi trên đám mây sau nhiều ngày
- Ghi âm nhắc nhở
- Nhiều thông báo âm thanh của cuộc họp ghi âm
Tab điện thoại
- Âm thanh của bên thứ 3
- Mặt nạ số điện thoại trong danh sách người tham gia
- Các quốc gia quay số toàn cầu
- Hiển thị số điện thoại miễn phí / số cao cấp





