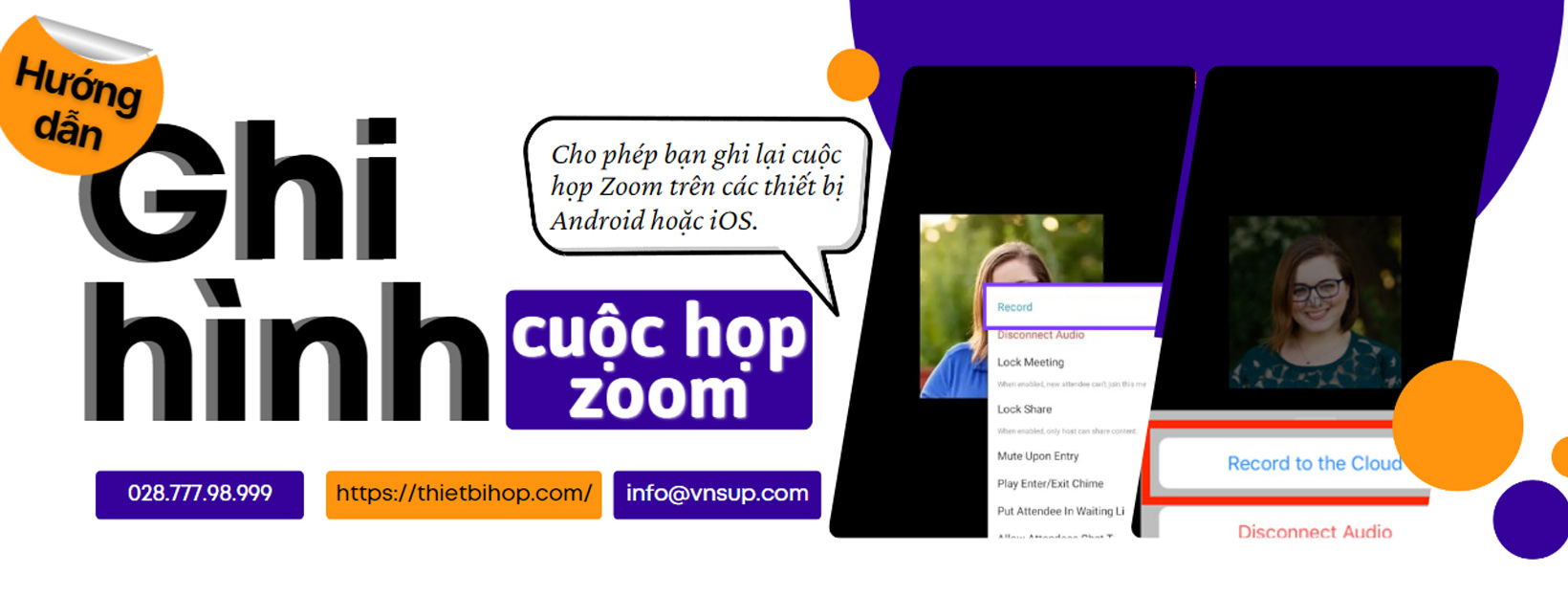Bạn có thể ghi hình cuộc họp Zoom vào Zoom Cloud bằng thiết bị di động có cài đặt sẵn ứng dụng Zoom. Lưu trữ bản ghi trên Cloud cho phép bạn xem, chia sẻ và tải xuống các bản ghi bằng tài khoản Zoom của bạn.
*Lưu ý:
- Không thể ghi cục bộ bằng thiết bị iOS hoặc Android.
- Bạn phải là người tổ chức cuộc họp thì mới có thể bắt đầu ghi hình trên Cloud bằng thiết bị iOS hoặc Android.
Nội dung bài viết
ToggleĐiều kiện tiên quyết để ghi hình buổi họp Zoom trên iOS & Android
- Đã được cấp phép sử dụng
- Được sự đồng ý của chủ trì hoặc đồng chủ trì trong buổi họp hoặc hội thảo web
Ghi hình cuộc họp zoom bằng thiết bị iOS
Bước 1. Khi cuộc họp zoom đang diễn ra, nhấn More (Khác) trên thiết bị iOS.
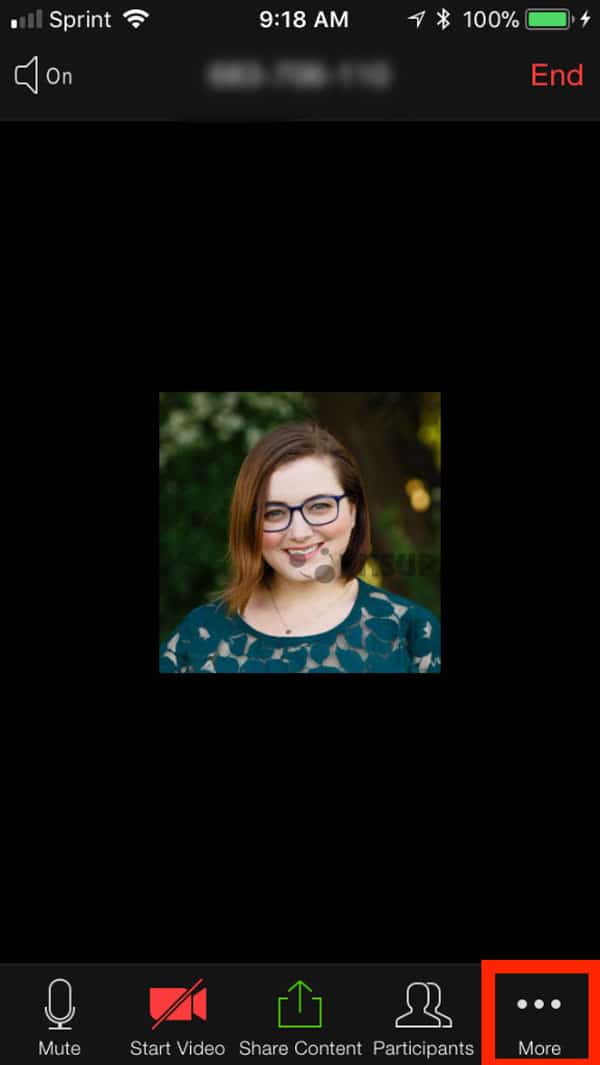
Bước 2. Nhấn Record to the Cloud (Lưu bản ghi trên Cloud).
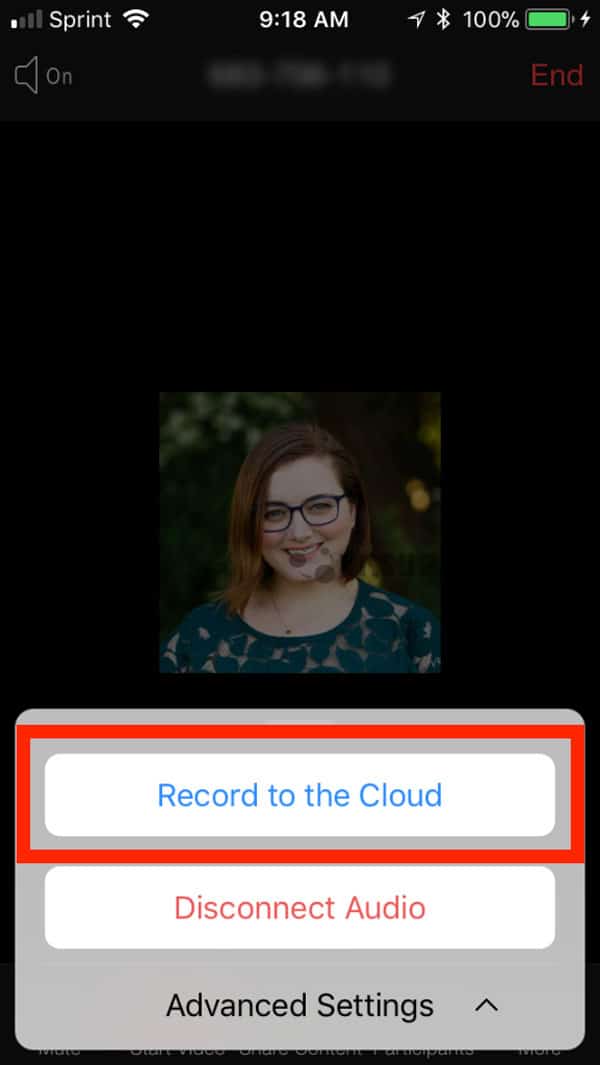
Bước 3. Lúc này ứng dụng sẽ hiển thị dòng Recording (Ghi) ở đầu màn hình.
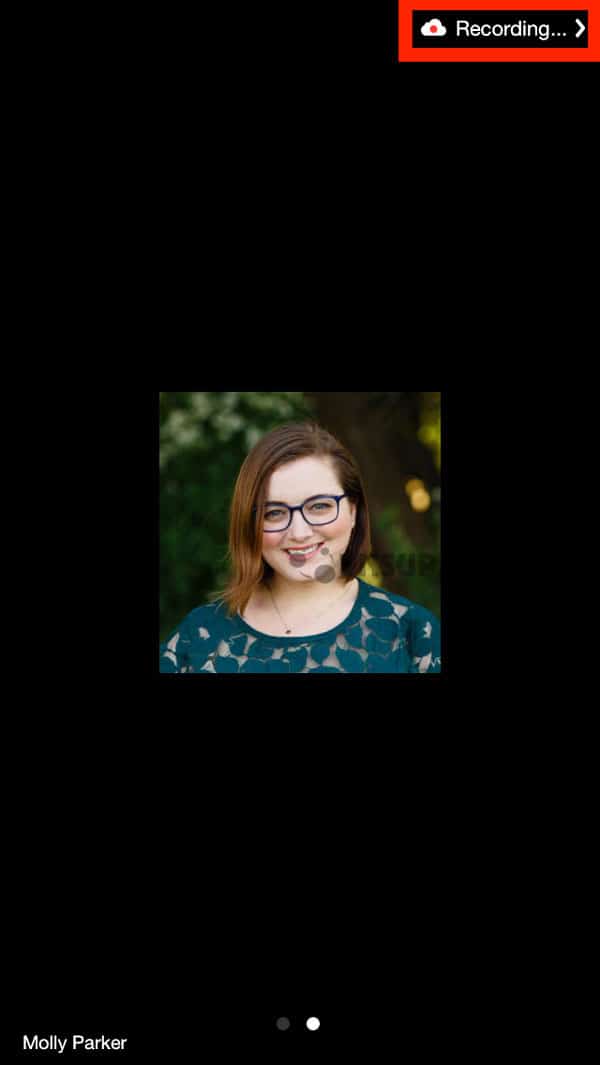
Bước 4. Để dừng hoặc tạm ngưng ghi hình, chọn More (Thêm).
Nhấn Pause ![]() để tạm dừng hoặc Stop
để tạm dừng hoặc Stop ![]() để dừng ghi hình.
để dừng ghi hình.
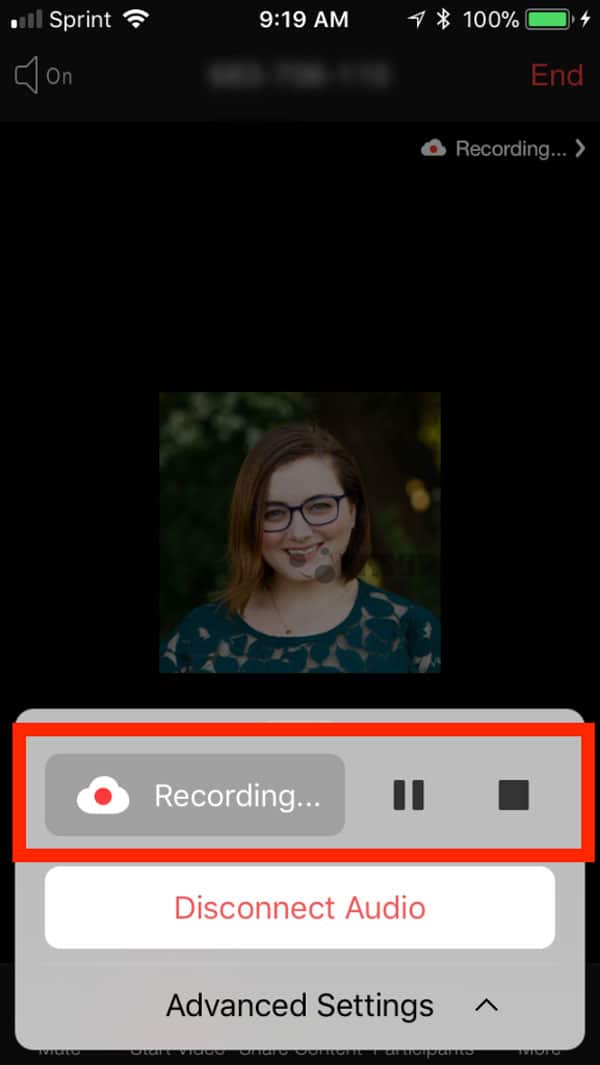
Sau khi buổi họp kết thúc, bản ghi sẽ được xử lý và lưu tại mục Recordings trên web Zoom.
Ghi hình cuộc họp zoom bằng thiết bị Android
Bước 1. Khi cuộc họp zoom đang diễn ra, nhấn More (Khác) trên thiết bị Android.
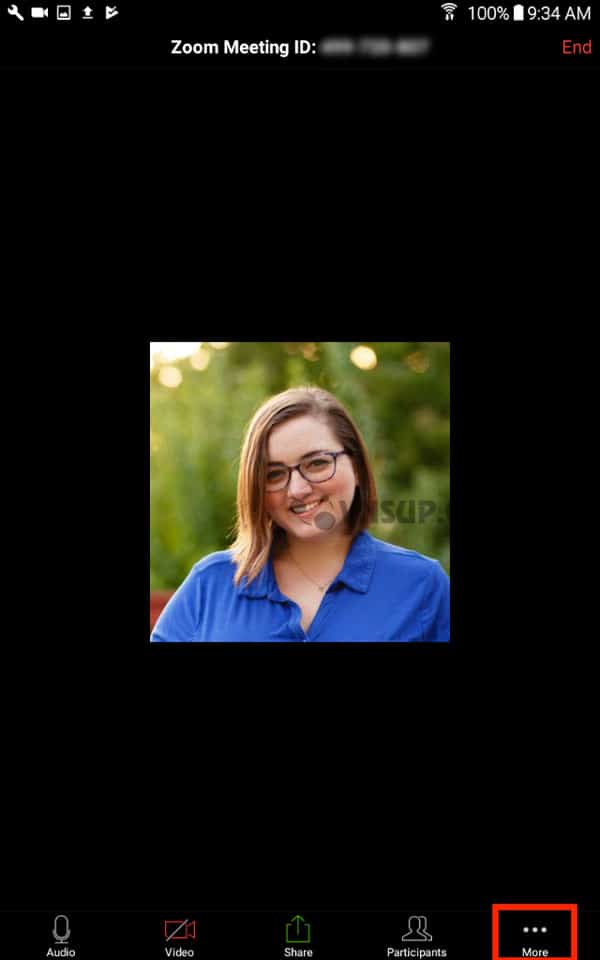
Bước 2. Nhấn Record (Ghi).
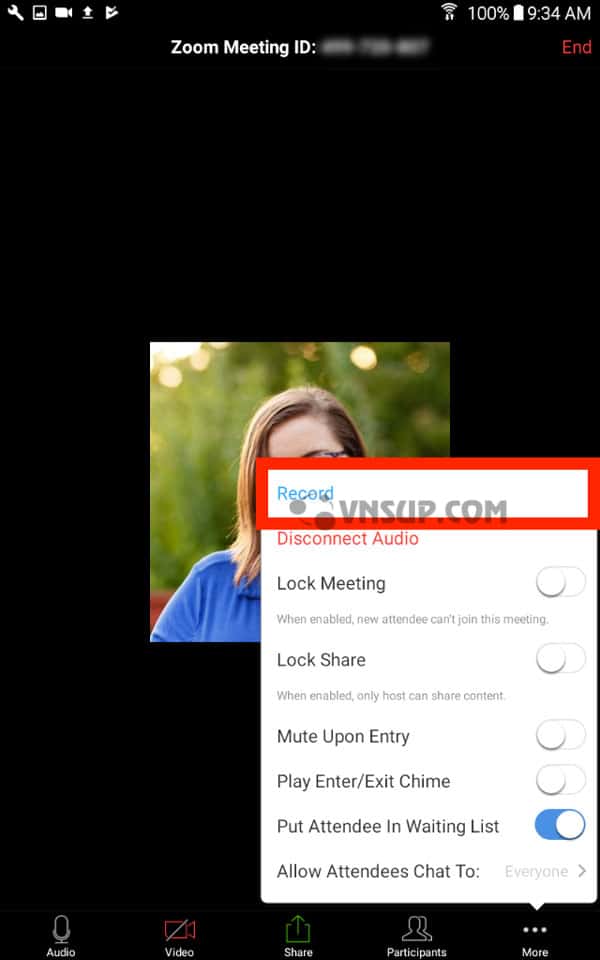
Bước 3. Lúc này ứng dụng sẽ hiển thị dòng Recording (Ghi) ở đầu màn hình.
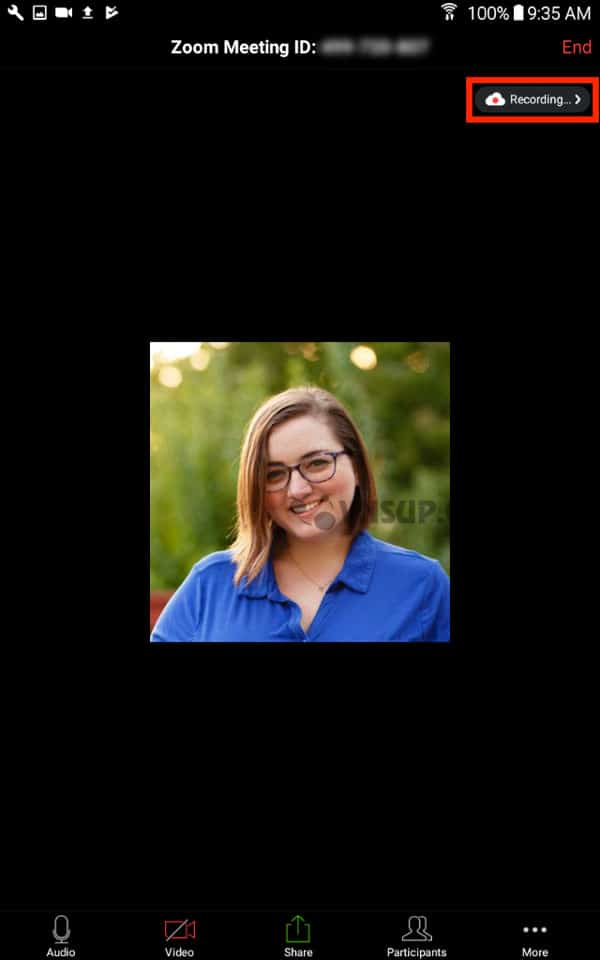
Bước 4. Để dừng hoặc tạm ngưng ghi hình, chọn More (Thêm).
Nhấn Pause ![]() để tạm dừng hoặc Stop hoặc
để tạm dừng hoặc Stop hoặc ![]() để ngừng ghi hình.
để ngừng ghi hình.
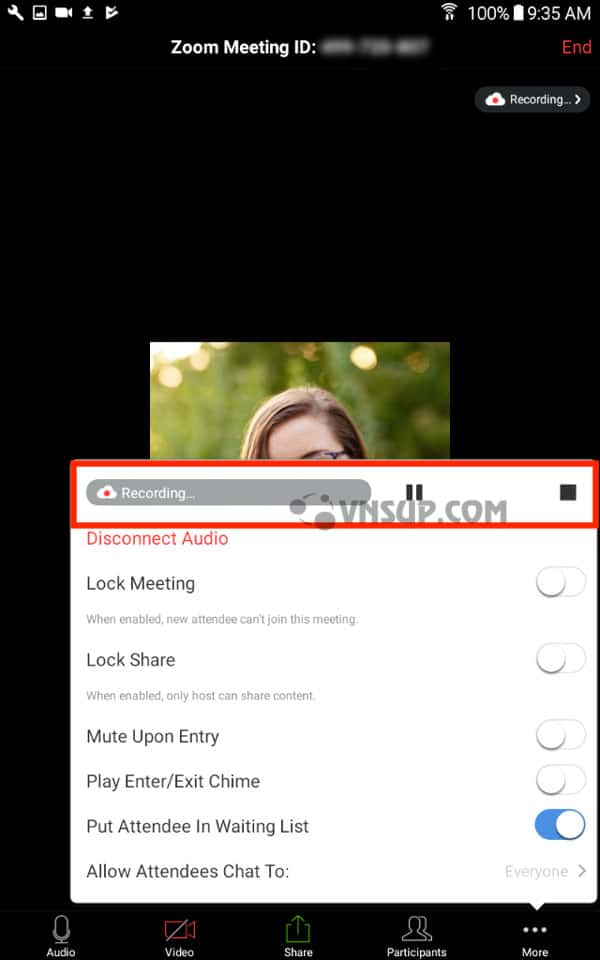
Sau khi buổi họp kết thúc, bản ghi sẽ được xử lý và lưu tại mục Recordings trên web Zoom.
Câu hỏi thường gặp
Tìm tệp ghi âm cuộc họp Zoom trên Cloud ở đâu?
Như chúng ta đã biết, Zoom cloud chỉ hoạt động với những người sử dụng tài khoản trả phí. Vì vậy, hãy làm theo các bước dưới đây để tìm tệp cuộc họp Zoom đã ghi trên Cloud.
✔ Bước 1: Đăng nhập vào tài khoản Zoom của bạn. Chạm vào thanh Menu ở góc trên bên trái của màn hình và chọn “Bản ghi”.
✔ Bước 2: Tìm tab “Ghi âm đám mây” và nhấn vào đó. Bạn sẽ tài trợ cho tất cả các bản ghi cuộc họp video Zoom được lưu vào Đám mây.
Làm thế nào để ghi lại cuộc họp Zoom một cách bí mật trên iPhone của tôi?
Cách tốt nhất để ghi lại cuộc họp Zoom một cách bí mật trên iPhone của bạn là sử dụng tính năng ghi màn hình tích hợp sẵn trên thiết bị hoặc ứng dụng ghi Zoom đáng tin cậy. Ứng dụng ghi màn hình iPhone được đề cập trên trang này có thể giúp bạn hoàn thành công việc!
Làm thế nào để tôi ghi lại cuộc họp Zoom với tư cách là người tham gia mà không được phép?
Rất đơn giản. Tất cả những gì bạn cần là một ứng dụng để ghi lại màn hình thiết bị di động của bạn hoặc bạn có thể sử dụng màn hình tích hợp được ghi lại trên điện thoại Android/iOS của bạn. Bằng cách sử dụng phương pháp như vậy, bạn có thể bí mật ghi lại cuộc họp video Zoom mà không bị người chủ trì phát hiện
Trên đây là những thông tin cơ bản về ghi hình cuộc họp zoom trên iOS và Android mong bài viết này sẽ có ích với bạn. Liên hệ Hotline: 028.777.98.999 để chúng tôi hỗ trợ về Zoom tốt nhất cho bạn.
*Bài viết liên quan:
- Hướng dẫn cách đổi tên trong Zoom trước và trong cuộc họp
- Bí kíp sử dụng Zoom hiệu quả: Xử lý mọi sự cố nhanh chóng!
- Bắt đầu với vai trò là người tham dự Zoom Events
- Cập nhật Zoom lên phiên bản mới nhất
- Cách khắc phục lỗi 1003 trên Zoom
- Cách khắc phục lỗi 13224 trên Zoom
- Hướng dẫn khách hàng Check & Update phần mềm zoom lên phiên bản mới nhất