Lưu ý : Trước khi thêm điện thoại bàn, hãy xem tổng quan về quy trình cung cấp.
Theo mặc định, tất cả người dùng điện thoại có thể thực hiện và nhận cuộc gọi. Bằng ứng dụng Zoom trên máy tính để bàn và ứng dụng di động. Là chủ sở hữu hoặc quản trị viên tài khoản zoom. Bạn có thể cung cấp và chỉ định thiết bị cho người dùng yêu cầu điện thoại bàn. Mỗi người dùng có thể được chỉ định tối đa 3 điện thoại bàn. Bạn cũng có thể thêm một điện thoại khu vực chung được chia sẻ bởi một số người dùng trong tổ chức của bạn.
Nội dung bài viết
ToggleĐiều kiện:
- Pro, Business, or Education account
- Account owner or admin permissions
- Zoom Phone license
- Supported device
Thêm điện thoại bàn
Thực hiện theo các bước sau để thêm điện thoại bàn, gán điện thoại cho người dùng và cung cấp điện thoại.
1. Đăng nhập vào cổng thông tin web Zoom.
2. Nhấp vào Phone System Management > Phones & Devices
3. Nhấp vào Add.
4. Nhập thông tin sau:
- MAC Address: Nhập địa chỉ MAC 12 chữ số của điện thoại bàn.
Lưu ý : Nếu bạn đang sử dụng điện thoại không dây, hãy nhập địa chỉ MAC có dây, không phải địa chỉ MAC không dây.
- Device Type: Chọn nhãn hiệu và số kiểu sử dụng các menu thả xuống.
- Assigned To: Nhập tên người dùng hoặc email của người dùng điện thoại để gán điện thoại bàn. Nếu bạn có nhiều trang web , điện thoại bàn sẽ thuộc cùng một trang với người dùng điện thoại.
- Display Name: Nhập tên hiển thị để xác định điện thoại bàn.
- Provision Template (Optional): Chọn mẫu cung cấp để áp dụng cài đặt tùy chỉnh trong quá trình cung cấp.
5. Nhấp vào Save.
6. Hoàn thành quá trình cung cấp .
Hàng loạt thêm điện thoại bàn chưa được chỉ định
Bạn thêm một số điện thoại bàn cùng một lúc bằng tệp CSV. Thêm điện thoại bàn sẽ cần phải được cung cấp. Xem các Hướng dẫn Bắt đầu Nhanh trường hợp dự phòng Điện Thoại Bàn để biết thêm thông tin.
1. Đăng nhập vào cổng thông tin web Zoom.
2. Nhấp vào Phone System Management > Phones & Devices
3. Nhấp vào tab Unassigned.
4. Nhấp vào Import ở đầu trang.
5. Nếu bạn đã tạo nhiều trang web, hãy chọn trang đích bạn muốn người dùng thuộc về.
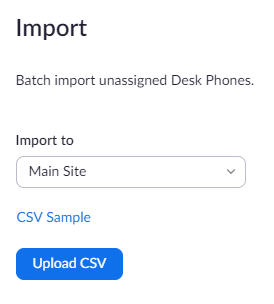
6. Nhấp vào CSV Sample. Bạn có thể tải xuống tệp CSV mẫu và xem các trường bắt buộc.
Lưu ý:
Nhấp vàoSupported Manufacturers and Models để xem danh sách các mục được chấp nhận. Điền vào các cột Manufacturer và Model bằng danh sách này cho tệp CSV để nhập chính xác.
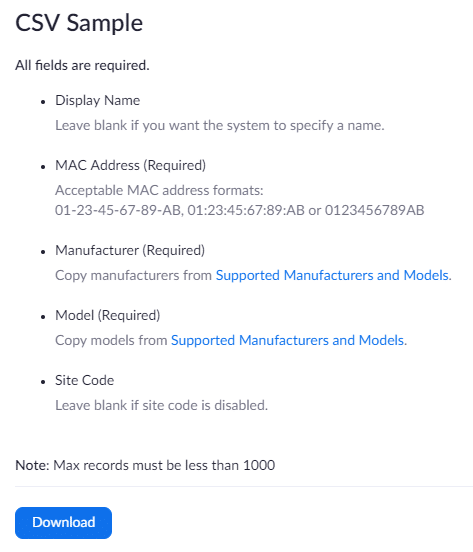
7. Điền vào các trường trong mẫu CSV bằng phần mềm bảng tính như Microsoft Excel.

Lưu ý :
- Không xóa hàng đầu tiên với tên trường. Hãy chắc chắn rằng các nhà sản xuất và mô hình được điền chính xác.
- Nếu bạn có nhiều trang, nhưng chưa bật mã trang, hãy để trống cột Site Code. Điện thoại sẽ nhập vào trang đích bạn đã chọn.
8. Nhấp vào Upload CSV và chọn tệp CSV đã hoàn thành của bạn để bắt đầu quá trình xử lý hàng loạt.
Lưu ý : Nếu có lỗi trong một hoặc nhiều trường, quy trình lô sẽ không hoàn thành. Bạn sẽ có các tùy chọn sau:
- Nhấp vào Details để xem mô tả về các trường không được điền chính xác.
- (Nếu có thể) Nhấp vào Ignore Issues and Upload Others để tiếp tục quá trình xử lý hàng loạt. Bất kỳ hàng nào trong CSV có lỗi sẽ không được nhập. Bạn sẽ không thấy tùy chọn này nếu tất cả các hàng có lỗi.
- Nếu tất cả các hàng trong CSV có lỗi, quy trình lô sẽ không hoàn thành. Nhấn Reupload sau khi bạn sửa chữa các tập tin CSV.
- Nhấp vào Close để hủy quy trình nhập hàng loạt.
9. Nhấp vào Close nếu quá trình lô thành công.
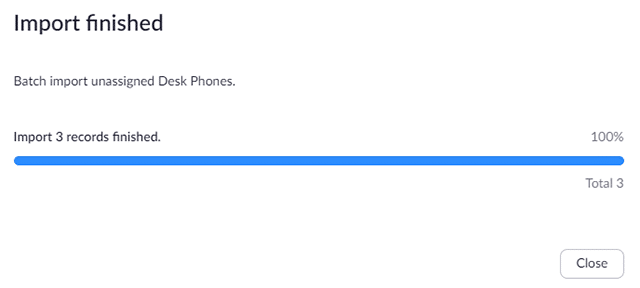
10. Thực hiện theo các Hướng dẫn Bắt đầu Nhanh trường hợp dự phòng Điện thoại bàn để hoàn tất quá trình provisioning.
Chỉnh sửa điện thoại bàn
Thực hiện theo các bước sau nếu bạn muốn chỉnh sửa điện thoại bàn hiện có mà bạn đã thêm. Bạn có thể gán lại điện thoại bàn hoặc hủy liên kết để nó không được gán cho bất kỳ ai.
1. Đăng nhập vào cổng thông tin web Zoom.
2. Nhấp vào Phone System Management > Phones & Devices
3. Nhấp vào Assigned hoặc Unassigned tab.
4. Nhấp vào tên hiển thị của điện thoại bạn muốn chỉnh sửa.
5. Bạn có thể xem hoặc chỉnh sửa như sau:
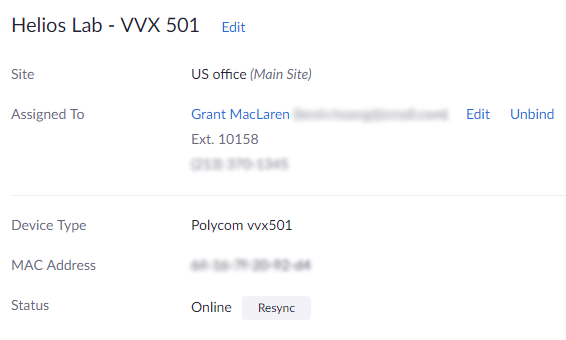
- Display name: Nhấp vào Edit bên cạnh tên hiển thị để thay đổi.
- Site (chỉ hiển thị nếu bạn có nhiều trang ): Hiển thị trang mà thiết bị thuộc về. Điều này được tự động điền với trang web của người dùng điện thoại liên quan. Để thay đổi trang web, bạn cần di chuyển người dùng điện thoại được liên kết sang một trang web khác .
- Assigned To: Hiển thị người dùng điện thoại mà thiết bị được gán cho (nếu có). Để gán lại thiết bị, nhấp vào Edit và chọn người dùng khác. Nhấp vào Unbind để xóa thiết bị khỏi người dùng và cung cấp thiết bị để chỉ định. Nếu điện thoại không được chỉ định, bấm Choose để gán.
- Device Type: Hiển thị nhãn hiệu và kiểu máy của thiết bị.
- MAC Address: Hiển thị địa chỉ MAC 12 chữ số của điện thoại bàn. Nếu bạn chưa cung cấp điện thoại, bấm Edit để thay đổi địa chỉ MAC.
Lưu ý:
Nếu bạn đang sử dụng điện thoại không dây, hãy đảm bảo nhập địa chỉ MAC có dây, không phải địa chỉ MAC không dây.
- IP Address: Hiển thị địa chỉ IP của điện thoại.
- Provision Template: Hiển thị mẫu cung cấp nếu bạn đã chỉ định một mẫu cho điện thoại.
- Bind: (chỉ hiển thị nếu bạn không có mẫu được gán): Chỉ định mẫu cung cấp cho điện thoại.
- Edit: Gán một mẫu khác cho điện thoại.
- Unbind: Hủy bỏ các mẫu từ điện thoại. Mẫu vẫn sẽ có sẵn để gán.
- Status: Hiển thị trạng thái cung cấp của điện thoại. Nếu bạn đã cung cấp điện thoại và nó hiện đang hoạt động, bạn sẽ thấy trạng thái Online.
- Delete: Xóa điện thoại bàn khỏi Zoom Phone.
Lưu ý : Đảm bảo đồng bộ lại điện thoại bàn sau khi thực hiện thay đổi.
Nếu bạn cần cung cấp điện thoại, hãy xem hướng dẫn của chúng tôi về cung cấp điện thoại bàn.
Gán điện thoại bàn
Thực hiện theo các bước sau nếu bạn cần xem các điện thoại bàn chưa được gán mà bạn đã thêm và gán một cho người dùng điện thoại.
1. Đăng nhập vào cổng thông tin web Zoom.
2. Nhấp vào Phone System Management > Phones & Devices.
3. Nhấp vào tab Unassigned
4. Tìm điện thoại bàn bạn muốn chỉ định.
Lưu ý :
Nếu trước đây điện thoại bàn được gán cho người dùng điện thoại, nhưng bạn đã hủy liên kết với nó, tên hiển thị của bàn điện thoại sẽ trở lại tên mặc định là Desk Phone
5. Nhấp vào Assign to vào cột cuối cùng.

6. Chọn một người dùng điện thoại để gán điện thoại bàn.
7. Nhấn OK .
Thay đổi cài đặt điện thoại bàn toàn cầu
Bạn có thể đặt cấu hình chung cho điện thoại bàn được cung cấp trong tài khoản của mình trên toàn cầu.
Lưu ý : Một số cài đặt sẽ không hoạt động đối với tất cả các điện thoại bàn được hỗ trợ. Sau khi thay đổi cài đặt, bạn có thể cần phải đồng bộ lại điện thoại để các thay đổi có hiệu lực.
1. Đăng nhập vào cổng thông tin web Zoom.
2. Nhấp vào Phone System Management > Company Info.
3. Nhấp vào Account Settings.
4. Trong phần Desk Phone, bạn có thể thay đổi các cài đặt sau:
- Background Image: Nhập URL hình ảnh để thêm hình nền vào màn hình của điện thoại bàn.
- Time Format: Chọn định dạng thời gian 12 hoặc 24 giờ.
- Network Time Protocol (NTP) Server: Nhập URL máy chủ NTP để tự động cập nhật thời gian hiển thị trên điện thoại bàn.
- Administrator Password: Nhập mật khẩu quản trị viên được sử dụng để truy cập vào giao diện web của điện thoại và cài đặt nâng cao.
- Web Interface: Bật hoặc tắt giao diện web của điện thoại (bị tắt theo mặc định).
- Lưu ý : Bật cài đặt này nếu bạn cần truy cập vào giao diện web của điện thoại để đặt lại về mặc định của nhà sản xuất hoặc nâng cấp chương trình cơ sở nếu bạn cần cung cấp lại điện thoại .
- Provision Template: Định cấu hình mẫu cung cấp để áp dụng cài đặt cho điện thoại bàn được cung cấp
Đồng bộ hóa lại điện thoại bàn
Bạn cần đồng bộ hóa lại điện thoại bàn để chuyển cài đặt từ cổng web Zoom sang điện thoại bàn. Đồng bộ hóa lại điện thoại bàn sau khi thực hiện những thay đổi này trong cổng web:
- Thay đổi cài đặt điện thoại bàn
- Thay đổi cài đặt điện thoại bàn toàn cầu
- Thiết lập phân quyền cuộc gọi và đường chia sẻ
- Thay đổi cài đặt phím dòng
- Chỉ định hoặc xóa mẫu cung cấp
Đồng bộ hóa lại tất cả điện thoại bàn và điện thoại khu vực chung trong tổ chức hoặc trang web
1. Đăng nhập vào cổng thông tin web Zoom.
2. Nhấp vào Phone System Management > Phones & Devices.
3. Nhấp vào Resync Devices nằm ở khu vực trên cùng bên phải.
4. Trong menu thả xuống Target Device, chọn một trong các tùy chọn sau:
- Account: Đồng bộ lại tất cả các điện thoại trong tài khoản.
- Site: Đồng bộ hóa lại tất cả các điện thoại trong trang web. Sử dụng menu thả xuống của trang để chọn một trang.
5. Nhấn resync .
Các điện thoại bàn sẽ khởi động lại.
Đồng bộ hóa lại điện thoại bàn hoặc điện thoại khu vực chung
1. Đăng nhập vào cổng thông tin web Zoom.
2. Điều hướng đến điện thoại người dùng hoặc điện thoại khu vực chung:
- User desk phones: Nhấp vào Phone System Management > Phones & Devices.
- Common area phones: Nhấp vào Phone System Management > Users & Rooms > Common Area Phones
3. Nhấp vào tên hiển thị của điện thoại bạn muốn đồng bộ hóa lại.
4. Bên cạnh Status, bấm resync, sau đó nhấn Yes để xác nhận.
Điện thoại bàn sẽ khởi động lại.





