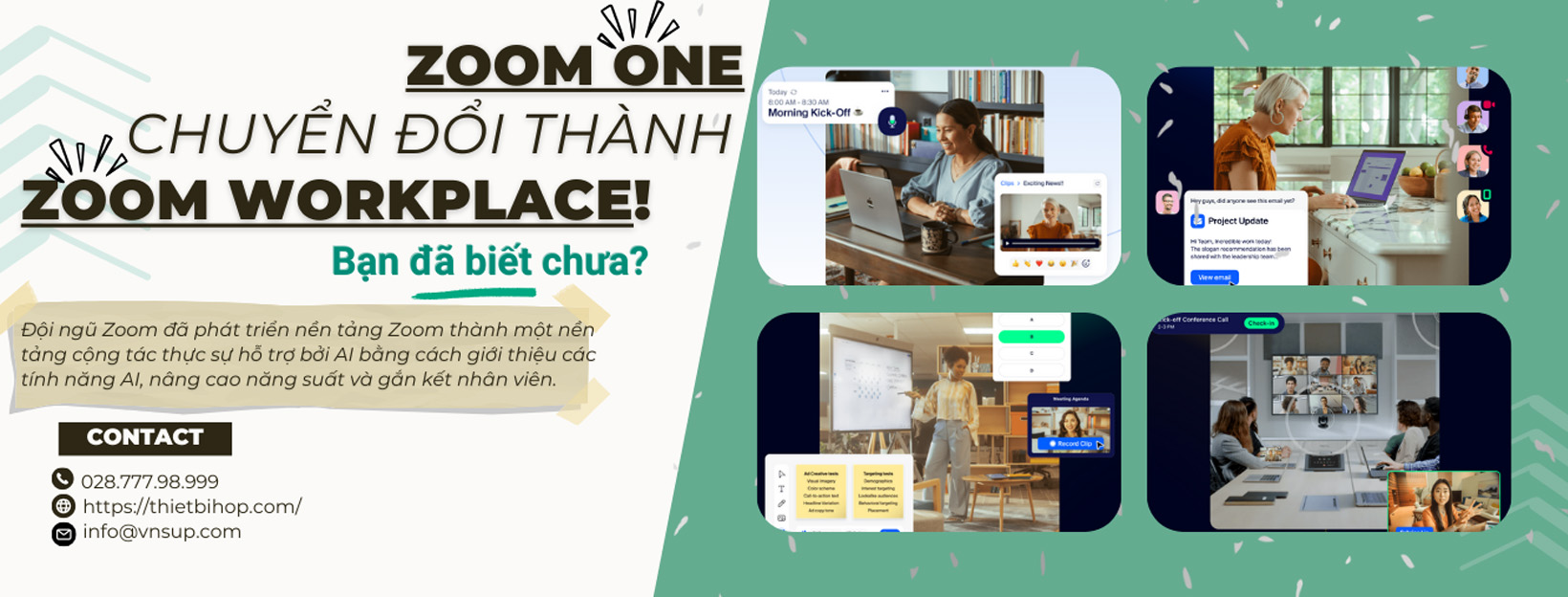Nhân viên tiếp tân tự động trả lời các cuộc gọi bằng một bản ghi cá nhân. Và định tuyến các cuộc gọi đến người dùng điện thoại, hàng đợi cuộc gọi, điện thoại khu vực chung hoặc thư thoại. Bạn cũng có thể thiết lập một nhân viên tiếp tân tự động. Để định tuyến đến hệ thống phản hồi bằng giọng nói tương tác (IVR). Để cho phép người gọi chọn các tùy chọn định tuyến.
Nội dung bài viết
ToggleĐiều kiện
Tùy chỉnh Nhân viên tiếp tân tự động chính
Sau khi hoàn thành thiết lập ban đầu của Zoom Phone. Nó sẽ tạo một nhân viên tiếp tân tự động (có tên là Main Auto Receptionist ) và gán nó cho số công ty chính. Tất cả các cuộc gọi đến số công ty chính sẽ được trả lời bởi nhân viên tiếp tân tự động chính.
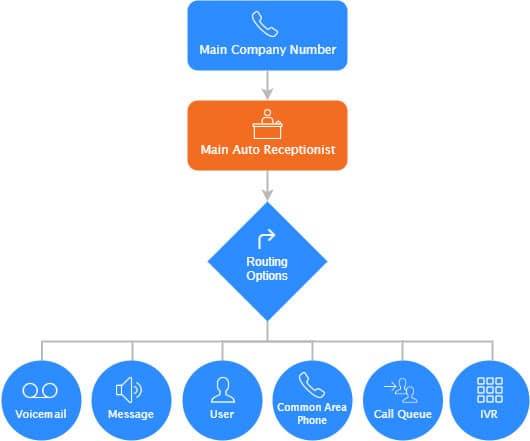
Lưu ý: Nếu bạn có nhiều trang web, Zoom Phone sẽ tự động tạo một nhân viên tiếp tân tự động chính cho mỗi trang web. Các cuộc gọi đến số công ty chính sẽ được trả lời bởi nhân viên tiếp tân tự động chính của trang web chính (trang web đầu tiên bạn tạo sau khi bật nhiều trang web).
1. Đăng nhập vào cổng thông tin web Zoom.
2. Nhấp vào Phone System Management > Auto Receptionists.
3. Nhấp vào nhân viên tiếp tân tự động hiển thị Main Auto Receptionist theo tên của nó.
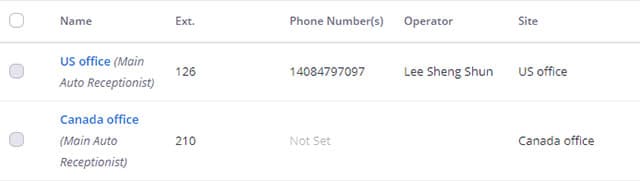
4. Thay đổi cài đặt tiếp tân tự động khi cần thiết.
Thay đổi Số công ty chính trong Nhân viên tiếp tân tự động chính
Nếu bạn có một nhân viên tiếp tân tự động chính có nhiều số trực tiếp. Bạn có thể thay đổi số điện thoại nào được sử dụng làm số công ty chính .
Bạn cũng có thể gán lại số điện thoại từ một người dùng điện thoại khác, hàng đợi cuộc gọi, nhân viên tiếp tân tự động, điện thoại khu vực chung hoặc zoom rooms.
1. Đăng nhập vào cổng thông tin web Zoom.
2. Nhấp vào Phone System Management > Auto Receptionists.
3. Nhấp vào nhân viên tiếp tân tự động hiển thị Main Auto Receptionist theo tên của nó.
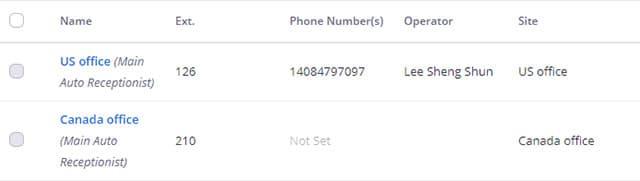
Lưu ý : Nếu bạn có nhiều trang web, mỗi trang web đều có nhân viên tiếp tân tự động chính. Tuy nhiên, số công ty chính chỉ thuộc về nhân viên tiếp tân tự động chính của trang web chính. Bạn có thể thấy trang web chính của mình trong trang Thông tin công ty .
4. Nhấp vào menu thả xuống để thay đổi số công ty chính. Bạn có thể:
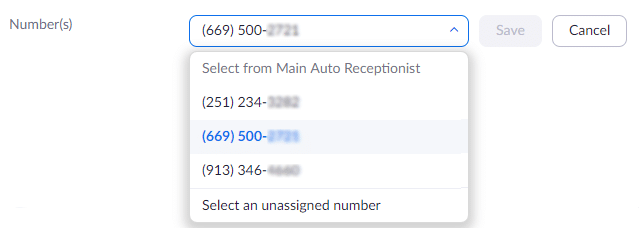
- Chọn từ các số được gán cho nhân viên tiếp tân tự động chính. Số công ty chính trước đó sẽ vẫn được gán cho nhân viên tiếp tân tự động chính.
- Bấm unassigned numbers và chọn một số từ danh sách các số chưa được gán. Sau đó bấm Confirm. Bạn cũng có thể nhấp vào Get Numbers để mua số điện thoại .
Lưu ý : Số công ty chính trước đó sẽ không được gán. Bạn có thể gán lại số trước đây là số công ty chính.
Tạo một nhân viên tiếp tân tự động mới
1. Đăng nhập vào cổng thông tin web Zoom.
2. Nhấp vào Phone System Management > Auto Receptionists.
3. Nhấp vào Add.
4. Nhập thông tin sau:
Site: (chỉ hiển thị nếu bạn có nhiều trang ): Chọn một trang cho nhân viên tiếp tân tự động mới.
Name: Nhập tên hiển thị để giúp bạn xác định nhân viên tiếp tân tự động.
Operator (Optional): Chỉ định người dùng điện thoại làm nhà điều hành . Bạn có thể thay đổi toán tử sau này.
5. Nhấp vào Lưu .
6. Thay đổi cài đặt tiếp tân tự động khi cần thiết.
Thay đổi cài đặt lễ tân tự động
1. Đăng nhập vào cổng web Zoom,
2. Nhấp vào Phone System Management > Auto Receptionists.
3. Nhấp vào tên của nhân viên tiếp tân tự động.
Bạn sẽ thấy các thông tin và tùy chọn sau trong tab Profile:
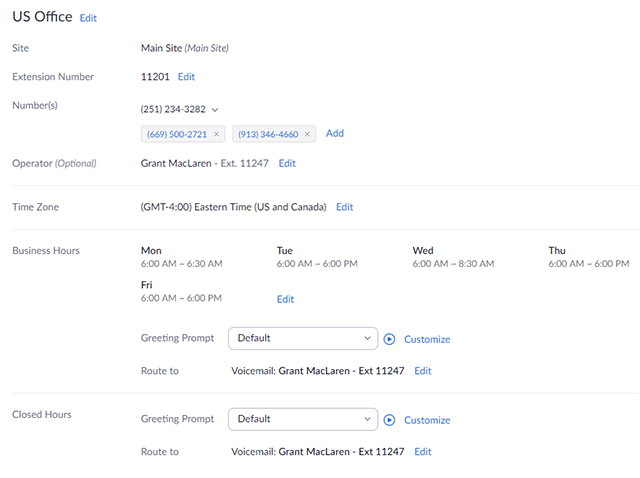
- Display Name: Nhấp vào Edit bên cạnh tên của nhân viên tiếp tân tự động và nhập tên mới.
- Site (chỉ hiển thị nếu bạn có nhiều trang web): Hiển thị trang web mà nhân viên tiếp tân tự động thuộc về.
- Extension Number: Nhấp vào Edit để thay đổi số tiện ích được chỉ định cho nhân viên tiếp tân tự động.
- Number(s): Nhấp vào Add để gán số điện thoại trực tiếp cho nhân viên tiếp tân tự động chính. Các số trong văn bản màu xanh là số điện thoại trực tiếp được gán cho nhân viên tiếp tân tự động chính.
Lưu ý : Nếu bạn đang chỉnh sửa nhân viên tiếp tân tự động chính. Số điện thoại có menu thả xuống cho biết số công ty chính. Để thay đổi số công ty chính, nhấp vào menu thả xuống và chọn một số trực tiếp khác được gán cho nhân viên tiếp tân tự động chính. Nếu bạn có nhiều trang web, số công ty chính được gán cho nhân viên tiếp tân tự động chính của trang web chính.

- Operator (Optional): Nhấp vào Edit để thay đổi operatorc.
- Time Zone: Nhấp vào Edit để thay đổi múi giờ được sử dụng cho tùy chọn Business Hours bên dưới.
- Business Hours: Kiểm tra Edit để thay đổi thời gian nhân viên tiếp tân tự động sẽ trả lời các cuộc gọi. Bạn cũng có thể đặt giờ làm việc kéo dài đến 11:30 tối. Điều này có thể được sử dụng nếu nhân viên tiếp tân tự động định tuyến tới người dùng điện thoại hoặc gọi các thành viên xếp hàng làm việc ca đêm.
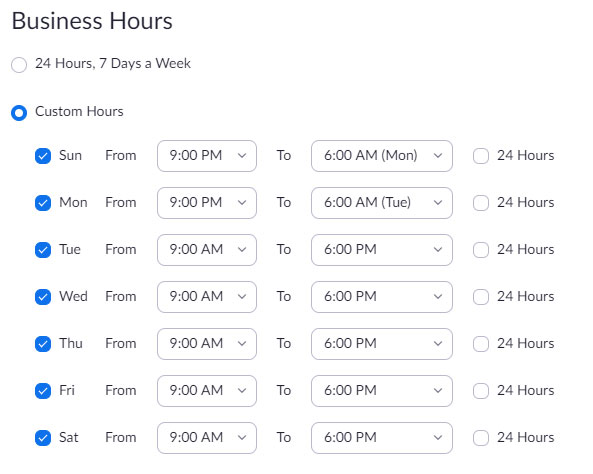
Nếu bạn đặt giờ làm việc tùy chỉnh, bạn sẽ thấy các tùy chọn sau:
- Greeting Prompt: Chọn lời nhắc chào từ menu thả xuống. Hoặc nhấp vào Customize để ghi lời chào hoặc tải lên tệp âm thanh . Lời chào sẽ phát trước khi định tuyến người gọi. Bạn cũng có thể chọn Disable để không phát lời nhắc.
Lưu ý : Một số tùy chọn định tuyến có dấu nhắc âm thanh phụ. Ví dụ: nếu bạn định tuyến đến IVR, lời nhắc chào sẽ phát trước, sau đó là lời nhắc âm thanh của IVR. - Route to: Nhấp vào Edit để chọn nơi nhận tự động sẽ định tuyến đến sau khi phát lời nhắc chào:
- Route to Voicemail
- Voicemail Greeting: Chọn lời chào từ menu thả xuống hoặc nhấp vào Customize để ghi lời chào hoặc tải lên tệp âm thanh được hỗ trợ. Lời chào phát trước khi định tuyến cuộc gọi.
- Leave Voicemail to: Chọn Current Extension để định tuyến tới hộp thư thoại của hàng đợi cuộc gọi. Bạn cũng có thể định tuyến đến hộp thư thoại thuộc về người dùng điện thoại, hàng đợi cuộc gọi hoặc nhân viên tiếp tân tự động khác.
- Route to Voicemail
Lưu ý :
Nếu bạn chọn User định tuyến đến hộp thư thoại của người dùng điện thoại. Lời chào thư thoại bạn đã chỉ định trước đó sẽ được sử dụng thay cho lời chào của người dùng điện thoại.
-
- Route to Message: Nhấp vào Customize để ghi hoặc tải lên âm thanh. Sẽ phát sau lời nhắc chào ban đầu được đặt ở trên.
- Route to Call Queue: Nhập hàng đợi cuộc gọi để định tuyến đến.
- Route to User: Nhập tiện ích mở rộng hoặc tên người dùng. Để định tuyến đến một người dùng điện thoại cụ thể .
- Route to Common Area Phone: Nhập tên điện thoại hoặc địa chỉ MAC. Để định tuyến đến điện thoại khu vực chung.
- Route to interactive voice response (IVR): Nhấp vào Customize để ghi hoặc tải lên âm thanh giải thích menu IVR. Lời nhắc âm thanh của IVR phát sau lời nhắc chào của nhân viên tiếp tân tự động. Tùy chỉnh tối đa 10 mục menu IVR bằng cách chọn một tùy chọn trong menu thả xuống.
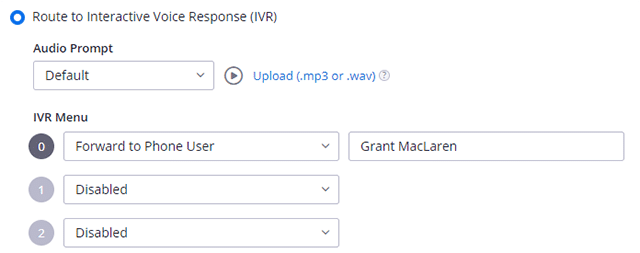
If caller enters no action after prompt played 3 times: Chọn tùy chọn định tuyến nếu người gọi không hoạt động. Sau khi lời nhắc âm thanh phát 3 lần. Hoặc quay số tùy chọn menu IVR không hợp lệ 3 lần.
Closed Hours: Nếu bạn đặt giờ làm việc, hãy chọn nơi các cuộc gọi được định tuyến ngoài giờ làm việc. Bạn sẽ thấy các tùy chọn định tuyến tương tự như giờ làm việc.
Voicemail: Nhấp vào Set để chia sẻ hộp thư thoại của nhân viên tiếp tân tự động với người dùng điện thoại.
Lưu ý : Để cho phép người gọi để lại tin nhắn trong hộp thư thoại của nhân viên tiếp tân tự động, hãy thay đổi cài đặt Business Hours hoặc Closed Hours để định tuyến đến thư thoại của tiện ích mở rộng hiện tại.
Thay đổi người vận hành lễ tân tự động
Toán tử lễ tân tự động có các đặc quyền sau:
- Thay đổi tất cả các cài đặt tiếp tân tự động.
- Quản lý hộp thư thoại của nhân viên tiếp tân tự động .
Thực hiện theo các bước sau để thay đổi người vận hành lễ tân tự động. Chỉ có thể có một nhà điều hành cho mỗi nhân viên tiếp tân tự động.
1. Đăng nhập vào cổng thông tin web Zoom.
2. Nhấp vào Phone System Management > Auto Receptionists
3. Nhấp vào tên của nhân viên tiếp tân tự động.
4. Bên cạnh Operator (Optional), nhấp vào Edit.
5. Nhập tên hoặc tiện ích mở rộng để tìm kiếm thông qua người dùng điện thoại.
6. Bấm vào người dùng điện thoại, sau đó bấm Save.
Tạo hệ thống phản hồi bằng giọng nói tương tác đa cấp (IVR)
Nếu bạn yêu cầu hệ thống IVR phân cấp cho phép người gọi chọn tùy chọn định tuyến, bạn có thể tạo IVR đa cấp.
Ví dụ: nếu tổ chức của bạn cung cấp dịch vụ bằng tiếng Anh và tiếng Pháp, menu IVR cấp đầu tiên của bạn có thể nhắc người gọi chọn ngôn ngữ. Các menu cấp hai có thể nhắc người gọi quay số người dùng điện thoại , định tuyến đến hàng đợi cuộc gọi hoặc để lại một thư thoại. Sơ đồ sau minh họa thiết lập này có chứa ba menu IVR:
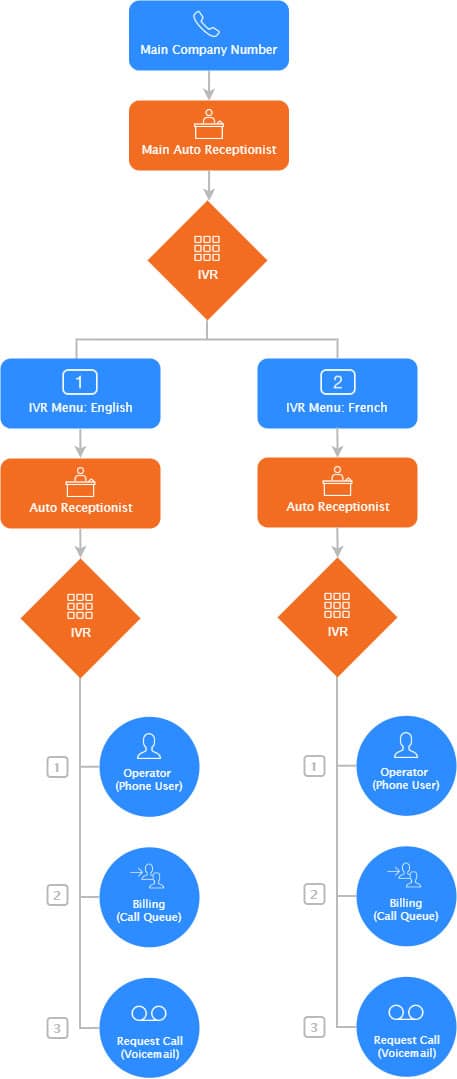
Khi tạo IVR đa cấp, hãy tập trung vào một chi nhánh duy nhất và bắt đầu ở các cấp thấp nhất không dẫn đến nhân viên tiếp tân tự động khác. Sau đó tìm đến menu đầu tiên sẽ được gán cho công ty hoặc số trang web chính của bạn.
Nếu bạn đang tạo một hệ thống IVR phức tạp với nhiều menu, hãy xem xét việc tạo sơ đồ như sơ đồ ở trên để trực quan hóa mọi thứ bạn cần tạo.
Tạo tùy chọn định tuyến (tối đa 10)
Bắt đầu ở dưới cùng của hệ thống phân cấp của bạn để tạo các tùy chọn định tuyến mà bạn sẽ thêm vào IVR:
1. Đăng nhập vào cổng thông tin web Zoom.
2. Tạo các tùy chọn định tuyến (người dùng điện thoại, hàng đợi cuộc gọi hoặc điện thoại khu vực chung ) cho nhân viên tiếp tân tự động cấp thấp không định tuyến đến nhân viên tiếp tân tự động khác.
Tạo menu IVR với các tùy chọn định tuyến của bạn
Sau khi tạo tùy chọn định tuyến, bạn có thể gán chúng cho menu IVR:
1. Điều hướng đến Phone System Management > Auto Receptionists.
2. Nhấp vào Add.
3. Nhập thông tin sau:
- Site: Nếu bạn đã thêm nhiều trang web , hãy chọn một trang web cho nhân viên tiếp tân tự động mới.
- Name: Nhập tên hiển thị sẽ giúp bạn xác định cấp IVR.
- Operator (Optional): Chỉ định người dùng điện thoại là nhà điều hành. Toán tử sẽ là tùy chọn đầu tiên ( phím 0 ) trong menu IVR. Bạn có thể thay đổi toán tử sau này.
4. Nhấp vào Save.
5. Thay đổi cài đặt tiếp tân tự động khi cần thiết.
6. Bên cạnh Route to, nhấp Edit.
7. Chọn Route to interactive voice response (IVR). Bạn sẽ có quyền truy cập vào các tùy chọn định tuyến sau:
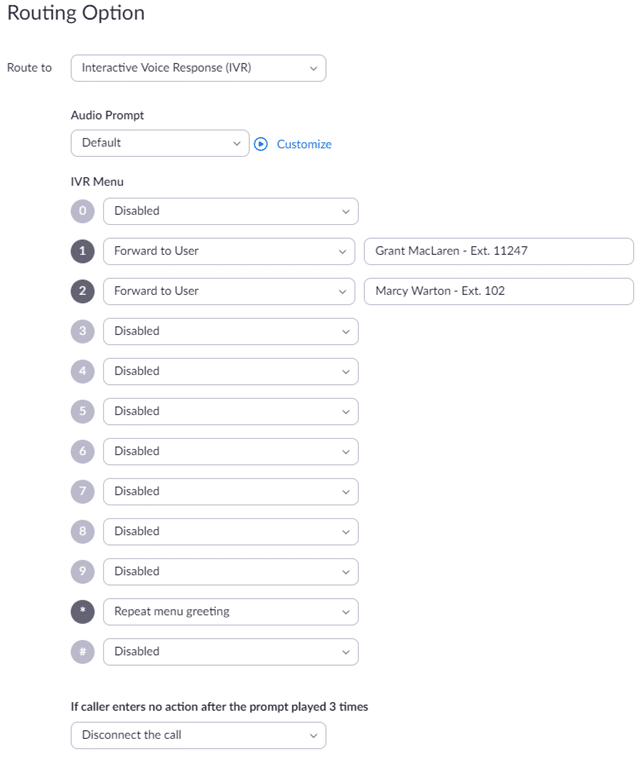
- Audio Prompt: Nhấp vào Customize để ghi hoặc tải lên âm thanh giải thích các tùy chọn menu IVR cho người gọi. Lời nhắc âm thanh của IVR phát sau lời nhắc chào của nhân viên tiếp tân tự động.
- IVR Menu: Thêm các tùy chọn định tuyến bạn đã tạo bằng cách chọn tùy chọn trong menu thả xuống, sau đó nhập tên hoặc phần mở rộng vào hộp văn bản.
- If caller enters no action after prompt played 3 times: Chọn tùy chọn định tuyến nếu người gọi không hoạt động sau khi lời nhắc âm thanh phát 3 lần hoặc quay số tùy chọn menu IVR không hợp lệ 3 lần.
8. Nhấn OK .
9. Lặp lại các bước trên để tạo các tùy chọn định tuyến bổ sung và menu IVR cho từng nhánh của hệ thống IVR của bạn.
Tạo menu IVR định tuyến đến nhân viên tiếp tân tự động
Sau khi tạo nhân viên tiếp tân tự động cấp thấp hơn, bạn cần tạo menu IVR để định tuyến đến nhân viên tiếp tân tự động mà bạn đã tạo trước đó:
- Điều hướng đến Phone System Management > Auto Receptionists.
- Nhấp vào Add.
- Nhập thông tin sau:
- Site: Nếu bạn đã thêm nhiều trang web, hãy chọn một trang web cho nhân viên tiếp tân tự động mới.
- Name: Nhập tên hiển thị sẽ giúp bạn xác định cấp IVR.
- Operator (Optional): Chỉ định người dùng điện thoại là nhà điều hành. Toán tử sẽ là tùy chọn đầu tiên ( phím 0 ) trong menu IVR. Bạn có thể thay đổi toán tử sau này.
- Nhấp vào Save.
- Thay đổi cài đặt tiếp tân tự động khi cần thiết.
- Bên cạnh Route to, nhấp Edit.
- Trong menu thả xuống Route to, chọn Interactive Voice Response (IVR).
- Chọn Forward to Auto Receptionist, nhập tên của nhân viên tiếp tân tự động mà bạn đã tạo để tìm kiếm, sau đó chọn nó. Lặp lại bước này cho tất cả các nhân viên tiếp tân tự động cấp thấp mà bạn đã tạo.
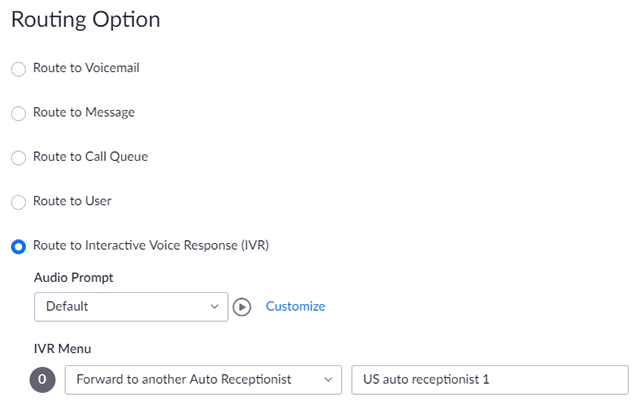
Xem Hộp thư thoại của nhân viên tiếp tân tự động
Lưu ý : Để cho phép người gọi để lại tin nhắn trong hộp thư thoại của nhân viên tiếp tân tự động, hãy thay đổi cài đặt Business Hours hoặc Closed Hours để định tuyến đến thư thoại của tiện ích mở rộng hiện tại.
- Đăng nhập vào cổng thông tin web Zoom.
- Nhấp vào Phone System Management > Auto Receptionists
- Nhấp vào tên của nhân viên tiếp tân tự động.
- Nhấp vào tab Voicemail
- Bạn có thể xác định tin nhắn thư thoại bằng cách sử dụng như sau:
- Nếu số có tên ID người gọi hoặc thuộc về tổ chức của bạn, bạn sẽ thấy tên phía trên số đó.
- Các mục thư thoại được đánh dấu bằng dấu chấm màu xanh chưa được phát.
- Sử dụng các tùy chọn tìm kiếm ở trên cùng để tìm kiếm một số liên lạc hoặc số điện thoại cụ thể hoặc nhấp vào menu thả xuống ở trên cùng để lọc theo tin nhắn đã đọc hoặc chưa đọc.
- Nhấp vào các tùy chọn sau để xem và quản lý thư thoại:
- Play icon
 : Phát tin nhắn thư thoại và hiển thị bản sao của tin nhắn thư thoại nếu Zoom Phone có thể sao chép nó.
: Phát tin nhắn thư thoại và hiển thị bản sao của tin nhắn thư thoại nếu Zoom Phone có thể sao chép nó. - Download: Lưu tin nhắn thư thoại (tệp MP3).
- Delete: Xóa tin nhắn thư thoại đã chọn. Để xóa nhiều mục cùng một lúc, nhấp vào hộp kiểm bên cạnh cột trạng thái và nhấp vào Delete ở đầu bảng.
- Play icon