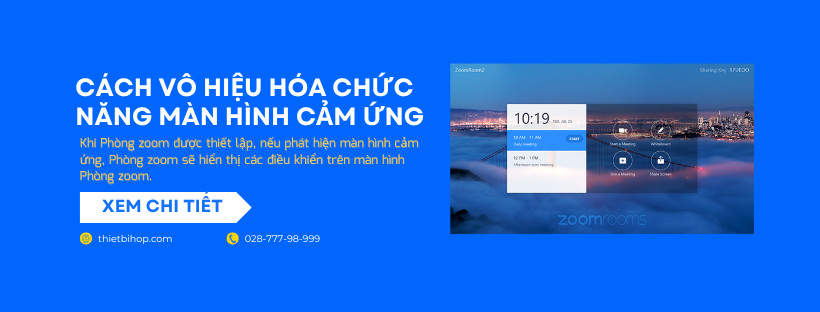
Hướng dẫn cách vô hiệu hóa chức năng màn hình cảm ứng
Khi Phòng zoom được thiết lập, nếu phát hiện màn hình cảm ứng, Phòng zoom sẽ hiển thị các điều khiển trên màn hình Phòng zoom.
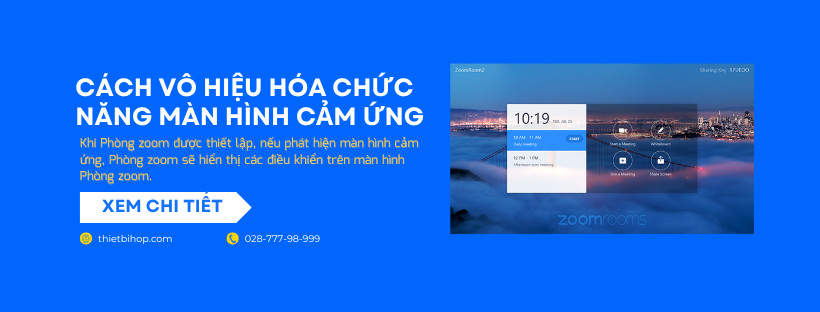
Khi Phòng zoom được thiết lập, nếu phát hiện màn hình cảm ứng, Phòng zoom sẽ hiển thị các điều khiển trên màn hình Phòng zoom.
Zoom Rooms for Touch hoạt động với thiết lập màn hình kép có một màn hình cảm ứng và một màn hình thông thường. Màn hình cảm ứng hiển thị các điều khiển Phòng Zoom (ví dụ: điều khiển trong cuộc họp, điều khiển chú thích bảng trắng) trong khi màn
Sau khi bạn bắt đầu cuộc họp từ Zoom Rooms for Touch. Bạn có thể quản lý cuộc họp bằng bộ điều khiển tích hợp. Bộ điều khiển tích hợp có các tính năng tương tự như bộ điều khiển thông thường. Điều kiện Kiểm soát trong cuộc họp Để
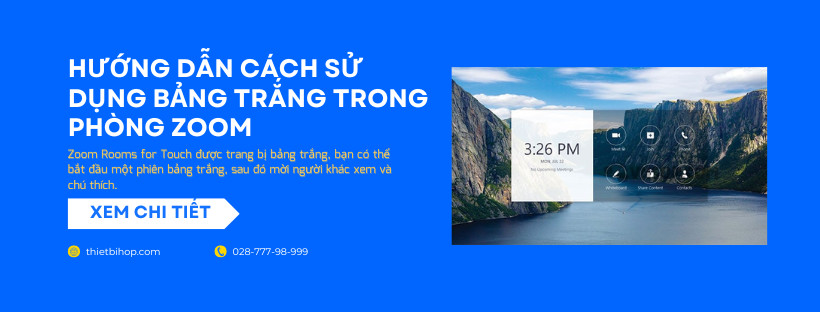
Zoom Rooms for Touch được trang bị bảng trắng, bạn có thể bắt đầu một phiên bảng trắng, sau đó mời người khác xem và chú thích.
Màn hình chính của Zoom Rooms for Touch bao gồm danh sách mọi cuộc họp được lên lịch cho phòng. Nếu danh sách cuộc họp bao gồm Zoom meetings các cuộc họp đó được liên kết với nút START. Nơi bạn có thể bắt đầu một cuộc họp theo lịch trình. Bạn cũng có thể
Loại phòng: USB Phòng Kích thước phòng: 2-7 người Đối với một phòng lộn xộn, có 2-7 người. Chúng tôi đề xuất 1 màn hình TV, một máy ảnh, micrô và thiết bị loa tích hợp như Aver VB342 đều kết nối với máy tính của Phòng Zoom. Tất cả
Loại phòng : DIY Kích thước phòng : 2-5 người Mobile Cart được trang bị bảng trắng kỹ thuật số. Bạn có thể bắt đầu một phiên bảng trắng, chú thích và sau đó mời những người khác trên máy tính để bàn hoặc thiết bị di động để xem hoặc đồng chú thích.
Loại phòng : DIY Kích thước phòng : 1-2 người Đối với không gian nhỏ hơn như buồng điện thoại, phòng tập trung hoặc văn phòng điều hành. Bạn có thể sử dụng phòng để thực hiện cuộc gọi điện thoại, dưới dạng bảng trắng cảm ứng, chia sẻ nội dung hoặc tham gia / bắt đầu cuộc
Zoom Rooms là một hệ thống phòng dựa trên phần mềm. Cung cấp trải nghiệm tích hợp cho hội nghị âm thanh, chia sẻ màn hình không dây và hội nghị video. Phòng Zoom chỉ có thể được sử dụng cho người tham dự phòng. Hoặc người tham dự từ
Yêu cầu về băng thông Yêu cầu nền tảng phòng thu phóng Zoom Rooms Nền tảng được xác minh (Mac OS) Zoom Rooms Nền tảng được xác minh (HĐH Windows) Zoom Rooms Nền tảng được xác minh (Chrome OS) Phòng thu phóng Chạm vào nền tảng được xác minh (HĐH
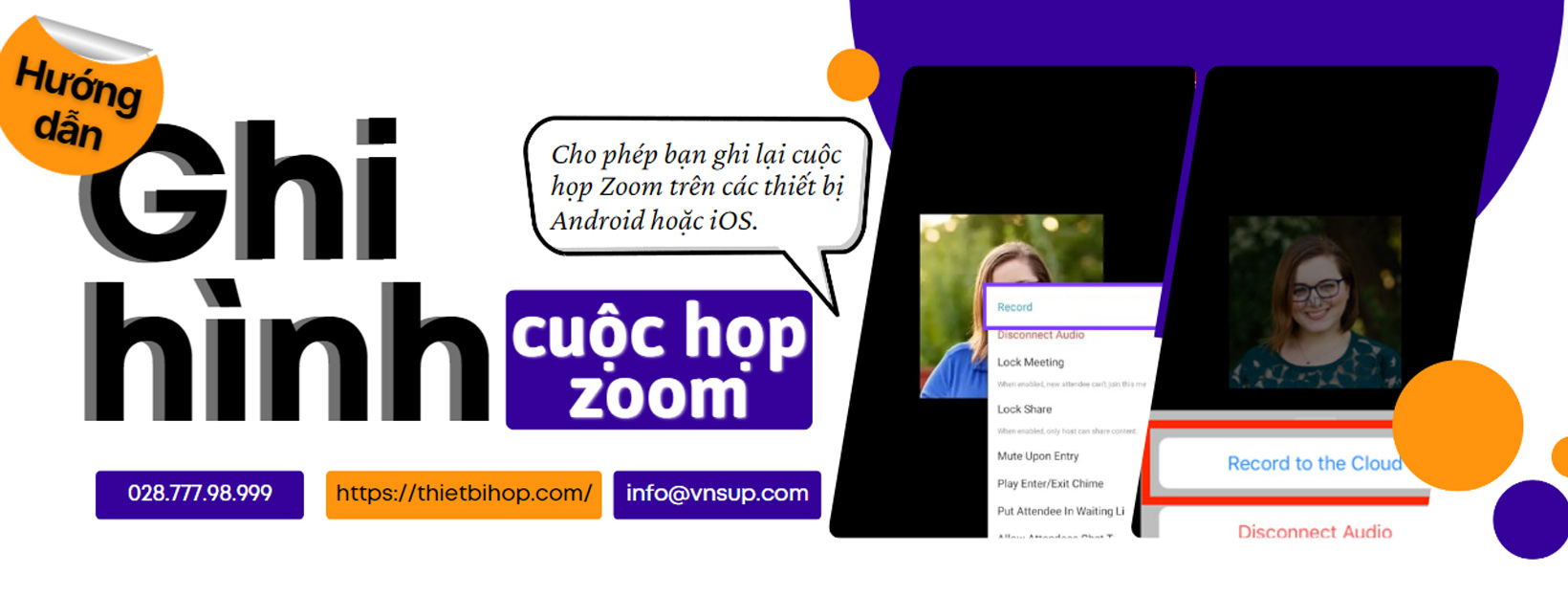
Bạn có thể ghi hình cuộc họp Zoom vào Zoom Cloud bằng thiết bị di động có cài đặt sẵn ứng dụng zoom. Lưu trữ bản ghi trên Cloud cho phép bạn xem, chia sẻ và tải xuống các bản ghi bằng tài khoản Zoom của bạn.
Ghi âm tự động là một tùy chọn cho phép chủ nhà bắt đầu ghi âm cục bộ. Hoặc ghi âm đám mây khi cuộc họp bắt đầu. Ghi âm đám mây tự động sẽ bắt đầu cho dù máy chủ tham gia bằng máy tính, thiết bị di động hoặc quay
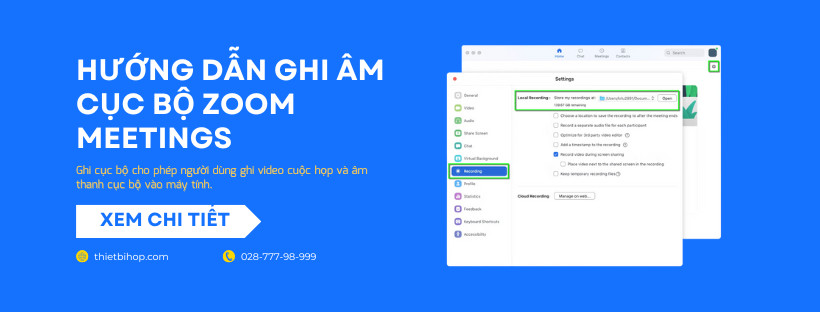
Ghi cục bộ cho phép người dùng ghi video cuộc họp và âm thanh cục bộ vào máy tính.

Với Zoom Client, bạn có thể lưu trữ các cuộc họp và hội thảo Webinar trực tiếp vào ổ đĩa C trên máy tính của mình. Điều này không chỉ giúp tiết kiệm bộ nhớ cho thiết bị, mà còn cho phép bạn truy cập lại những cuộc gặp gỡ quan trọng bất cứ lúc nào.
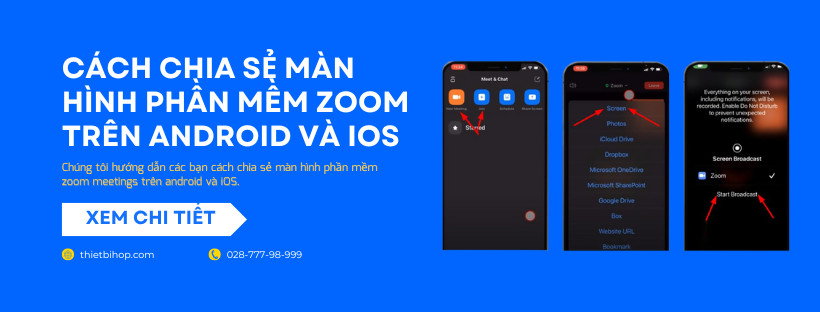
Trong bài viết dưới đây, chúng tôi hướng dẫn các bạn cách chia sẻ màn hình phần mềm zoom meetings trên android và iOS.
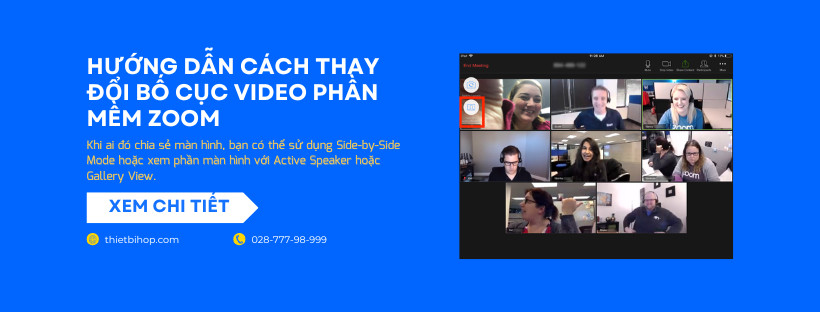
Khi ai đó chia sẻ màn hình, bạn có thể sử dụng Side-by-Side Mode hoặc xem phần màn hình với Active Speaker hoặc Gallery View.
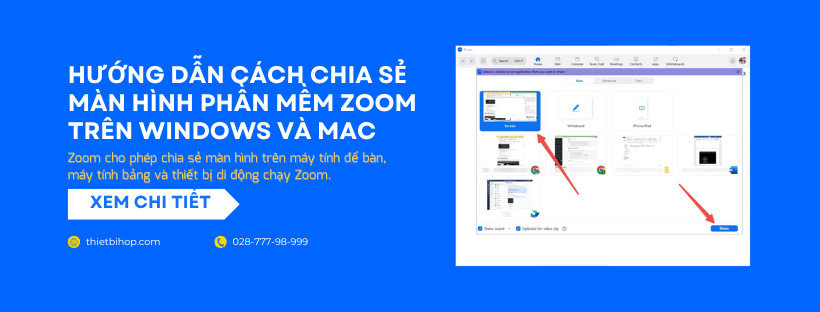
Zoom cho phép chia sẻ màn hình trên máy tính để bàn, máy tính bảng và thiết bị di động chạy Zoom.
Các bước xử lý sự cố đăng nhập cho Linux 1. Vui lòng tải xuống gói cài đặt từ liên kết do nhóm Hỗ trợ cung cấp 2. Cài đặt gói theo yêu cầu. Trong hầu hết các phiên bản, bạn sẽ có Trung tâm phần mềm để cài đặt. Vui lòng
Do tăng cường bảo mật và quyền với Mac OS 10.14 Mojave. Bạn sẽ được nhắc ủy quyền cho Máy khách Zoom Desktop và Phòng zoom để sử dụng micrô và máy ảnh. Bạn cũng sẽ được nhắc cho phép Zoom Desktop Client. Cho phép người khác điều khiển từ
Khóa sổ đăng ký có thể được sử dụng để khắc phục sự cố. Hoặc tùy chỉnh hiệu năng với thiết lập VDI của bạn. Khi bạn đã chỉnh sửa khóa đăng ký. Hãy khởi động lại máy khách zoom để thay đổi có hiệu lực. Không nên sử dụng
Nếu bạn không thể nhận email từ Zoom. Bao gồm thông báo và email kích hoạt. Bạn có thể sử dụng các hướng dẫn sau để tìm kiếm email. Tất cả các thông báo liên quan đến tài khoản sẽ đến từ no-reply@zoom.us. Mặc dù hầu hết các máy chủ

Các bạn đang bối rối trong việc cài đặt phần mềm zoom trên máy tính. Trong bài viết dưới đây, chúng tôi sẽ hướng dẫn cài đặt Zoom trên các bản phân phối Linux. Như Debian, Ubuntu, Linux Mint và Arch. Debian, Ubuntu hoặc Linux Mint Lưu ý : Các bước

Trước khi sử dụng phần mềm zoom, bạn cần trang bị một hệ thống phù hợp với phần mềm. Để đảm bảo hoạt động tốt trong quá trình họp trực tuyến. Trong bài viết dưới đây, chúng tôi sẽ đưa ra các yêu cầu hệ thống cho PC, Mac và
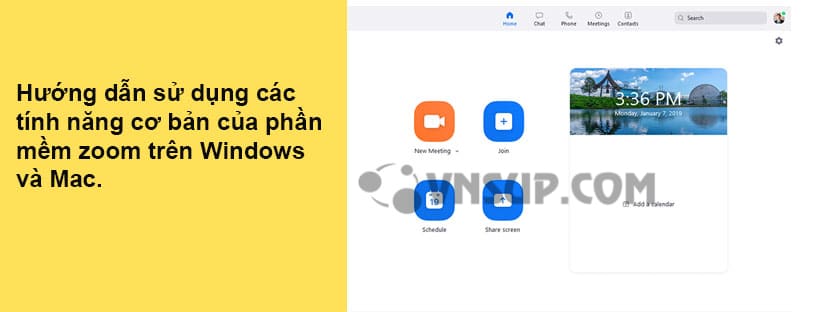
ZOOM Cloud Meetings là một giải pháp thay thế cho phần mềm họp trực tuyến ảo dựa trên đám mây tương tự như Zoho. Bởi ZOOM Cloud Meetings có thể sử dụng được trên các thiết bị di động. Nó là một ứng dụng phần mềm hoàn hảo. Cho những